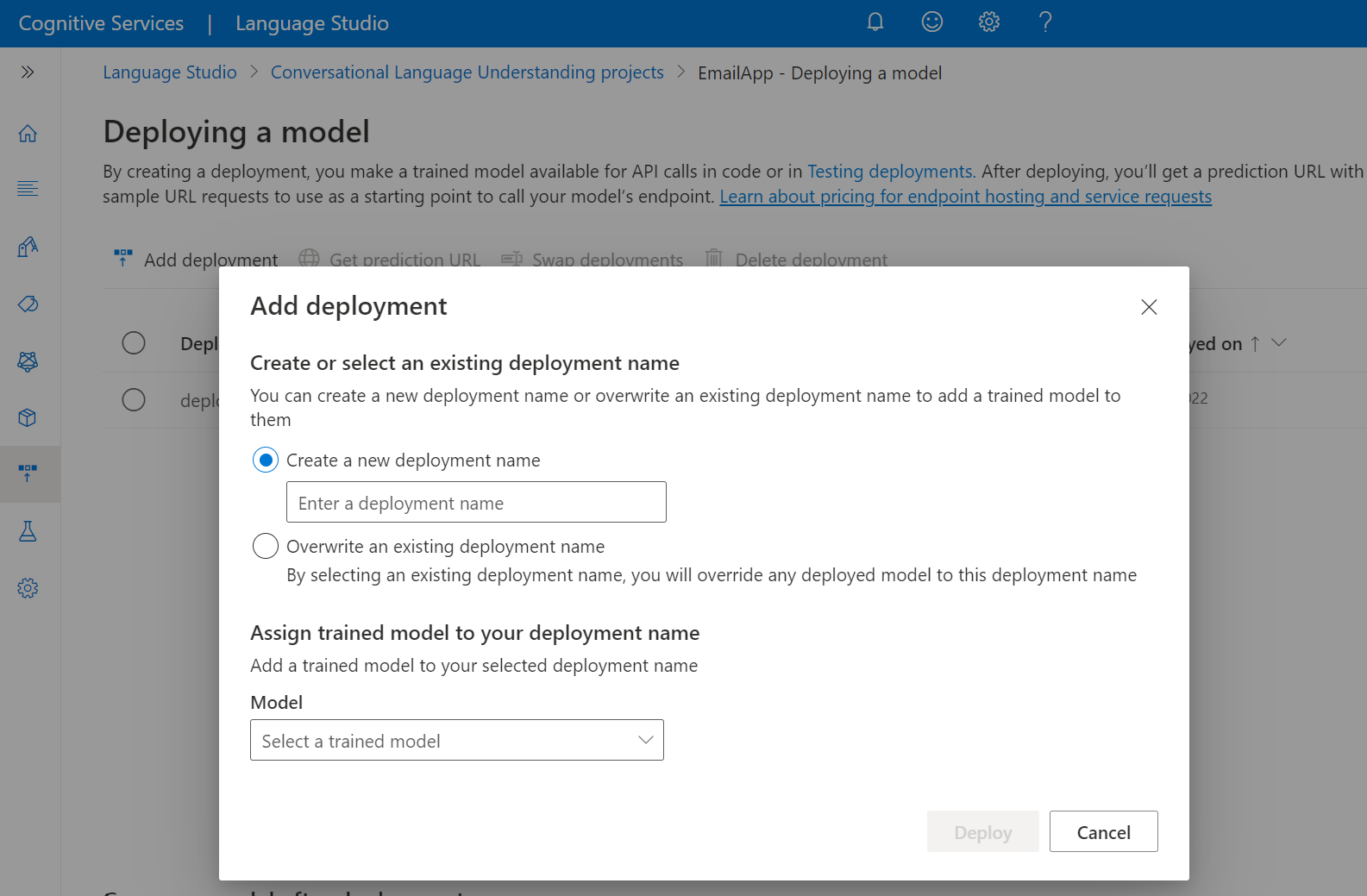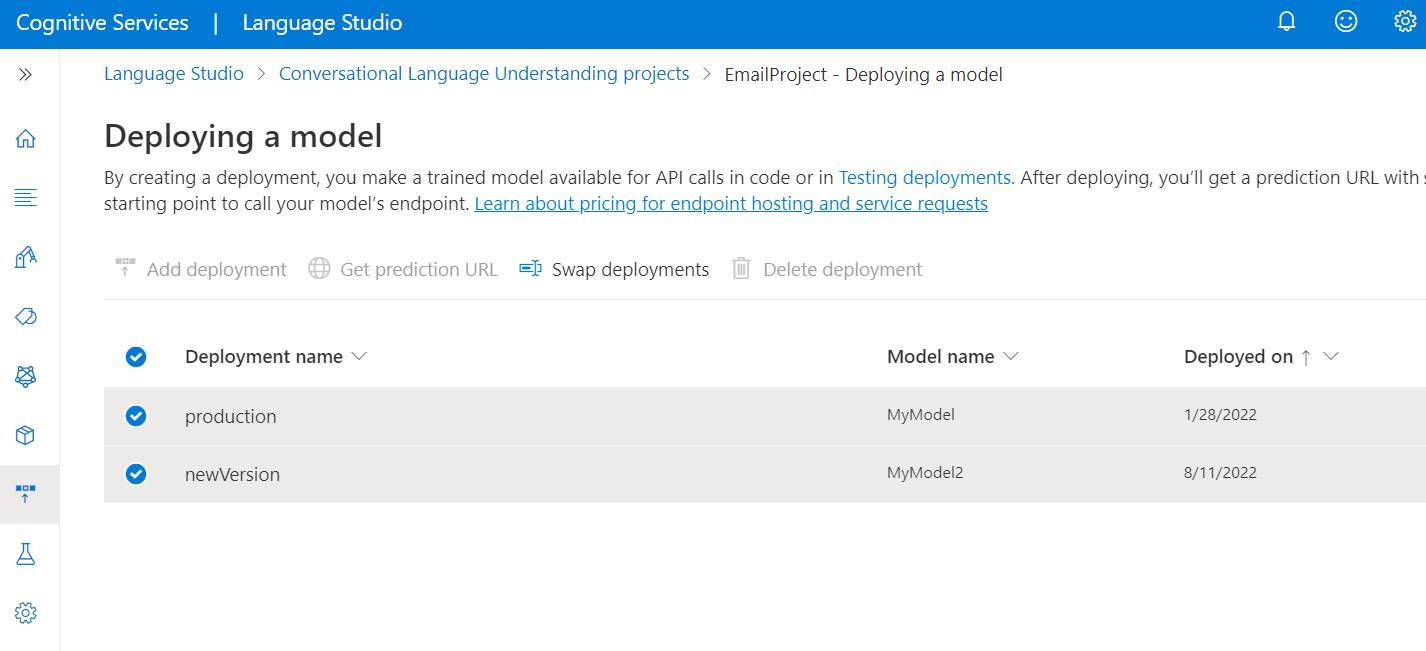Une fois que vous êtes satisfait de la façon dont votre modèle s’exécute, il est prêt à être déployé et interrogé pour obtenir des prédictions à partir d’énoncés. Le déploiement d’un modèle le rend disponible pour une utilisation via l’API de prédiction.
Prérequis
Pour plus d’informations, consultez Cycle de vie de développement de projet.
Déployer un modèle
Après avoir vérifié les performances du modèle et conclu qu’il peut être exploité dans votre environnement, vous devez affecter votre modèle à un déploiement pour pouvoir l’interroger. L’affectation du modèle à un déploiement le rend disponible pour une utilisation via l’API de prédiction. Il est recommandé de créer un déploiement nommé production auquel vous attribuez le meilleur modèle que vous avez créé jusqu’à présent et de l’utiliser dans votre système. Vous pouvez créer un autre déploiement appelé staging auquel vous pouvez affecter le modèle sur lequel vous travaillez actuellement pour pouvoir le tester. Vous pouvez disposer d’un maximum de 10 déploiements dans votre projet.
Pour déployer votre modèle à partir de Language Studio :
Dans le menu de gauche, sélectionnez Déploiement d’un modèle.
Sélectionnez Ajouter un déploiement pour démarrer l’Assistant Ajouter un déploiement.

Sélectionnez Créer un nom de déploiement pour créer un nouveau déploiement et attribuer un modèle entraîné dans la liste déroulante ci-dessous. Sinon, vous pouvez sélectionner Remplacer un nom de déploiement existant pour remplacer efficacement le modèle utilisé par un déploiement existant.
Notes
Le remplacement d’un déploiement existant ne nécessite pas de modifier votre appel de l’API de prédiction. Toutefois, les résultats obtenus sont basés sur le modèle qui vient d’être attribué.
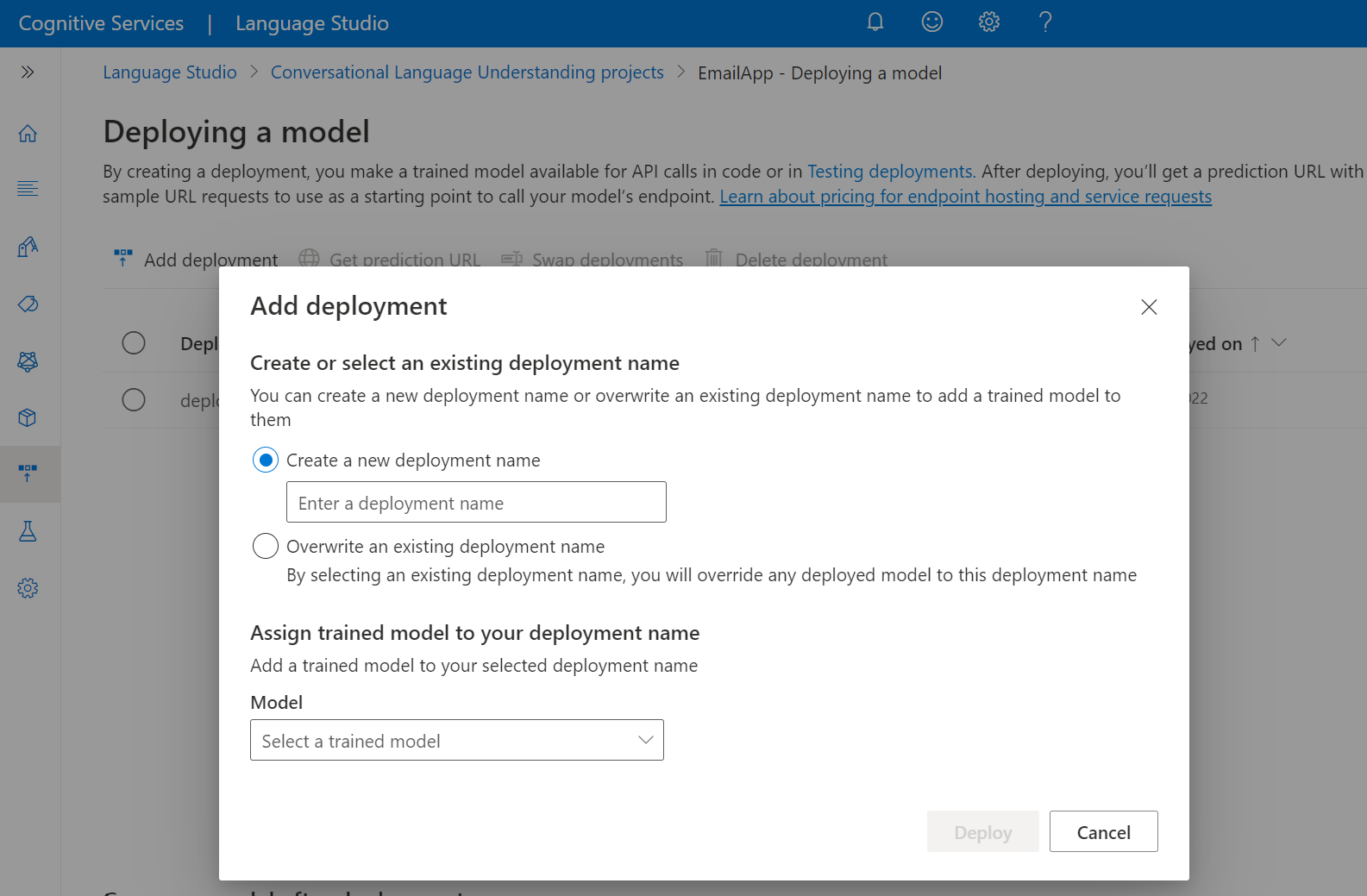
Sélectionnez un modèle entraîné dans la liste déroulante Modèle.
Sélectionnez Déployer pour démarrer le travail de déploiement.
Une fois le déploiement réussi, une date d’expiration s’affiche à côté de celui-ci. L’expiration du déploiement est le moment où votre modèle déployé n’est pas disponible pour la prédiction, ce qui se produit généralement douze mois après l’expiration d’une configuration d’entraînement.
Envoyer un travail de déploiement
Créez une requête PUT en utilisant l’URL, les en-têtes et le corps JSON suivants pour commencer à déployer un modèle de compréhension du langage courant.
URL de la demande
{ENDPOINT}/language/authoring/analyze-conversations/projects/{PROJECT-NAME}/deployments/{DEPLOYMENT-NAME}?api-version={API-VERSION}
| Espace réservé |
Valeur |
Exemple |
{ENDPOINT} |
Point de terminaison pour l’authentification de votre demande d’API. |
https://<your-custom-subdomain>.cognitiveservices.azure.com |
{PROJECT-NAME} |
Nom de votre projet. Cette valeur respecte la casse. |
myProject |
{DEPLOYMENT-NAME} |
Le nom de votre déploiement. Cette valeur respecte la casse. |
staging |
{API-VERSION} |
Version de l’API que vous appelez. |
2023-04-01 |
Utilisez l’en-tête suivant pour authentifier votre demande.
| Clé |
Valeur |
Ocp-Apim-Subscription-Key |
Clé de votre ressource. Utilisée pour authentifier vos demandes d’API. |
Corps de la demande
{
"trainedModelLabel": "{MODEL-NAME}",
}
| Clé |
Espace réservé |
Valeur |
Exemple |
| trainedModelLabel |
{MODEL-NAME} |
Nom du modèle qui est attribué à votre déploiement. Vous pouvez uniquement attribuer des modèles entraînés avec succès. Cette valeur respecte la casse. |
myModel |
Une fois que vous avez envoyé votre demande d’API, vous recevez une réponse 202 indiquant la réussite. Dans les en-têtes de réponse, extrayez la valeur operation-location. Elle est au format suivant :
{ENDPOINT}/language/authoring/analyze-conversations/projects/{PROJECT-NAME}/deployments/{DEPLOYMENT-NAME}/jobs/{JOB-ID}?api-version={API-VERSION}
Vous pouvez utiliser cette URL pour obtenir l’état du travail de déploiement.
Obtenir l’état du travail de déploiement
Lorsque vous envoyez une requête de déploiement réussie, l’URL de demande complète permettant de vérifier l’état du travail (y compris votre point de terminaison, le nom du projet et l’ID de travail) est contenue dans l’en-tête de operation-location la réponse.
Utilisez la requête GET suivante pour obtenir l’état de votre travail de déploiement. Remplacez les valeurs d’espace réservé par vos propres valeurs.
URL de la demande
{ENDPOINT}/language/authoring/analyze-conversations/projects/{PROJECT-NAME}/deployments/{DEPLOYMENT-NAME}/jobs/{JOB-ID}?api-version={API-VERSION}
| Espace réservé |
Valeur |
Exemple |
{ENDPOINT} |
Point de terminaison pour l’authentification de votre demande d’API. |
https://<your-custom-subdomain>.cognitiveservices.azure.com |
{PROJECT-NAME} |
Nom de votre projet. Cette valeur respecte la casse. |
myProject |
{DEPLOYMENT-NAME} |
Le nom de votre déploiement. Cette valeur respecte la casse. |
staging |
{JOB-ID} |
ID de localisation de l’état d’entraînement de votre modèle. |
xxxxxxxx-xxxx-xxxx-xxxx-xxxxxxxxxxxxx |
{API-VERSION} |
Version de l’API que vous appelez. |
2023-04-01 |
Utilisez l’en-tête suivant pour authentifier votre demande.
| Clé |
Valeur |
Ocp-Apim-Subscription-Key |
Clé de votre ressource. Utilisée pour authentifier vos demandes d’API. |
Corps de la réponse
Une fois que vous avez envoyé la requête, vous recevrez la réponse suivante. Continuez à interroger ce point de terminaison jusqu’à ce que le paramètre status passe à « réussi ».
{
"jobId":"{JOB-ID}",
"createdDateTime":"{CREATED-TIME}",
"lastUpdatedDateTime":"{UPDATED-TIME}",
"expirationDateTime":"{EXPIRATION-TIME}",
"status":"running"
}
Échanger les déploiements
Une fois que vous avez fini de tester un modèle affecté à un déploiement, vous pouvez l’affecter à un autre déploiement. L’échange de déploiements consiste à :
- Prendre le modèle affecté au premier déploiement et l’affecter au second.
- Prendre le modèle affecté au second déploiement et l’affecter au premier.
Vous pouvez y recourir pour échanger vos déploiements production et staging quand vous voulez prendre le modèle affecté à staging et l’affecter à production.
Pour permuter des déploiements à partir de Language Studio
Dans la page Déployer un modèle, sélectionnez les deux déploiements que vous souhaitez échanger et sélectionnez Permuter les déploiements dans le menu supérieur.
Dans la fenêtre qui s’affiche, sélectionnez les noms des déploiements que vous souhaitez permuter.
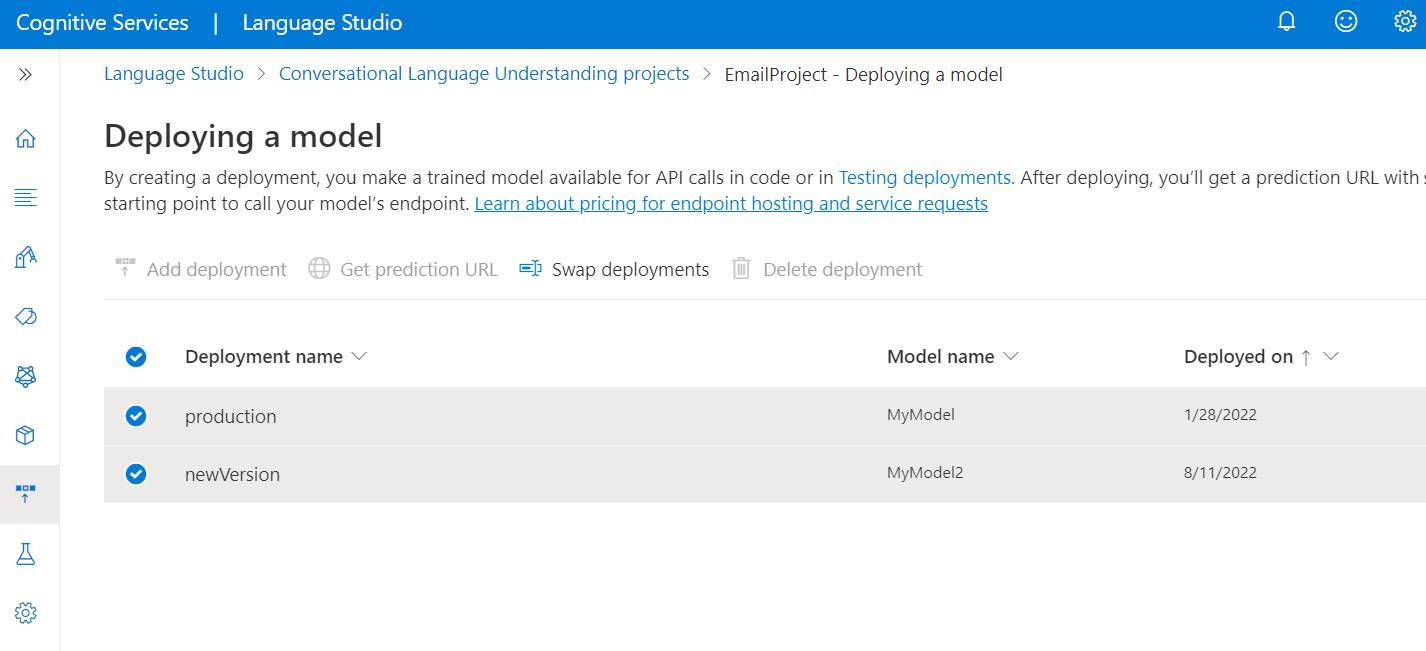
Créez une requête POST en utilisant l’URL, les en-têtes et le corps JSON suivants pour démarrer un travail de permutation de déploiements.
URL de la demande
{ENDPOINT}/language/authoring/analyze-conversations/projects/{PROJECT-NAME}/deployments/:swap?api-version={API-VERSION}
| Espace réservé |
Valeur |
Exemple |
{ENDPOINT} |
Point de terminaison pour l’authentification de votre demande d’API. |
https://<your-custom-subdomain>.cognitiveservices.azure.com |
{PROJECT-NAME} |
Nom de votre projet. Cette valeur respecte la casse. |
myProject |
{API-VERSION} |
Version de l’API que vous appelez. |
2023-04-01 |
Utilisez l’en-tête suivant pour authentifier votre demande.
| Clé |
Valeur |
Ocp-Apim-Subscription-Key |
Clé de votre ressource. Utilisée pour authentifier vos demandes d’API. |
Corps de la demande
{
"firstDeploymentName": "{FIRST-DEPLOYMENT-NAME}",
"secondDeploymentName": "{SECOND-DEPLOYMENT-NAME}"
}
| Clé |
Espace réservé |
Valeur |
Exemple |
| firstDeploymentName |
{FIRST-DEPLOYMENT-NAME} |
Nom de votre premier déploiement. Cette valeur respecte la casse. |
production |
| secondDeploymentName |
{SECOND-DEPLOYMENT-NAME} |
Nom de votre deuxième déploiement. Cette valeur respecte la casse. |
staging |
Une fois que vous avez envoyé votre demande d’API, vous recevez une réponse 202 indiquant la réussite.
Supprimer un déploiement
Pour supprimer un déploiement à partir de Language Studio, sélectionnez la page Déployer un modèle. Puis sélectionnez le déploiement que vous souhaitez supprimer et sélectionnez Supprimer le déploiement dans le menu supérieur.
Créez une requête DELETE en utilisant l’URL, les en-têtes et le corps JSON suivants pour supprimer un déploiement de compréhension du langage courant.
URL de la demande
{ENDPOINT}/language/authoring/analyze-conversations/projects/{projectName}/deployments/{deploymentName}?api-version={API-VERSION}
| Espace réservé |
Valeur |
Exemple |
{ENDPOINT} |
Point de terminaison pour l’authentification de votre demande d’API. |
https://<your-custom-subdomain>.cognitiveservices.azure.com |
{PROJECT-NAME} |
Nom de votre projet. Cette valeur respecte la casse. |
myProject |
{DEPLOYMENT-NAME} |
Nom de votre déploiement. Cette valeur respecte la casse. |
staging |
{API-VERSION} |
Version de l’API que vous appelez. |
2023-04-01 |
Utilisez l’en-tête suivant pour authentifier votre demande.
| Clé |
Valeur |
Ocp-Apim-Subscription-Key |
Clé de votre ressource. Utilisée pour authentifier vos demandes d’API. |
Une fois que vous avez envoyé votre requête API, vous recevrez une réponse 202 indiquant la réussite, ce qui signifie que votre déploiement a été supprimé.
Affecter des ressources de déploiement
Vous pouvez déployer votre projet dans plusieurs régions en affectant différentes ressources Language qui existent dans différentes régions.
Pour affecter des ressources de déploiement dans d’autres régions dans Language Studio :
- Veillez à vous attribuer le rôle de Propriétaire Language pour Cognitive Services dans la ressource que vous avez utilisée pour créer le projet.
- Accédez à la page Déploiement d’un modèle dans Language Studio.
- Sélectionnez l’onglet Régions.
- Sélectionnez Ajouter une ressource de déploiement.
- Sélectionnez une ressource Language dans une autre région.
Vous êtes maintenant prêt à déployer votre projet dans les régions où vous avez affecté des ressources.
L’attribution de ressources de déploiement par programmation nécessite une authentification Microsoft Entra**. Microsoft Entra ID est utilisé pour confirmer que vous avez accès aux ressources que vous souhaitez attribuer à votre projet pour un déploiement multirégion. Pour utiliser l’authentification Microsoft Entra par programmation lors des appels d’API REST, consultez la documentation sur l’authentification Azure AI services.
Affecter une ressource
Envoyez une requête POST en utilisant l’URL, les en-têtes et le corps JSON suivants pour affecter les ressources de déploiement.
URL de la demande
Utilisez l’URL suivante quand vous créez votre demande d’API. Remplacez les valeurs d’espace réservé suivantes par vos valeurs :
{ENDPOINT}/language/authoring/analyze-conversations/projects/{PROJECT-NAME}/resources/:assign?api-version={API-VERSION}
| Espace réservé |
Valeur |
Exemple |
{ENDPOINT} |
Point de terminaison pour l’authentification de votre demande d’API. |
https://<your-custom-subdomain>.cognitiveservices.azure.com |
{PROJECT-NAME} |
Nom de votre projet. Cette valeur respecte la casse. |
myProject |
{API-VERSION} |
Version de l’API que vous appelez. |
2022-10-01-preview |
Utilisez l'authentification Microsoft Entra pour authentifier cette API.
body
Utilisez l’exemple JSON suivant comme corps.
{
"resourcesMetadata": [
{
"azureResourceId": "{AZURE-RESOURCE-ID}",
"customDomain": "{CUSTOM-DOMAIN}",
"region": "{REGION-CODE}"
}
]
}
| Clé |
Espace réservé |
Valeur |
Exemple |
azureResourceId |
{AZURE-RESOURCE-ID} |
Chemin complet de l’ID de ressource que vous souhaitez affecter. Trouvé dans le portail Azure sous l’onglet Propriétés de la ressource, dans le champ ID de ressource. |
/subscriptions/aaaa0a0a-bb1b-cc2c-dd3d-eeeeee4e4e4e/resourceGroups/ContosoResourceGroup/providers/Microsoft.CognitiveServices/accounts/ContosoResource |
customDomain |
{CUSTOM-DOMAIN} |
Sous-domaine personnalisé de la ressource que vous souhaitez affecter. Trouvé dans le portail Azure sous l’onglet Clés et point de terminaison de la ressource, comme partie du champ Point de terminaison dans l’URL https://<your-custom-subdomain>.cognitiveservices.azure.com/ |
contosoresource |
region |
{REGION-CODE} |
Code de région spécifiant la région de la ressource que vous souhaitez affecter. Trouvé dans le portail Azure sous l’onglet Clés et point de terminaison de la ressource, comme partie du champ Localisation/région. |
eastus |
Obtenir l’état de l’affectation des ressources
Utilisez la requête GET suivante pour obtenir l’état de votre travail d’affecation de ressource de déploiement. Remplacez les valeurs d’espace réservé suivantes par vos valeurs :
URL de la demande
{ENDPOINT}/language/authoring/analyze-conversations/projects/{PROJECT-NAME}/resources/assign/jobs/{JOB-ID}?api-version={API-VERSION}
| Espace réservé |
Valeur |
Exemple |
{ENDPOINT} |
Point de terminaison pour l’authentification de votre demande d’API. |
https://<your-custom-subdomain>.cognitiveservices.azure.com |
{PROJECT-NAME} |
Nom de votre projet. Cette valeur respecte la casse. |
myProject |
{JOB-ID} |
ID de travail pour obtenir l’état de votre affectation de déploiement. Il se trouve dans la valeur d’en-tête operation-location que vous avez reçue de l’API en réponse à votre demande d’affectation de ressource de déploiement. |
xxxxxxxx-xxxx-xxxx-xxxx-xxxxxxxxxxxxx |
{API-VERSION} |
Version de l’API que vous appelez. |
2022-10-01-preview |
Utilisez l’en-tête suivant pour authentifier votre demande.
| Clé |
Valeur |
Ocp-Apim-Subscription-Key |
Clé de votre ressource. Utilisée pour authentifier vos demandes d’API. |
Corps de la réponse
Une fois que vous avez envoyé la demande, vous recevez la réponse suivante. Continuez à interroger ce point de terminaison jusqu’à ce que le paramètre status passe à « réussi ».
{
"jobId":"{JOB-ID}",
"createdDateTime":"{CREATED-TIME}",
"lastUpdatedDateTime":"{UPDATED-TIME}",
"expirationDateTime":"{EXPIRATION-TIME}",
"status":"running"
}
Désaffectation des ressources de déploiement
Lorsque vous désaffectez ou supprimez une ressource de déploiement d’un projet, vous supprimez également tous les déploiements déployés dans la région de cette ressource.
Pour désaffecter ou supprimer des ressources de déploiement dans d’autres régions en utilisant Language Studio :
- Accédez à l’onglet Régions dans la page Déployer un modèle.
- Sélectionnez la ressource que vous souhaitez désaffecter.
- Sélectionnez le bouton Supprimer l’affectation.
- Dans la fenêtre qui s’affiche, tapez le nom de la ressource que vous souhaitez supprimer.
Désaffecter la ressource
Envoyez une requête POST en utilisant l’URL, les en-têtes et le corps JSON suivants pour désaffecter ou supprimer des ressources de déploiement de votre projet.
URL de la demande
Utilisez l’URL suivante quand vous créez votre demande d’API. Remplacez les valeurs d’espace réservé suivantes par vos valeurs :
{ENDPOINT}/language/authoring/analyze-conversations/projects/{PROJECT-NAME}/resources/:unassign?api-version={API-VERSION}
| Espace réservé |
Valeur |
Exemple |
{ENDPOINT} |
Point de terminaison pour l’authentification de votre demande d’API. |
https://<your-custom-subdomain>.cognitiveservices.azure.com |
{PROJECT-NAME} |
Nom de votre projet. Cette valeur respecte la casse. |
myProject |
{API-VERSION} |
Version de l’API que vous appelez. |
2022-10-01-preview |
Utilisez l’en-tête suivant pour authentifier votre demande.
| Clé |
Valeur |
Ocp-Apim-Subscription-Key |
Clé de votre ressource. Utilisée pour authentifier vos demandes d’API. |
body
Utilisez l’exemple JSON suivant comme corps.
{
"assignedResourceIds": [
"{AZURE-RESOURCE-ID}"
]
}
| Clé |
Espace réservé |
Valeur |
Exemple |
assignedResourceIds |
{AZURE-RESOURCE-ID} |
Chemin complet de l’ID de ressource que vous souhaitez désaffecter. Trouvé dans le portail Azure sous l’onglet Propriétés de la ressource, dans le champ ID de ressource. |
/subscriptions/aaaa0a0a-bb1b-cc2c-dd3d-eeeeee4e4e4e/resourceGroups/ContosoResourceGroup/providers/Microsoft.CognitiveServices/accounts/ContosoResource |
Obtenir l’état de la désaffectation des ressources
Utilisez la requête GET suivante pour obtenir l’état de votre travail de désaffecation de ressources de déploiement. Remplacez les valeurs d’espace réservé suivantes par vos valeurs :
URL de la demande
{ENDPOINT}/language/authoring/analyze-conversations/projects/{PROJECT-NAME}/resources/unassign/jobs/{JOB-ID}?api-version={API-VERSION}
| Espace réservé |
Valeur |
Exemple |
{ENDPOINT} |
Point de terminaison pour l’authentification de votre demande d’API. |
https://<your-custom-subdomain>.cognitiveservices.azure.com |
{PROJECT-NAME} |
Nom de votre projet. Cette valeur respecte la casse. |
myProject |
{JOB-ID} |
ID de travail pour obtenir l’état de votre affectation de déploiement. Il se trouve dans la valeur d’en-tête operation-location que vous avez reçue de l’API en réponse à votre demande de désaffectation de ressource de déploiement. |
xxxxxxxx-xxxx-xxxx-xxxx-xxxxxxxxxxxxx |
{API-VERSION} |
Version de l’API que vous appelez. |
2022-10-01-preview |
Utilisez l’en-tête suivant pour authentifier votre demande.
| Clé |
Valeur |
Ocp-Apim-Subscription-Key |
Clé de votre ressource. Utilisée pour authentifier vos demandes d’API. |
Corps de la réponse
Une fois que vous avez envoyé la demande, vous recevez la réponse suivante. Continuez à interroger ce point de terminaison jusqu’à ce que le paramètre status passe à « réussi ».
{
"jobId":"{JOB-ID}",
"createdDateTime":"{CREATED-TIME}",
"lastUpdatedDateTime":"{UPDATED-TIME}",
"expirationDateTime":"{EXPIRATION-TIME}",
"status":"running"
}
Étapes suivantes