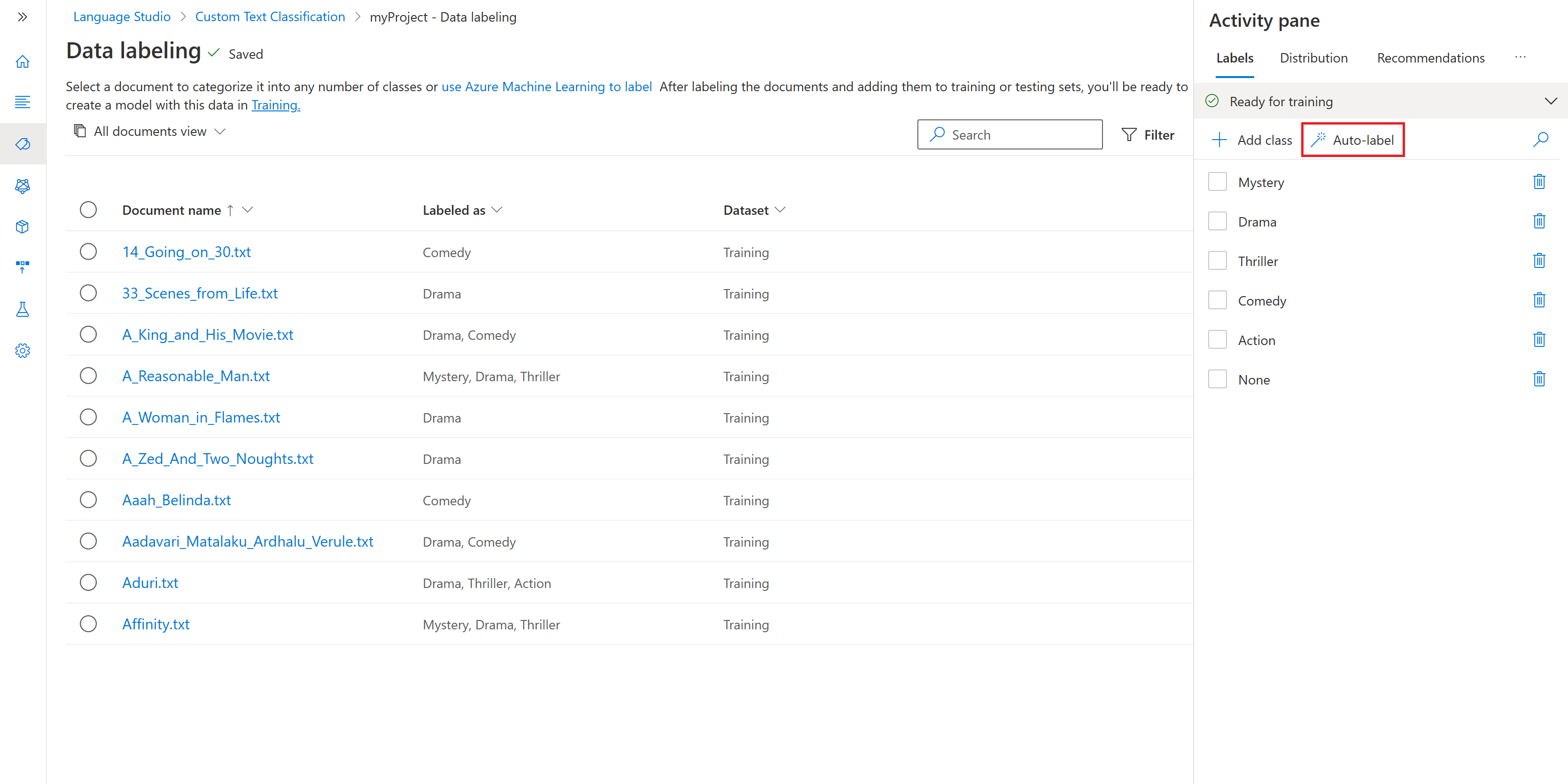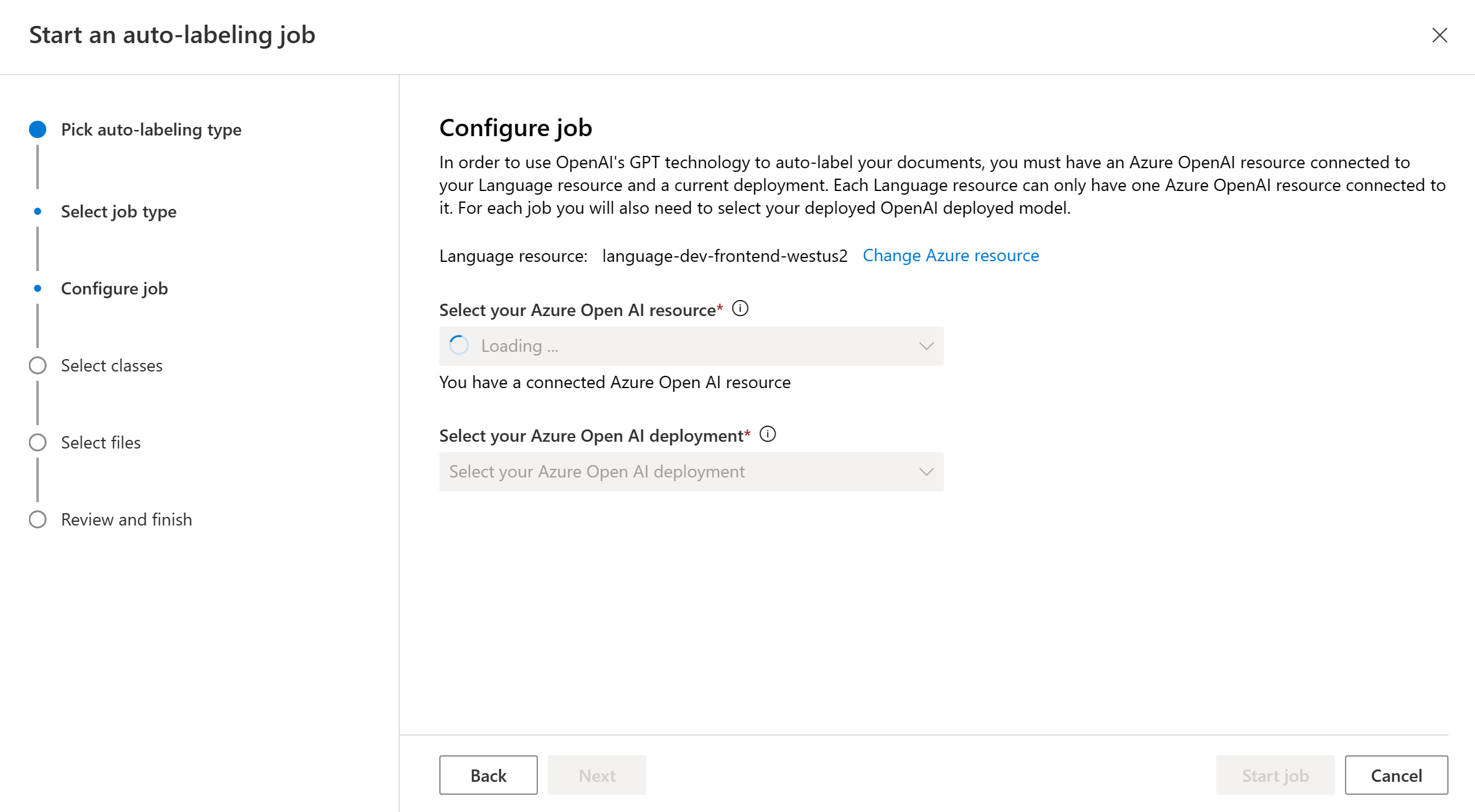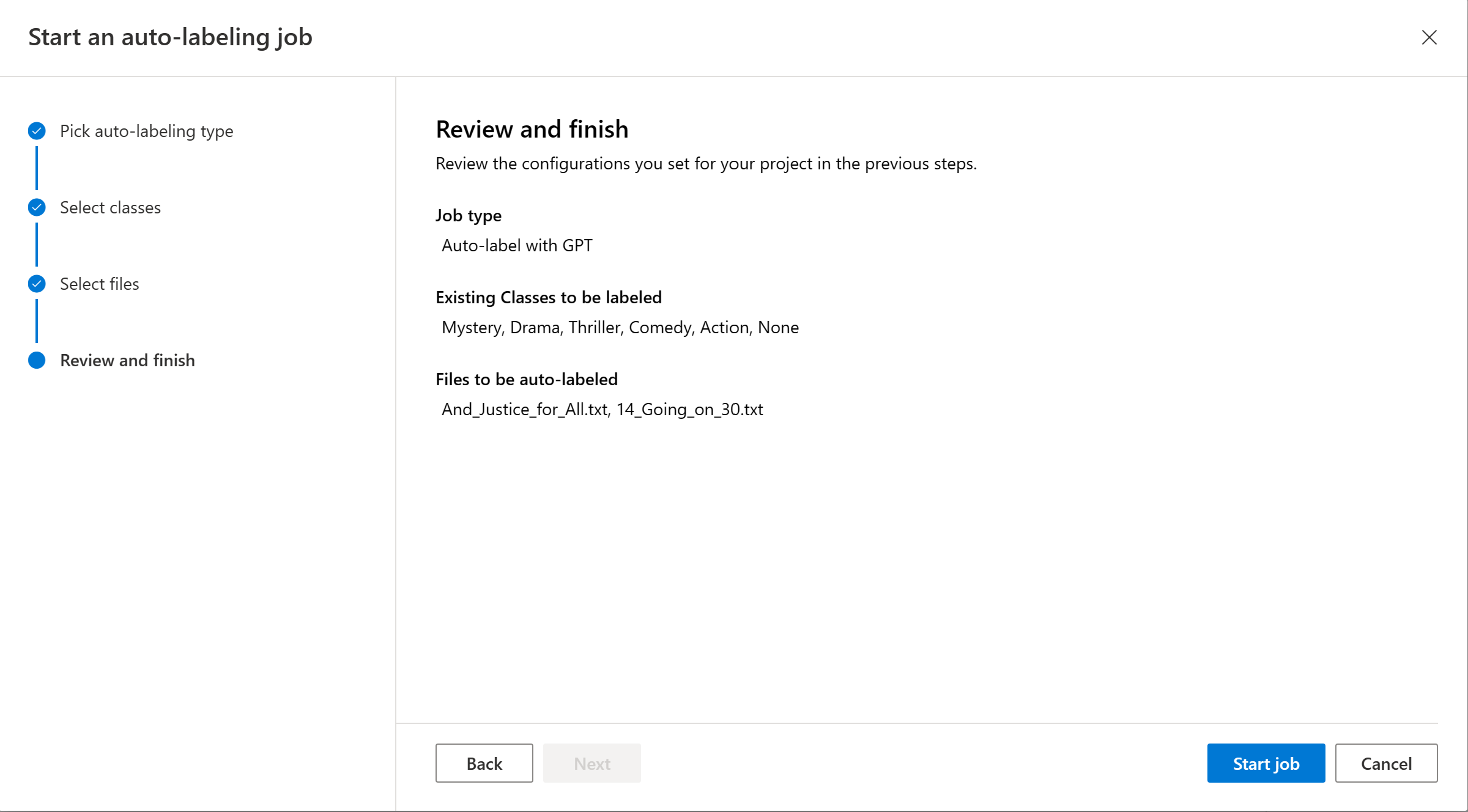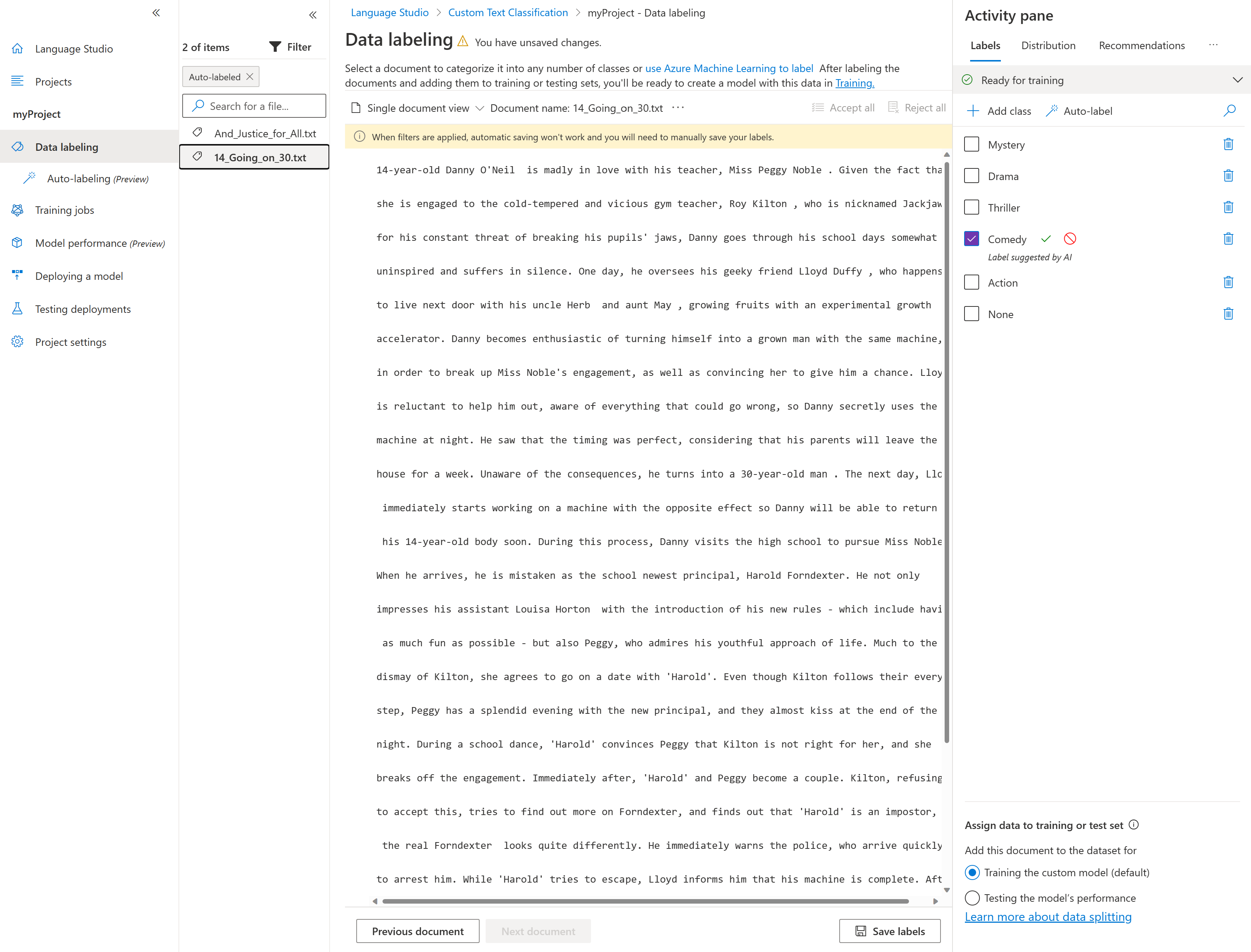Comment utiliser l’étiquetage automatique pour la classification de texte personnalisée
Le processus d’étiquetage est une partie importante de la préparation de votre jeu de données. Étant donné que ce processus nécessite beaucoup de temps et d’efforts, vous pouvez utiliser la fonctionnalité d’étiquetage automatique pour étiqueter automatiquement vos documents avec les classes de votre choix. Vous pouvez actuellement démarrer des travaux d’étiquetage automatique basés sur un modèle à l’aide de modèles GPT où vous pouvez déclencher immédiatement un travail d’étiquetage automatique sans entraînement de modèle préalable. Cette fonctionnalité vous permet d’économiser le temps et le travail nécessaires à l’étiquetage manuel de vos documents.
Prérequis
Avant de pouvoir utiliser l’étiquetage automatique avec GPT, vous avez besoin des éléments suivants :
- Un projet créé correctement avec un compte Stockage Blob Azure configuré.
- Des données textuelles qui ont été chargées dans votre compte de stockage.
- Des noms de classes significatifs. Les modèles GPT étiquettent les documents en fonction des noms des classes que vous avez fournies.
- Les données étiquetées ne sont pas requises.
- Une ressource et un déploiement Azure OpenAI.
Déclencher un travail d’étiquetage automatique
Quand vous déclenchez un travail d’étiquetage automatique avec GPT, les coûts imputés à votre ressource Azure OpenAI varient en fonction de votre consommation. Une estimation du nombre de jetons dans chaque document en cours d’étiquetage automatique vous est facturée. Consultez la page de tarification Azure OpenAI pour obtenir une répartition détaillée de la tarification par jeton des différents modèles.
Dans le menu de navigation de gauche, sélectionnez Étiquetage des données.
Sélectionnez le bouton Étiquette automatique sous le volet Activité à droite de la page.
Choisissez Étiquette automatique avec GPT, puis sélectionnez Suivant.
Choisissez votre ressource et votre déploiement Azure OpenAI. Vous devez créer une ressource Azure OpenAI et déployer un modèle pour continuer.
Sélectionnez les classes à inclure dans le travail d’étiquetage automatique. Par défaut, toutes les classes sont sélectionnées. Il est recommandé d’avoir des noms descriptifs pour les classes et d’inclure des exemples pour chaque classe afin d’obtenir un étiquetage de bonne qualité avec GPT.
Choisissez les documents que vous voulez étiqueter automatiquement. Nous vous recommandons de choisir les documents non étiquetés dans le filtre.
Notes
- Si un document a été étiqueté automatiquement, mais que cette étiquette était déjà définie par l’utilisateur, seule l’étiquette définie par l’utilisateur est utilisée.
- Vous pouvez visualiser les documents en cliquant sur le nom du document.
Sélectionnez Démarrage du travail pour déclencher le travail d’étiquetage automatique. Vous devez être dirigé vers la page d’étiquetage automatique, qui affiche les travaux d’étiquetage automatique lancés. Les travaux d’étiquetage automatique peuvent prendre de quelques secondes à quelques minutes, en fonction du nombre de documents inclus.
Passer en revue les documents étiquetés automatiquement
Une fois le travail d’étiquetage automatique terminé, vous pouvez voir les documents en sortie sur la page Étiquetage des données de Language Studio. Sélectionnez Vérifier les documents avec des étiquettes automatiques pour voir les documents avec le filtre Étiqueté automatiquement appliqué.
Dans le volet d’activité, les documents classés automatiquement ont des étiquettes suggérées mises en surbrillance en violet. Chaque étiquette suggérée a deux sélecteurs (une coche et une icône d’annulation) qui vous permettent d’accepter ou de rejeter l’étiquette automatique.
Une fois qu’une étiquette est acceptée, la couleur violette passe à la couleur bleue par défaut, et l’étiquette est incluse dans tout entraînement de modèle supplémentaire, devenant ainsi une étiquette définie par l’utilisateur.
Après avoir accepté ou refusé les étiquettes des documents étiquetés automatiquement, sélectionnez Enregistrer les étiquettes pour appliquer les modifications.
Notes
- Il est recommandé de valider les documents étiquetés automatiquement avant de les accepter.
- Toutes les étiquettes qui n’ont pas été acceptées sont supprimées quand vous entraînez votre modèle.
Étapes suivantes
- En savoir plus sur l’étiquetage de vos données.