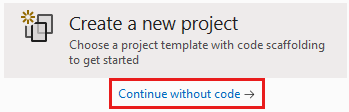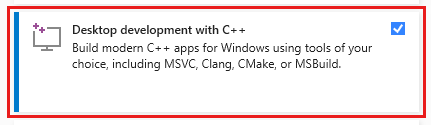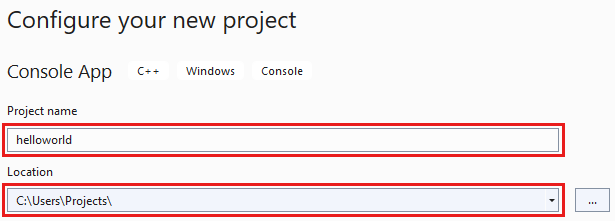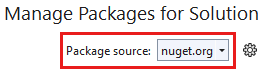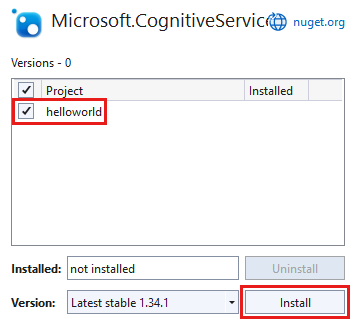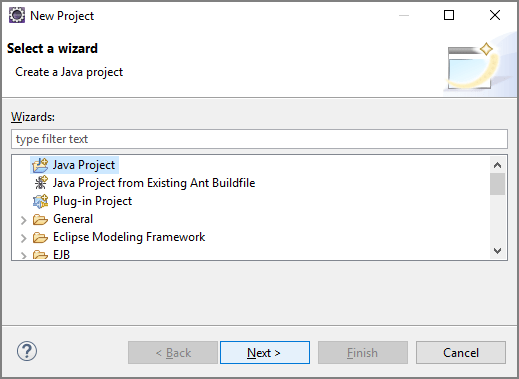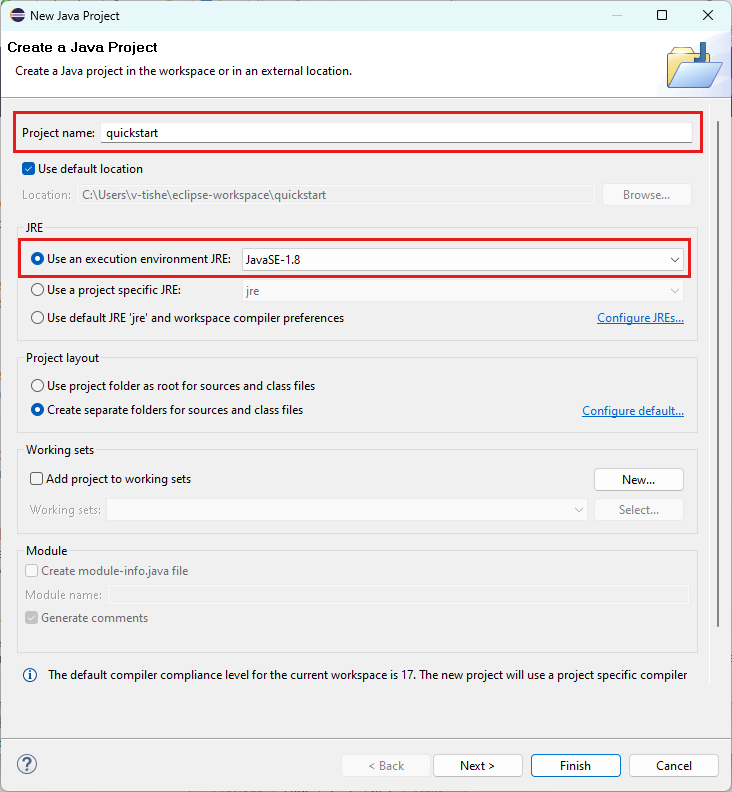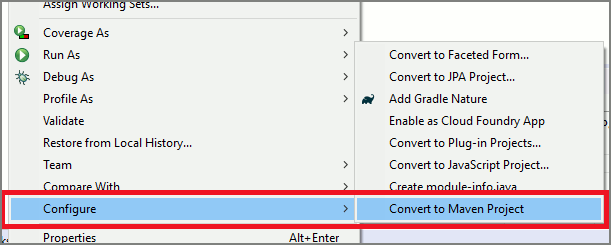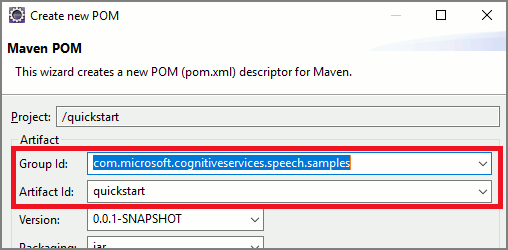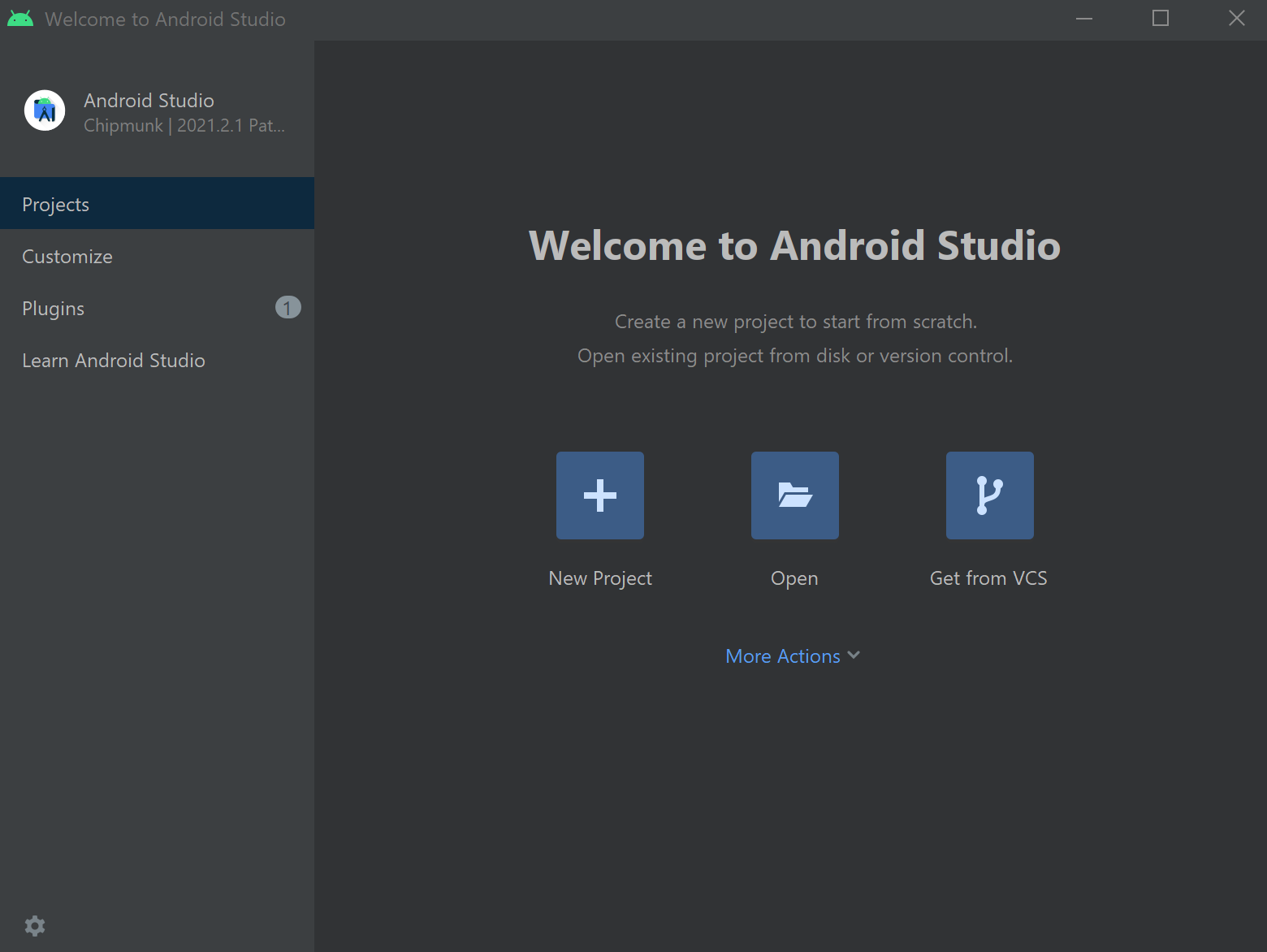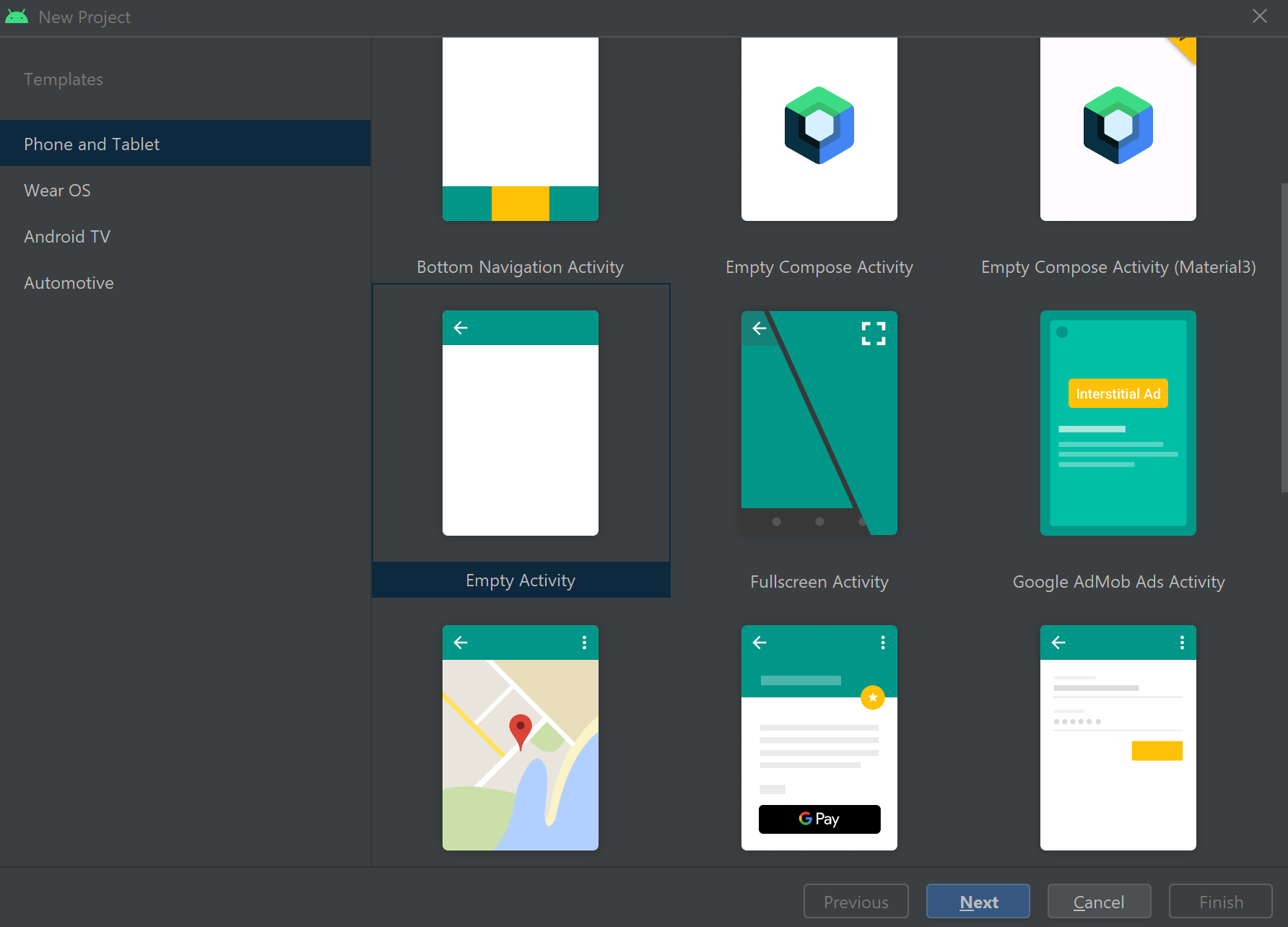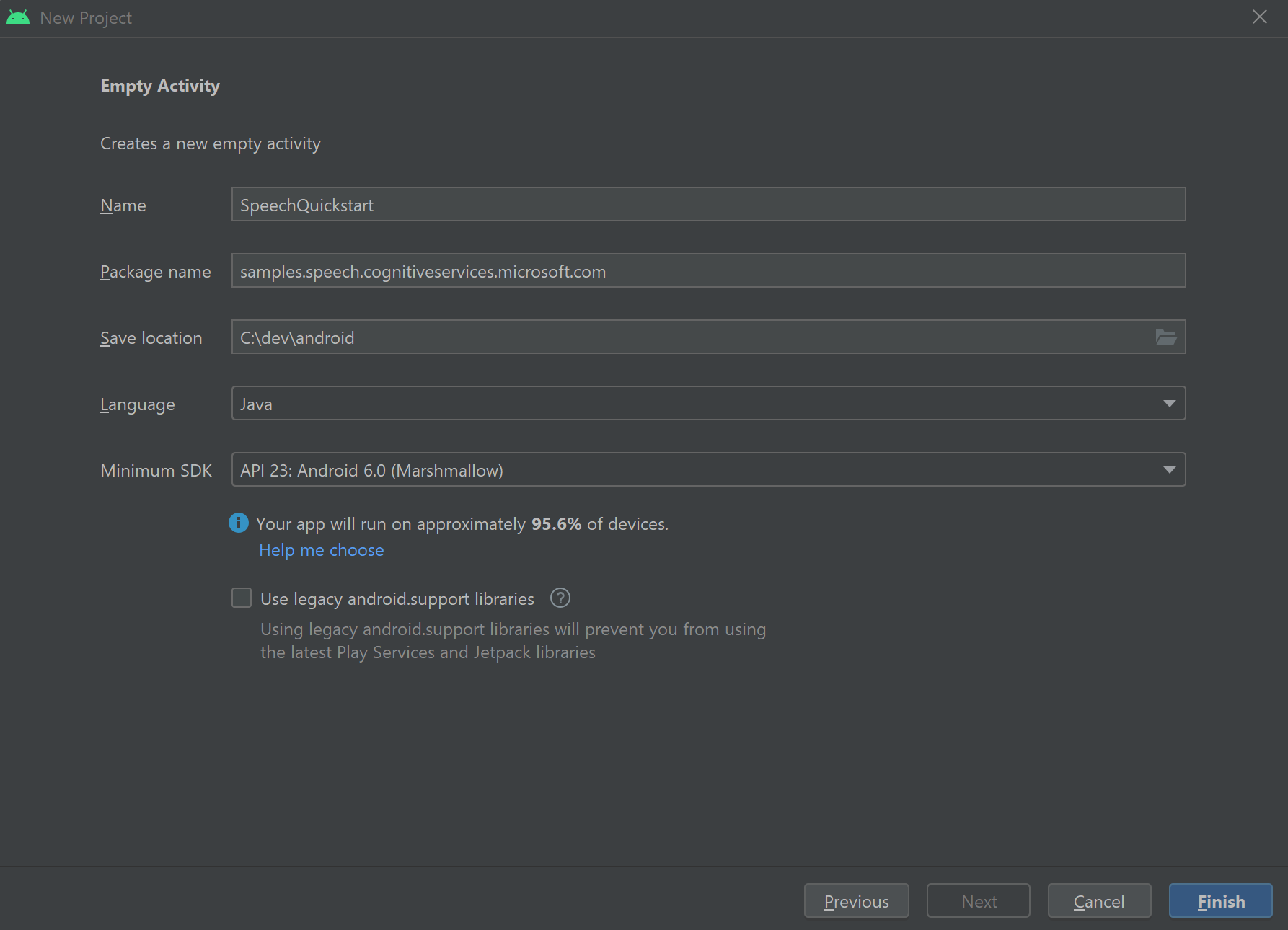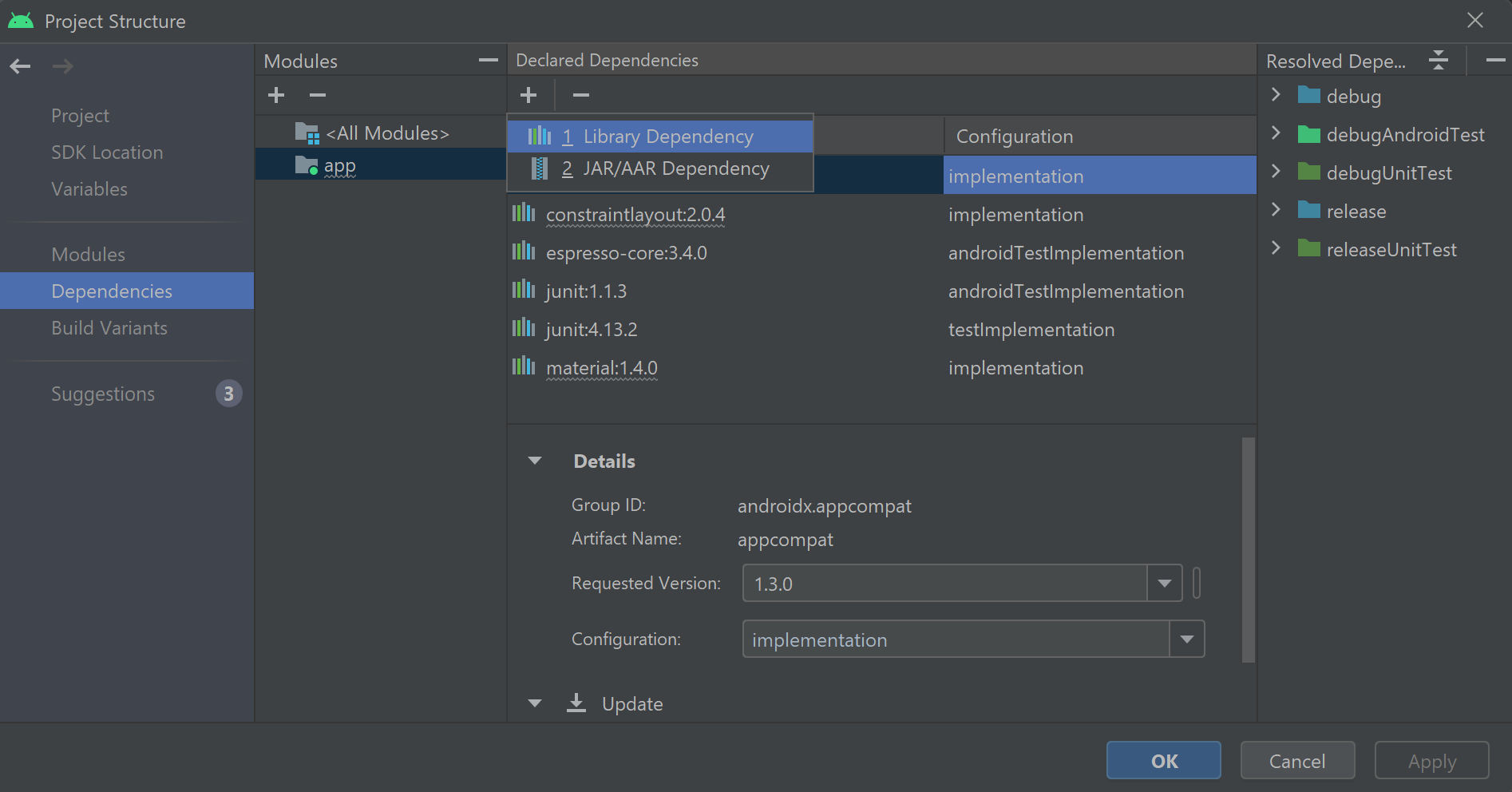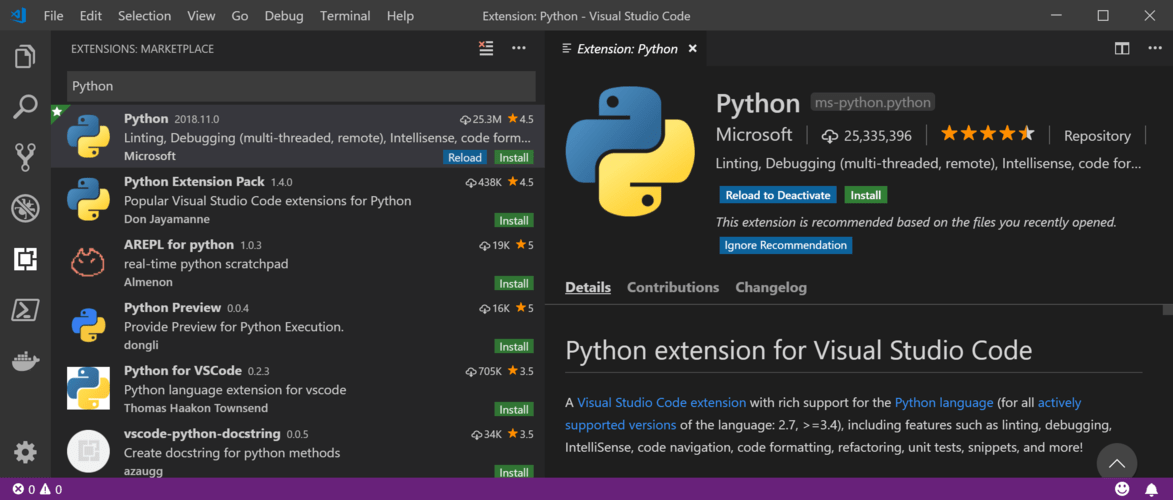Notes
L’accès à cette page nécessite une autorisation. Vous pouvez essayer de vous connecter ou de modifier des répertoires.
L’accès à cette page nécessite une autorisation. Vous pouvez essayer de modifier des répertoires.
Documentation de référence | Package (NuGet) | Exemples supplémentaires sur GitHub
Dans ce guide de démarrage rapide, vous installerez le SDK Speech pour C#.
Plateforme requise
Le Kit de développement logiciel (SDK) Speech pour C# est compatible avec Windows, Linux et macOS.
Sur Windows, vous devez utiliser l’architecture cible 64 bits. Vous avez besoin de Windows 10 ou une version ultérieure.
Installez le Redistribuable Microsoft Visual C++ pour Visual Studio 2015, 2017, 2019 et 2022 pour votre plateforme. La toute première installation de ce package peut nécessiter un redémarrage.
Installer le Kit SDK Speech pour C#
Le kit de développement logiciel (SDK) Speech pour C# est disponible en tant que package NuGet et implémente .NET Standard 2.0. Pour plus d’informations, consultez Microsoft.CognitiveServices.Speech.
Le kit de développement logiciel (SDK) Speech pour C# peut être installé à partir de l’interface CLI .NET avec la commande dotnet add suivante :
dotnet add package Microsoft.CognitiveServices.Speech
Documentation de référence | Package (NuGet) | Exemples supplémentaires sur GitHub
Dans ce guide de démarrage rapide, vous installerez le SDK Speech pour C++.
Plateforme requise
Le Kit de développement logiciel (SDK) Speech pour C++ est compatible avec Windows, Linux et macOS.
Sur Windows, vous devez utiliser l’architecture cible 64 bits. Vous avez besoin de Windows 10 ou une version ultérieure.
Installez le Redistribuable Microsoft Visual C++ pour Visual Studio 2015, 2017, 2019 et 2022 pour votre plateforme. La toute première installation de ce package peut nécessiter un redémarrage.
Installer le Kit SDK Speech pour C++
Le kit de développement logiciel (SDK) Speech pour C++ est disponible en tant que package NuGet. Pour plus d’informations, consultez Microsoft.CognitiveServices.Speech.
Le SDK Speech pour C++ peut être installé à partir de l’interface CLI .NET avec la commande dotnet add suivante :
dotnet add package Microsoft.CognitiveServices.Speech
Vous pouvez suivre ces guides pour plus d’options.
Ce guide explique comment installer le Kit de développement logiciel (SDK) Speech pour Linux.
Utilisez la procédure suivante pour télécharger et installer le SDK. Les étapes incluent le téléchargement des bibliothèques et fichiers d’en-tête requis sous la forme d’un fichier .tar.
Choisissez un répertoire pour les fichiers du SDK Speech. Définissez la variable d’environnement
SPEECHSDK_ROOTafin quelle pointe vers ce répertoire. Cette variable facilite ensuite la référence au répertoire dans les futures commandes.Pour utiliser le répertoire speechsdk dans votre répertoire de base, utilisez la commande suivante :
export SPEECHSDK_ROOT="$HOME/speechsdk"Créez le répertoire s’il n’existe pas.
mkdir -p "$SPEECHSDK_ROOT"Téléchargez et extrayez l’archive tar.gz contenant les fichiers binaires du kit SDK Speech :
wget -O SpeechSDK-Linux.tar.gz https://aka.ms/csspeech/linuxbinary tar --strip 1 -xzf SpeechSDK-Linux.tar.gz -C "$SPEECHSDK_ROOT"Validez le contenu du répertoire de niveau supérieur du package extrait :
ls -l "$SPEECHSDK_ROOT"La liste des répertoires doit comprendre les avis de partenaires et les fichiers de licences. La liste doit également comprendre un répertoire inclure qui contient les fichiers (.h) d’en-tête et un répertoire lib qui comporte les bibliothèques pour arm32, arm64, x64 et x86.
Chemin Descriptif license.md Licence ThirdPartyNotices.md Avis de partenaire REDIST.txt Avis de redistribution inclure Fichiers d’en-tête nécessaires pour C++ lib/arm32 Bibliothèque native ARM32 nécessaire pour lier votre application lib/arm64 Bibliothèque native ARM64 nécessaire pour lier votre application \lib\x64 Bibliothèque native pour x64 requise pour lier votre application lib/x86 Bibliothèque native pour x86 requise pour lier votre application
Documentation de référence | Package (Go) | Exemples supplémentaires sur GitHub
Dans ce guide de démarrage rapide, vous installerez le SDK Speech pour Go.
Plateforme requise
Le SDK Speech pour Go ne prend en charge que les distributions suivantes sur l’architecture x64 :
- Ubuntu 20.04/22.04/24.04
- Debian 11/12
Important
Utilisez la version LTS la plus récente de la distribution Linux. Par exemple, si vous utilisez Ubuntu 20.04 LTS, utilisez la dernière version d’Ubuntu 20.04.X.
Le SDK Speech dépend des bibliothèques système Linux suivantes :
- Les bibliothèques partagées de la bibliothèque C de GNU (notamment la bibliothèque de programmation POSIX Threads,
libpthreads) - Bibliothèque OpenSSL, version 1.x (
libssl1) ou 3.x (libssl3) et certificats (ca-certificates). - La bibliothèque partagée pour les applications ALSA (
libasound2)
Exécutez ces commandes :
sudo apt-get update
sudo apt-get install build-essential ca-certificates libasound2-dev libssl-dev wget
Installez la version binaire Go 1.13 ou ultérieure.
Installer le Kit SDK Speech pour Go
Utilisez la procédure suivante pour télécharger et installer le SDK. Les étapes incluent le téléchargement des bibliothèques et fichiers d’en-tête requis sous la forme d’un fichier .tar.
Choisissez un répertoire pour les fichiers du SDK Speech. Définissez la variable d’environnement
SPEECHSDK_ROOTafin quelle pointe vers ce répertoire. Cette variable facilite ensuite la référence au répertoire dans les futures commandes.Pour utiliser le répertoire speechsdk dans votre répertoire de base, utilisez la commande suivante :
export SPEECHSDK_ROOT="$HOME/speechsdk"Créez le répertoire s’il n’existe pas.
mkdir -p "$SPEECHSDK_ROOT"Téléchargez et extrayez l’archive tar.gz contenant les fichiers binaires du kit SDK Speech :
wget -O SpeechSDK-Linux.tar.gz https://aka.ms/csspeech/linuxbinary tar --strip 1 -xzf SpeechSDK-Linux.tar.gz -C "$SPEECHSDK_ROOT"Validez le contenu du répertoire de niveau supérieur du package extrait :
ls -l "$SPEECHSDK_ROOT"La liste des répertoires doit comprendre les avis de partenaires et les fichiers de licences. La liste doit également comprendre un répertoire inclure qui contient les fichiers (.h) d’en-tête et un répertoire lib qui comporte les bibliothèques pour arm32, arm64, x64 et x86.
Chemin Descriptif license.md Licence ThirdPartyNotices.md Avis de partenaire REDIST.txt Avis de redistribution inclure Fichiers d’en-tête nécessaires pour C++ lib/arm32 Bibliothèque native ARM32 nécessaire pour lier votre application lib/arm64 Bibliothèque native ARM64 nécessaire pour lier votre application \lib\x64 Bibliothèque native pour x64 requise pour lier votre application lib/x86 Bibliothèque native pour x86 requise pour lier votre application
Configurer l’environnement Go
Les étapes suivantes permettent à votre environnement Go de trouver le SDK Speech.
Étant donné que les liaisons s’appuient sur
cgo, vous devez définir les variables d’environnement pour que Go puisse trouver le SDK.export CGO_CFLAGS="-I$SPEECHSDK_ROOT/include/c_api" export CGO_LDFLAGS="-L$SPEECHSDK_ROOT/lib/<architecture> -lMicrosoft.CognitiveServices.Speech.core"Important
Remplacez
<architecture>par l’architecture de votre processeur :x64,arm32ouarm64.Pour exécuter des applications et le SDK, vous devez indiquer au système d’exploitation où trouver les bibliothèques.
export LD_LIBRARY_PATH="$SPEECHSDK_ROOT/lib/<architecture>:$LD_LIBRARY_PATH"Important
Remplacez
<architecture>par l’architecture de votre processeur :x64,arm32ouarm64.
Documentation de référence | Exemples supplémentaires sur GitHub
Dans ce guide de démarrage rapide, vous installez le SDK Speech pour Java.
Plateforme requise
Choisissez votre environnement cible :
Le Kit de développement logiciel (SDK) Speech pour Java est compatible avec Windows, Linux et macOS.
Sur Windows, vous devez utiliser l’architecture cible 64 bits. Vous avez besoin de Windows 10 ou une version ultérieure.
Installez le Redistribuable Microsoft Visual C++ pour Visual Studio 2015, 2017, 2019 et 2022 pour votre plateforme. La toute première installation de ce package peut nécessiter un redémarrage.
Le SDK Speech pour Java ne prend pas en charge Windows sur ARM64.
Installez un kit de développement Java tel que Azul Zulu OpenJDK. La build Microsoft d’OpenJDK ou le JDK de votre choix doivent également fonctionner.
Installer le Kit de développement logiciel (SDK) Speech pour Java
Certaines instructions utilisent une version spécifique du Kit de développement logiciel (SDK) comme 1.43.0. Pour vérifier la dernière version, recherchez dans notre dépôt GitHub.
Choisissez votre environnement cible :
Ce guide explique comment installer le Kit de développement logiciel (SDK) Speech pour Java sur le runtime Java.
Systèmes d’exploitation pris en charge
Le Kit de développement logiciel (SDK) Speech pour le package Java est disponible pour les systèmes d’exploitation suivants :
- Windows : 64 bits uniquement.
- Mac : macOS X version 10.14 ou ultérieure.
- Linux : consultez les architectures cibles et distributions Linux prises en charge.
Procédez comme suit pour installer le Kit de développement logiciel (SDK) Speech pour Java à l’aide d’Apache Maven :
Installez Apache Maven.
Ouvrez une invite de commandes à l’emplacement où vous souhaitez placer le nouveau projet, puis créez un fichier pom.xml.
Copiez le contenu XML suivant dans pom.xml :
<project xmlns="http://maven.apache.org/POM/4.0.0" xmlns:xsi="http://www.w3.org/2001/XMLSchema-instance" xsi:schemaLocation="http://maven.apache.org/POM/4.0.0 http://maven.apache.org/xsd/maven-4.0.0.xsd"> <modelVersion>4.0.0</modelVersion> <groupId>com.microsoft.cognitiveservices.speech.samples</groupId> <artifactId>quickstart-eclipse</artifactId> <version>1.0.0-SNAPSHOT</version> <build> <sourceDirectory>src</sourceDirectory> <plugins> <plugin> <artifactId>maven-compiler-plugin</artifactId> <version>3.7.0</version> <configuration> <source>1.8</source> <target>1.8</target> </configuration> </plugin> </plugins> </build> <dependencies> <dependency> <groupId>com.microsoft.cognitiveservices.speech</groupId> <artifactId>client-sdk</artifactId> <version>1.43.0</version> </dependency> </dependencies> </project>Exécutez la commande Maven suivante pour installer le kit de développement logiciel (SDK) Speech et les dépendances.
mvn clean dependency:copy-dependencies
Documentation de référence | Package (npm) | Exemples supplémentaires sur GitHub | Code source de la bibliothèque
Dans ce démarrage rapide, vous installerez le SDK Speech pour JavaScript.
Le kit de développement logiciel (SDK) Speech pour JavaScript est disponible en tant que package npm. Consultez microsoft-cognitiveservices-speech-sdk et le référentiel GitHub associé cognitive-services-speech-sdk-js.
Plateforme requise
Prenez soin de comprendre les implications architecturales entre Node.js et les navigateurs web clients. Par exemple, Document Object Model (DOM) n’est pas disponible pour les applications côté serveur. Le système de fichiers Node.js n’est pas disponible pour les applications côté client.
Installer le SDK Speech pour JavaScript
Selon l’environnement cible, utilisez l’un des guides suivants :
Ce guide explique comment installer le Kit de développement logiciel (SDK) Speech pour JavaScript pour une utilisation avec Node.js.
Installez Node.js.
Créez un répertoire, exécutez
npm initet parcourez les invites.Pour installer le kit SDK Speech pour JavaScript, exécutez la commande
npm installsuivante :npm install microsoft-cognitiveservices-speech-sdk
Pour plus d’informations, consultez Exemples Node.js.
Utiliser le SDK Speech
Ajoutez l’instruction d’importation suivante pour utiliser le Kit de développement logiciel (SDK) Speech dans votre projet JavaScript :
import * as sdk from "microsoft-cognitiveservices-speech-sdk";
Pour plus d’informations sur import, consultez Exporter et importer sur le site web JavaScript.
Vous pouvez également utiliser une instruction require :
const sdk = require("microsoft-cognitiveservices-speech-sdk");
Documentation de référence | Package (téléchargement) | Exemples supplémentaires sur GitHub
Dans ce démarrage rapide, vous installerez le SDK Speech pour Objective-C.
Conseil
Pour plus d’informations sur l’utilisation du kit de développement logiciel (SDK) Speech pour Swift, consultez Importation d’Objective-C dans Swift.
Installer le Kit SDK Speech pour Objective-C
Le SDK Speech pour Objective-C est disponible en mode natif en tant que package CocoaPod pour les systèmes Mac x64 et ARM.
Configuration requise pour Mac :
- macOS version 10.14 ou ultérieure
Le package CocoaPod macOS est disponible pour téléchargement et peut être utilisé avec l’environnement de développement intégré (IDE) Xcode 9.4.1 (ou une version ultérieure).
Accédez au répertoire Xcode où se trouve votre fichier projet .xcodeproj.
Exécutez
pod initpour créer un fichier pod nommé Podfile.Remplacez le contenu de votre fichier Podfile par le contenu ci-dessous. Mettez à jour le nom
targetdeAppNameavec le nom de votre application. Mettez à jour la version de la plateforme ou du pod en fonction des besoins.platform :osx, 10.14 use_frameworks! target 'AppName' do pod 'MicrosoftCognitiveServicesSpeech-macOS', '~> 1.43.0' endExécutez
pod installpour installer le SDK Speech.
Alternativement, vous pouvez télécharger le CocoaPod binaire et en extraire le contenu. Dans votre projet Xcode, ajoutez une référence au dossier MicrosoftCognitiveServicesSpeech.xcframework extrait et à son contenu.
Documentation de référence | Package (téléchargement) | Exemples supplémentaires sur GitHub
Dans ce démarrage rapide, vous installerez le SDK Speech pour Swift.
Conseil
Pour plus d’informations sur l’utilisation du kit de développement logiciel (SDK) Speech pour Swift, consultez Importation d’Objective-C dans Swift.
Installer le Kit SDK Speech pour Swift
Le kit de développement logiciel (SDK) pour Swift est disponible en mode natif en tant que package CocoaPod pour les systèmes Mac x64 et ARM.
Configuration requise pour Mac :
- macOS version 10.14 ou ultérieure
Le package CocoaPod macOS est disponible pour téléchargement et peut être utilisé avec l’environnement de développement intégré (IDE) Xcode 9.4.1 (ou une version ultérieure).
Accédez au répertoire Xcode où se trouve votre fichier projet .xcodeproj.
Exécutez
pod initpour créer un fichier pod nommé Podfile.Remplacez le contenu de votre fichier Podfile par le contenu ci-dessous. Mettez à jour le nom
targetdeAppNameavec le nom de votre application. Mettez à jour la version de la plateforme ou du pod en fonction des besoins.platform :osx, 10.14 use_frameworks! target 'AppName' do pod 'MicrosoftCognitiveServicesSpeech-macOS', '~> 1.43.0' endExécutez
pod installpour installer le SDK Speech.
Alternativement, vous pouvez télécharger le CocoaPod binaire et en extraire le contenu. Dans votre projet Xcode, ajoutez une référence au dossier MicrosoftCognitiveServicesSpeech.xcframework extrait et à son contenu.
Documentation de référence | Package (PyPi) | Exemples supplémentaires sur GitHub
Dans ce démarrage rapide, vous installerez le SDK Speech pour Python.
Plateforme requise
Le Kit de développement logiciel (SDK) Speech pour Python est compatible avec Windows, Linux et macOS.
Sur Windows, vous devez utiliser l’architecture cible 64 bits. Vous avez besoin de Windows 10 ou une version ultérieure.
Installez le Redistribuable Microsoft Visual C++ pour Visual Studio 2015, 2017, 2019 et 2022 pour votre plateforme. La toute première installation de ce package peut nécessiter un redémarrage.
Important
Assurez-vous que les packages de la même architecture cible sont installés. Par exemple, si vous installez le package redistribuable x64, installez le package x64 Python.
Installez Python version 3.8 ou ultérieure.
Pour vérifier votre installation, ouvrez un terminal et exécutez la commande
python --version. Si Python est installé correctement, vous obtenez une réponse similaire àPython 3.8.10.Si vous utilisez macOS ou Linux, vous devrez peut-être exécuter la commande
python3 --versionà la place.Pour activer l’utilisation de
pythonau lieu depython3, exécutezalias python='python3'pour configurer un alias. Les exemples de démarrage rapide du SDK Speech spécifient l’utilisation depython.
Installer le Kit SDK Speech pour Python
Avant d’installer le kit SDK Speech pour, assurez-vous de respecter les exigences de plateforme.
Installer à partir de PyPI
Pour installer le kit SDK Speech pour Python, exécutez cette commande dans une fenêtre de la console.
pip install azure-cognitiveservices-speech
Passez à la dernière version du Kit de développement logiciel (SDK)
Pour effectuer une mise à niveau vers le kit SDK Speech le plus récent, exécutez cette commande dans une fenêtre de la console :
pip install --upgrade azure-cognitiveservices-speech
Vous pouvez vérifier la version du SDK Speech pour Python actuellement installée en inspectant la variable azure.cognitiveservices.speech.__version__. Par exemple, exécutez cette commande dans une fenêtre de la console :
pip list
Utiliser le SDK Speech
Ajoutez l’instruction d’importation suivante pour utiliser le Kit de développement logiciel (SDK) Speech dans votre projet Python :
import azure.cognitiveservices.speech as speechsdk
Exemples de code
Des échantillons détaillés sont disponibles dans le référentiel Azure-Samples/cognitive-services-speech-sdk sur GitHub. Il existe des exemples pour C# (y compris UWP et Unity), C++, Java, JavaScript (notamment Navigateur et Node.js), Objective-C, Python et Swift. Les exemples de code pour Go sont disponibles dans le référentiel Microsoft/cognitive-services-speech-sdk-go sur GitHub.