Démarrage rapide : créer, déployer et utiliser des modèles personnalisés
Translator est un service de traduction automatique neuronale cloud, dans l’API REST Azure AI services, qui peut être utilisé avec n’importe quel système d’exploitation. Il est à la base de nombreux produits et services Microsoft utilisés par des milliers d’entreprises dans le monde entier pour effectuer des traductions et d’autres opérations linguistiques. Dans ce démarrage rapide, découvrez comment créer des solutions personnalisées pour vos applications dans toutes les langues prises en charge.
Prérequis
Pour utiliser le portail Custom Translator, vous avez besoin des ressources suivantes :
Un compte Microsoft.
Abonnement Azure - En créer un gratuitement
Une fois que vous avez un abonnement Azure, créez une ressource Translator dans le portail Azure pour obtenir vos clé et point de terminaison. À la fin du déploiement, sélectionnez Accéder à la ressource.
Vous aurez besoin de la clé et du point de terminaison de la ressource pour connecter votre application au service Translator. Insérez votre clé et votre point de terminaison dans le code plus loin dans ce guide de démarrage rapide. Vous pouvez trouver ces valeurs sur la page Clés et Points de terminaison du portail Azure :
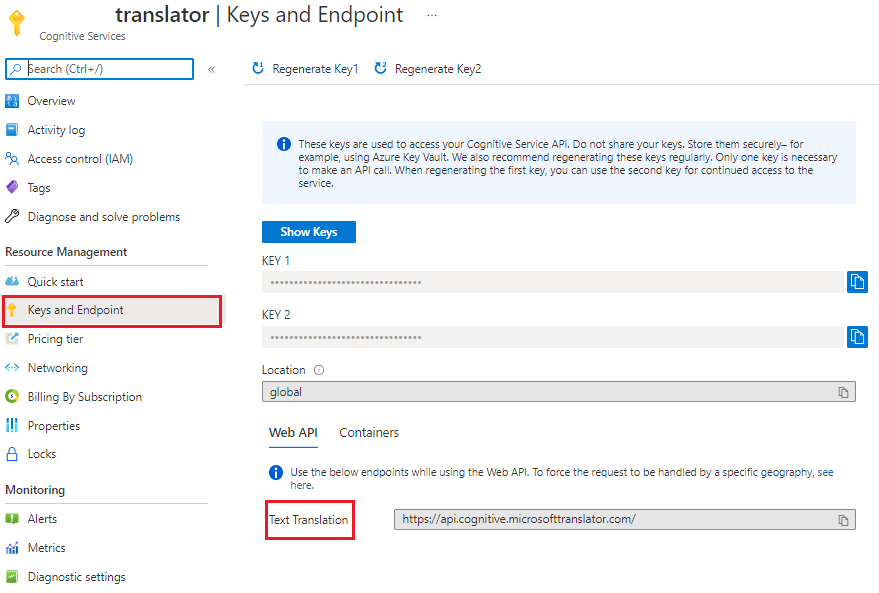
Pour plus d’informations, consultez Créer une ressource Translator.
Portail Custom Translator
Une fois que vous remplissez les prérequis ci-dessus, connectez-vous au portail Custom Translator pour créer des espaces de travail, développer des projets, charger des fichiers, entraîner des modèles et publier votre solution personnalisée.
Vous pouvez lire une vue d’ensemble de la traduction et de la traduction personnalisée, obtenir des conseils et regarder une vidéo de mise en route dans le blog technique d’Azure AI.
Résumé du processus
Créez un espace de travail. Un espace de travail est une zone de travail pour la composition et la création de votre système de traduction personnalisé. Un espace de travail peut contenir plusieurs projets, modèles et documents. Toutes les tâches dans Custom Translator s’effectuent dans un espace de travail spécifique.
Créez un projet. Un projet est un wrapper pour des modèles, documents et tests. Chaque projet comprend tous les documents qui sont chargés dans cet espace de travail et dont la paire de langues est correcte. Par exemple, si vous avez un projet anglais vers espagnol et un projet espagnol vers anglais, les mêmes documents figurent dans les deux projets.
Chargez des documents parallèles. Les documents parallèles sont des paires de documents dont un document (cible) est la traduction de l’autre (source). Un document de la paire contient des phrases dans la langue source et l’autre document contient des phrases traduites dans la langue cible. Peu importe la langue marquée comme « source » et celle marquée comme « cible » : un document parallèle peut être utilisé pour entraîner un système de traduction dans les deux sens.
Entraînez votre modèle. Un modèle est le système qui fournit une traduction pour une paire de langues spécifique. Le résultat d’un entraînement réussi est un modèle. Lorsque vous entraînez un modèle, trois types de documents mutuellement exclusifs sont nécessaires : entraînement, optimisation et test. Si seules des données de formation sont fournies lors de la mise en file d’attente d’un entraînement, Custom Translator assemble automatiquement les données d’optimisation et de test. Il utilise un sous-ensemble aléatoire de phrases de vos documents d’entraînement et exclut lui-même ces phrases des données de formation. Il faut un minimum de 10 000 phrases parallèles pour entraîner un modèle.
Testez (évaluation humaine) votre modèle. Le jeu de test est utilisé pour calculer le score
BLEU. Ce score indique la qualité de votre système de traduction.Publiez (déployez) votre modèle entraîné. Votre modèle personnalisé est mis à la disposition des demandes de traduction du runtime.
Traduisez du texte. L’API cloud Traduction de texte Microsoft Translator Text V3 sécurisée, ultra performante et hautement évolutive vous permet d’effectuer des demandes de traduction.
Créer un espace de travail
Après vous être connecté à Custom Translator, vous serez invité à autoriser la lecture de votre profil à partir de la Plateforme d’identités Microsoft pour demander votre jeton d’accès utilisateur et votre jeton d’actualisation. Les deux jetons sont nécessaires pour l’authentification et pour s’assurer que vous n’êtes pas déconnecté durant votre session active ou pendant l’entraînement de vos modèles.
Sélectionnez Oui.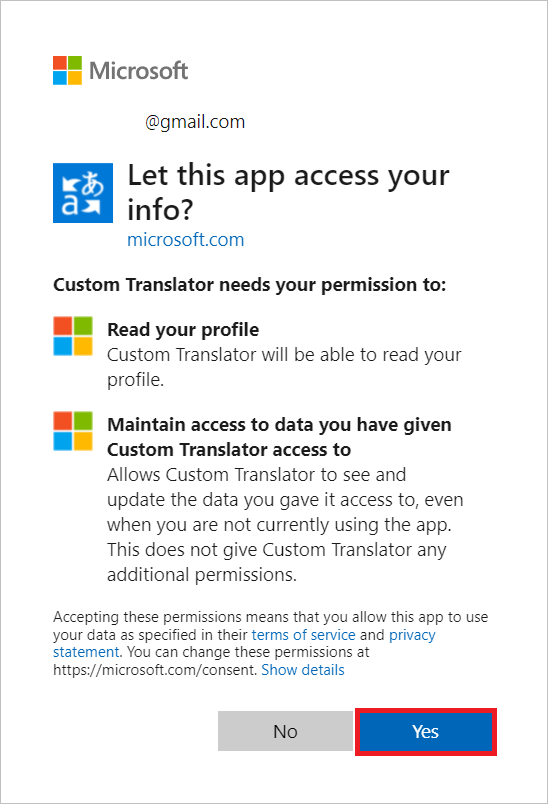
Sélectionnez Mes espaces de travail.
Sélectionnez Créer un espace de travail.
Tapez Modèles MT Contoso pour le Nom de l’espace de travail, puis sélectionnez Suivant.
Dans la liste déroulante Sélectionner une région de ressource, sélectionnez « Global ».
Copiez/collez votre clé Translator Services.
Sélectionnez Suivant.
Sélectionnez Terminé.
Notes
La région doit correspondre à celle sélectionnée lors de la création de la ressource. Vous pouvez utiliser CLÉ 1 ou CLÉ 2.
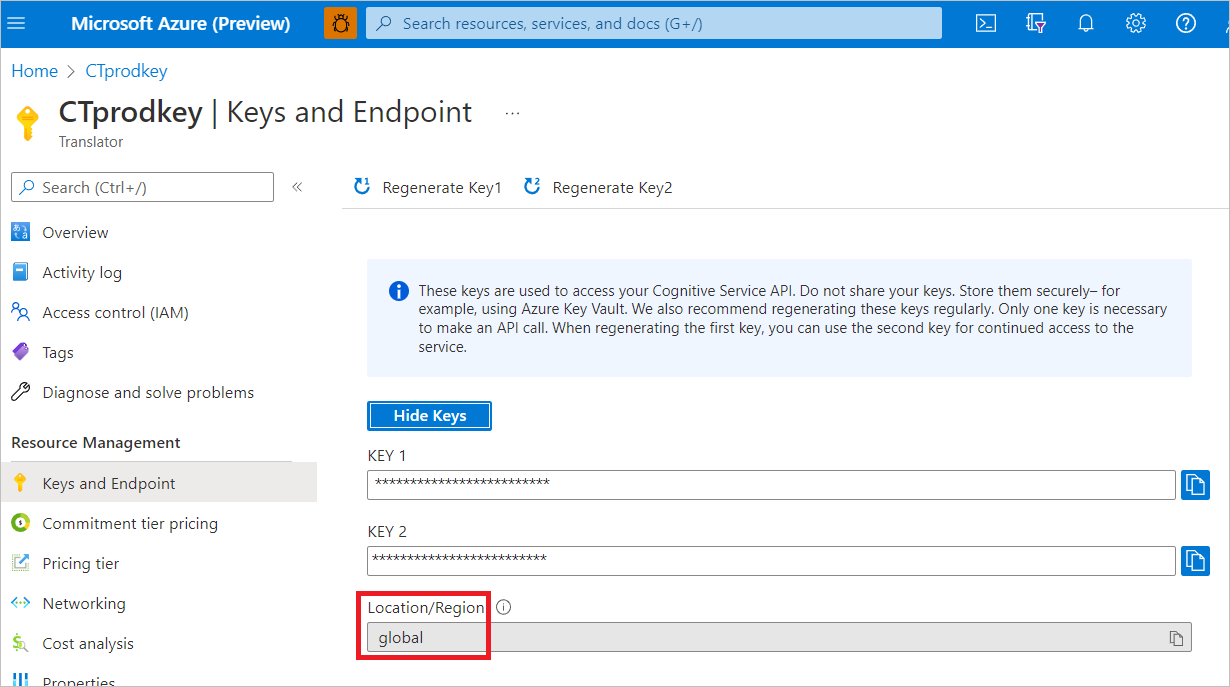
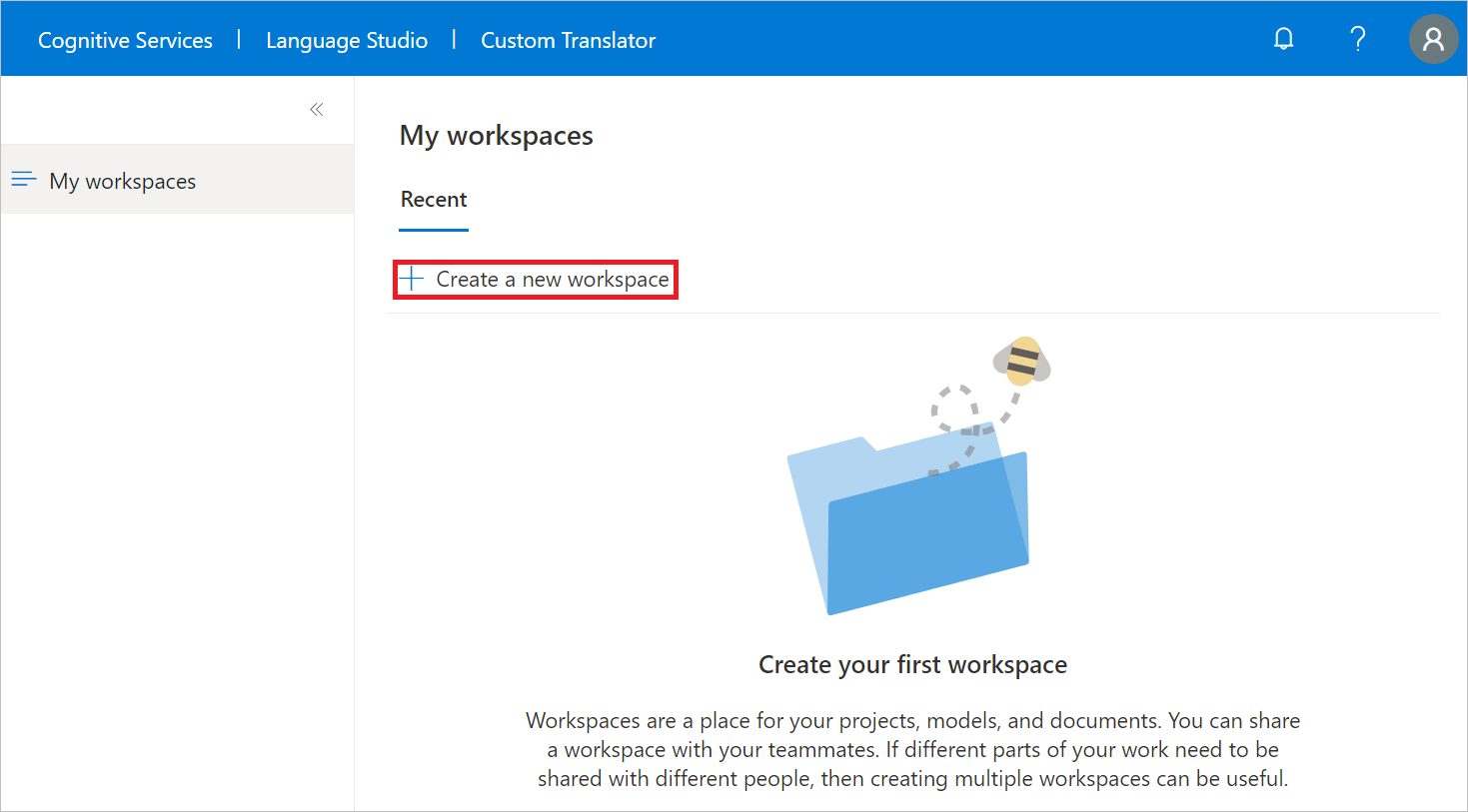
Créer un projet
Une fois l’espace de travail créé, vous voyez la page Projets.
Vous créez un projet anglais vers allemand pour former un modèle personnalisé avec un unique type de document de formation.
Sélectionnez Créer un projet.
Tapez Anglais-vers-allemand pour le nom de projet.
Dans la liste déroulante, sélectionnez Anglais (en) comme langue source.
Dans la liste déroulante, sélectionnez Allemand (de) comme langue cible.
Dans la liste déroulante, sélectionnez Général pour le domaine.
Sélectionnez Créer un projet.
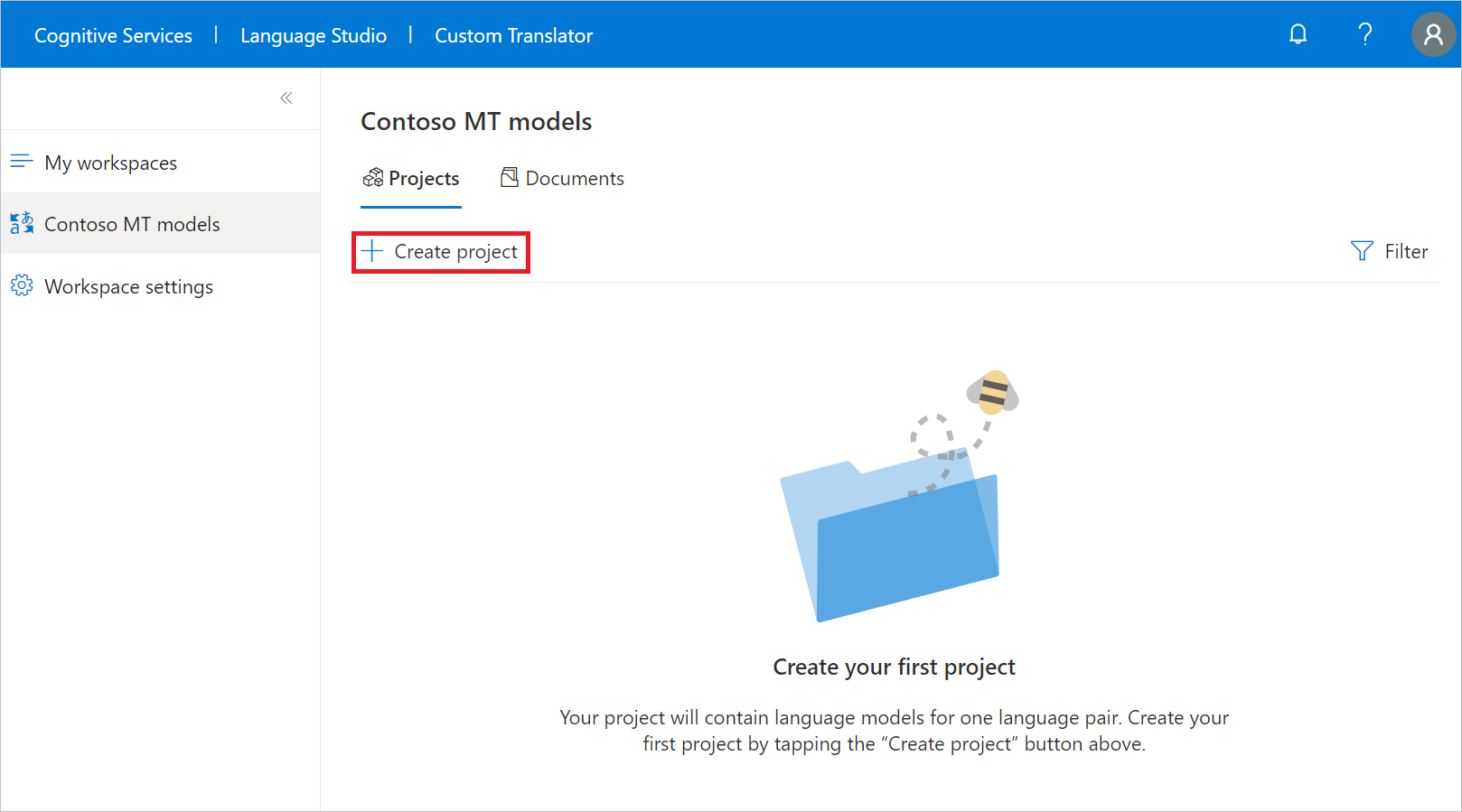
Chargement de documents
Pour créer un modèle personnalisé, vous devez charger l’ensemble des types de documents d’entraînement, de réglage, de testet de dictionnaire ou une combinaison de ceux-ci.
Dans ce démarrage rapide, nous vous montrons comment charger des documents d’entraînement à des fins de personnalisation.
Remarque
Pour ce démarrage rapide, vous pouvez utiliser notre exemple de jeu de données d’entraînement de dictionnaires de phrases et d’expressions Customer sample English-to-German datasets. Toutefois, pour la production, il est préférable de charger votre propre jeu de données d’entraînement.
Sélectionnez le nom de projet Anglais-vers-allemand.
Sélectionner Gérer des documents dans le menu de navigation de gauche.
Sélectionnez Ajouter un ensemble de documents.
Cochez la case Ensemble d’entraînement, puis sélectionnez Suivant.
Laissez la case Documents parallèles cochée, puis tapez exemple-Anglais-Allemand.
Sous Fichier source (Anglais - EN), sélectionnez Parcourir les fichiers, puis exemple-Anglais-Allemand-Entrainement-en.txt.
Sous Fichier cible (Allemand - DE), sélectionnez Parcourir les fichiers, puis exemple-Anglais-Allemand-Entrainement-de.txt.
Sélectionnez Charger.
Notes
Vous pouvez charger l’exemple de jeu de données de dictionnaires de phrases et d’expressions. Il vous reste à effectuer cette étape.
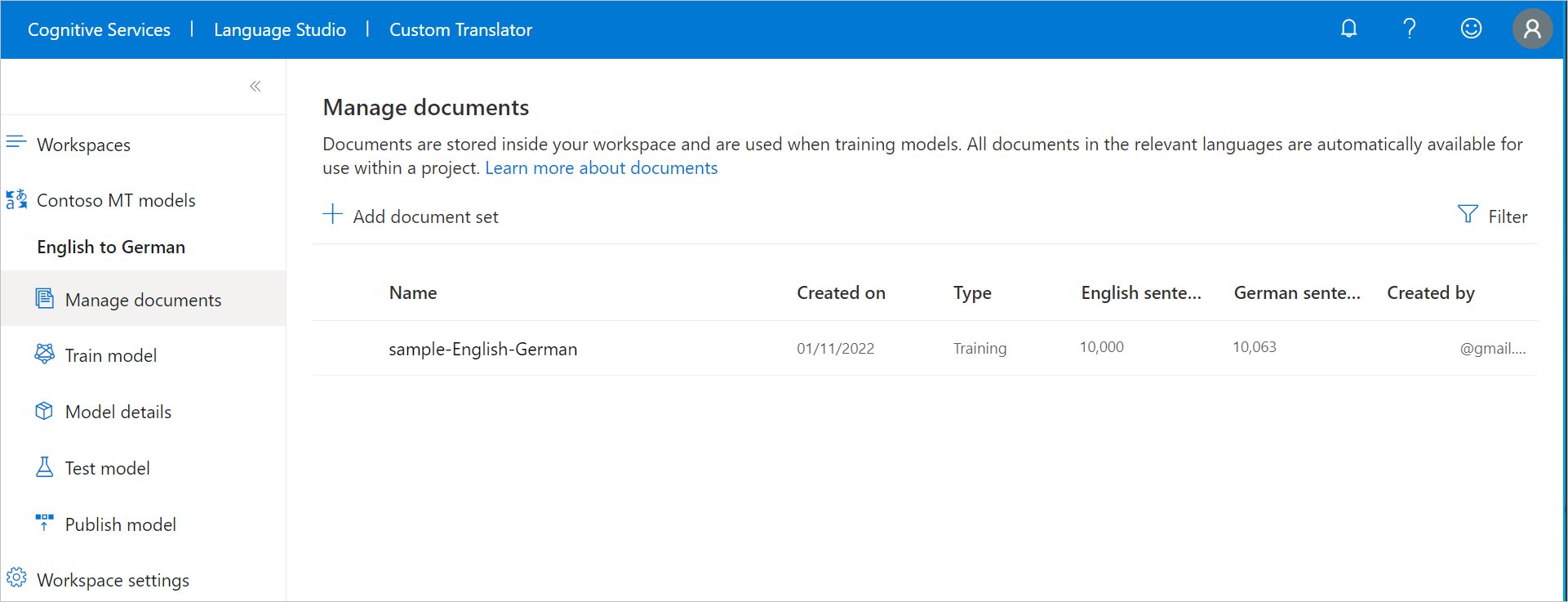
Entraîner votre modèle
Vous êtes maintenant prêt à entraîner votre modèle Anglais-vers-allemand.
Sélectionner Entraîner un modèle dans le menu de navigation de gauche.
Tapez en-de avec données d’exemple pour le nom du modèle.
Laissez la case Entraînement complet cochée.
Sous Sélectionner des documents, cochez exemple-Anglais-Allemand, puis examinez le coût d’entraînement associé au nombre de phrases sélectionné.
Sélectionnez Entraîner maintenant.
Sélectionnez Entraîner pour confirmer.
Notes
Les notifications permettent d’afficher la progression de l’entraînement du modèle, par exemple l’état d’envoi des données. L’entraînement du modèle prend quelques heures, en fonction du nombre de phrases sélectionnées.
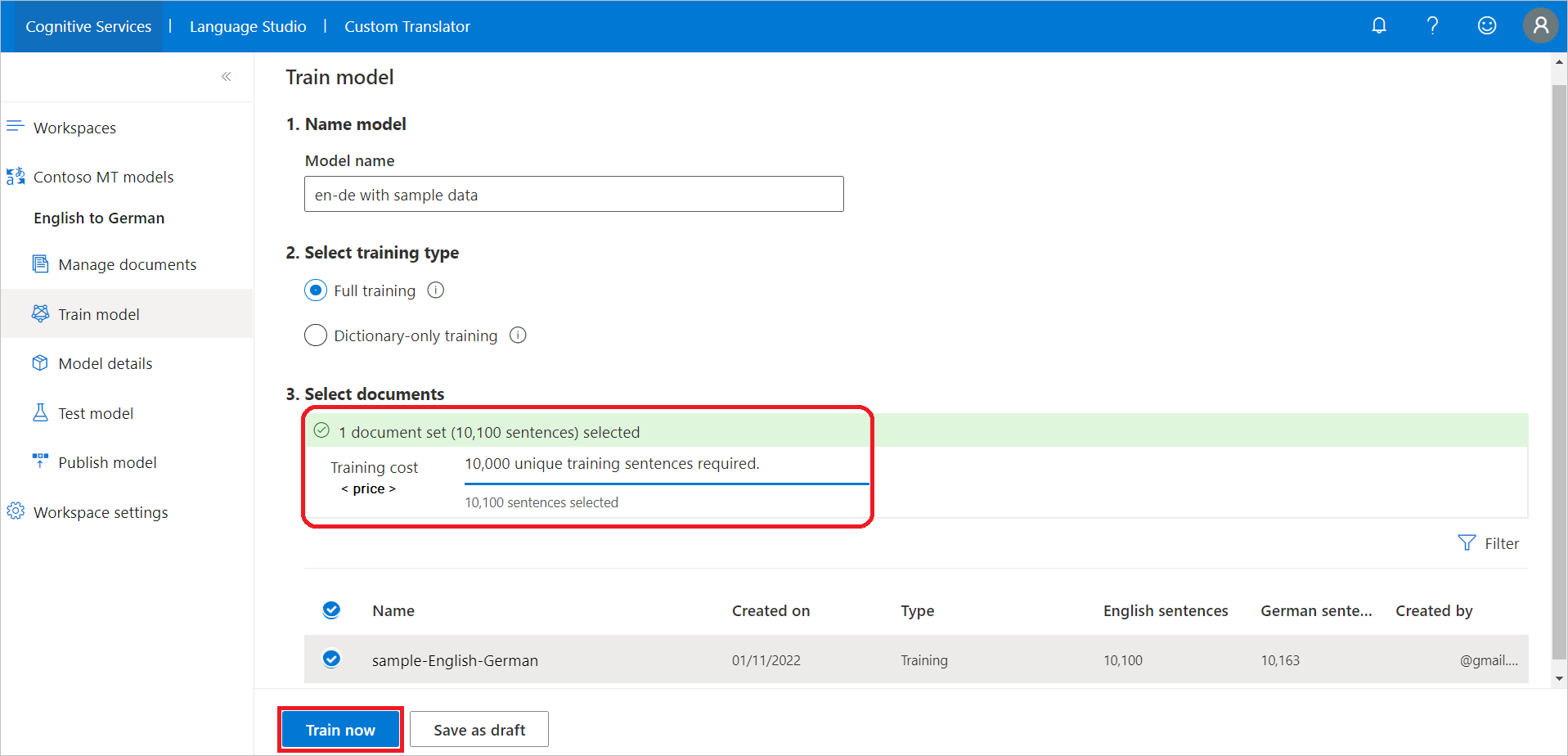
Après la réussite de l’entraînement du modèle, sélectionnez Détails du modèle dans le menu de navigation de gauche.
Sélectionnez le nom de modèle en-de with sample data. Vérifiez la date/heure de l’entraînement, la durée totale de l’entraînement, le nombre de phrases utilisées pour l’entraînement, l’optimisation, le test et le dictionnaire. Vérifiez si le système a généré les jeux de test et d’optimisation. Vous utilisez
Category IDpour effectuer les demandes de traduction.Évaluer le score du modèle
BLEU. Le score BLEU du jeu de test est le score de modèle personnalisé et le score de base BLEU est le modèle de base pré-entraîné utilisé à des fins de personnalisation. Plus le score BLEU est élevé, meilleure est la qualité de la traduction effectuée à l’aide du modèle personnalisé.Notes
Si vous procédez à l’entraînement avec nos exemples de jeux de données client partagés, le score BLEU sera différent de celui qui apparaît sur l’image.
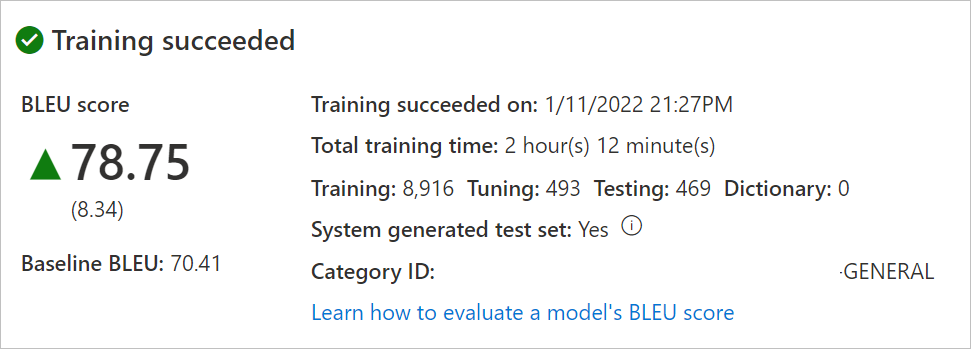
Tester votre modèle
Une fois l’entraînement terminé, inspectez les phrases traduites par le jeu de test.
- Sélectionner Tester un modèle dans le menu de navigation de gauche.
- Sélectionnez « en-de avec données d’exemple »
- Évaluez humainement la traduction du Nouveau modèle (modèle personnalisé) et du Modèle de base (notre modèle de base pré-entraîné utilisé à des fins de personnalisation) par rapport à la Référence (traduction cible du jeu de test)
Publier le modèle
La publication de votre modèle permet de le rendre disponible pour être utilisé avec l’API Translator. Un projet peut avoir un ou plusieurs modèles entraînés. Vous ne pouvez publier qu’un seul modèle par projet. Vous pouvez toutefois publier un modèle dans une ou plusieurs régions en fonction de vos besoins. Pour plus d’informations, consultez Tarification Traducteur.
Sélectionner Publier un modèle dans le menu de navigation de gauche.
Sélectionnez en-de avec données d’exemple, puis Publier.
Sélectionnez les régions souhaitées.
Sélectionnez Publier. L’état doit passer de Déploiement en cours à Déployé.
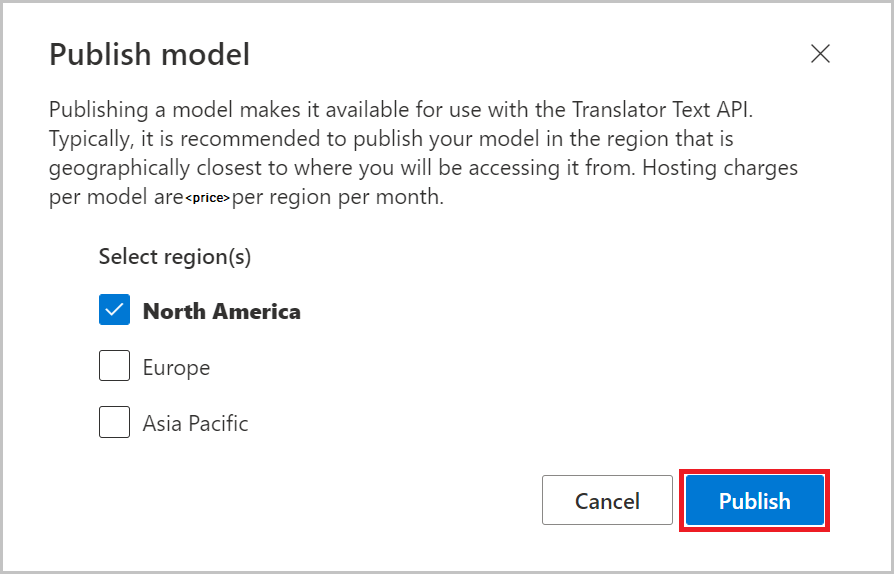
Traduire le texte
Les développeurs doivent utiliser l’
Category IDlorsqu’ils effectuent des demandes de traduction à l’aide de l’API Traduction de texte Microsoft Translator Text V3. Vous trouverez plus d’informations sur l’API de traduction de texte Translator Text dans la page web Informations de référence sur les API.Les utilisateurs professionnels peuvent télécharger et installer gratuitement notre application DocumentTranslator pour Windows.