Sauvegarde et restauration de bases de données Analysis Services
La sauvegarde de bases de données de modèles tabulaires dans Azure Analysis Services est relativement semblable à celle des Analysis Services locaux. La principale différence réside dans le lieu où vous enregistrez vos fichiers de sauvegarde. Les fichiers de sauvegarde doivent être enregistrés dans un conteneur dans un compte de stockage Azure. Vous pouvez utiliser un compte de stockage et un conteneur que vous avez déjà, ou bien en créer de nouveaux lors de la configuration des paramètres de stockage de votre serveur.
Remarque
La création d’un compte de stockage peut entraîner un nouveau service facturable. Pour en savoir plus, consultez Tarification Azure Storage.
Remarque
Si le compte de stockage se trouve dans une autre région, les paramètres du pare-feu du compte de stockage doivent être configurés de façon à autoriser l’accès à partir des Réseaux sélectionnés. Dans la plage d’adresses du pare-feu, spécifiez la plage d’adresses IP pour la région dans laquelle se trouve le serveur Analysis Services. La configuration des paramètres de pare-feu de compte de stockage pour autoriser l’accès à partir de tous les réseaux est prise en charge, mais il est préférable de choisir des réseaux sélectionnés et de spécifier une plage d’adresses IP. Pour en savoir plus, consultez FAQ sur la connectivité réseau.
Les sauvegardes sont enregistrées avec l’extension .abf. Pour les modèles tabulaires en mémoire, les données et les métadonnées de modèle sont enregistrées. Pour les modèles tabulaires DirectQuery, seules les métadonnées de modèle sont stockées. Les sauvegardes peuvent être compressées et chiffrées, en fonction des options que vous avez choisies.
Configurer les paramètres de stockage
Avant de procéder à la sauvegarde, vous devez configurer les paramètres de stockage de votre serveur.
Pour configurer les paramètres de stockage
Dans le portail Azure >Paramètres, cliquez sur Sauvegarde.
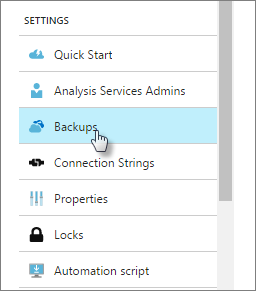
Cliquez sur Activé, puis cliquez sur Paramètres de stockage.
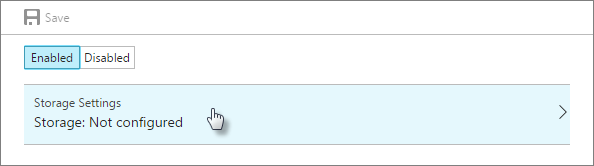
Sélectionnez un compte de stockage ou créez-en un nouveau.
Sélectionnez un conteneur ou créez-en un nouveau.
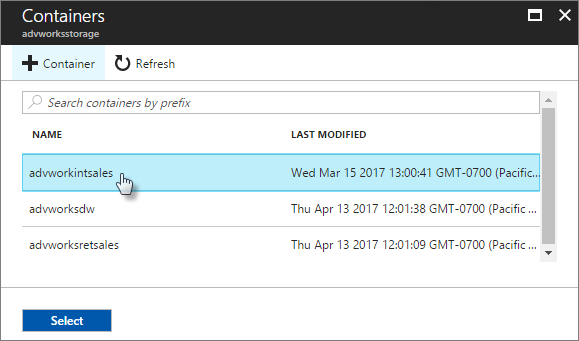
Enregistrez vos paramètres de sauvegarde.
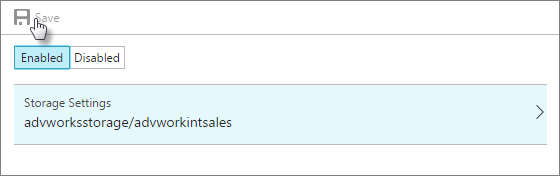
Sauvegarde
Pour effectuer une sauvegarde avec SQL Server Management Studio
Dans SQL Server Management Studio (SSMS), cliquez avec le bouton droit sur une >Sauvegarde de base de données.
Dans Sauvegarder une base de données>Fichier de sauvegarde, cliquez sur Parcourir.
Dans la boîte de dialogue Enregistrer le fichier sous, vérifiez le chemin d’accès au dossier, puis saisissez le nom du fichier de sauvegarde.
Dans la boîte de dialogue Sauvegarder une base de données, sélectionnez les options.
Autoriser l’écrasement des fichiers - Sélectionnez cette option pour remplacer les fichiers de sauvegarde portant le même nom. Si cette option n’est pas sélectionnée, le fichier que vous tentez d’enregistrer ne peut pas porter le même nom qu’un fichier se trouvant déjà au même emplacement.
Appliquer la compression - Sélectionnez cette option pour compresser le fichier de sauvegarde. Les fichiers de sauvegarde compressés permettent d’économiser de l’espace disque, mais nécessite une utilisation un peu plus intensive du processeur.
Chiffrer le fichier de sauvegarde - Sélectionnez cette option pour chiffrer le fichier de sauvegarde. Cette option nécessite un mot de passe fourni par l’utilisateur pour sécuriser le fichier de sauvegarde. Le mot de passe empêche la lecture des données de sauvegarde à des fins autres que les opérations de restauration. Si vous choisissez de chiffrer les sauvegardes, conservez le mot de passe en lieu sûr.
Cliquez sur OK pour créer et enregistrer le fichier de sauvegarde.
PowerShell
Utilisez l’applet de commande Backup-ASDatabase.
Restaurer
Lors de la restauration, votre fichier de sauvegarde doit être dans le compte de stockage que vous avez configuré pour votre serveur. Si vous devez déplacer un fichier de sauvegarde d’un emplacement local vers votre compte de stockage, utilisez Microsoft Azure Storage Explorer ou l’utilitaire de ligne de commande AzCopy.
Remarque
Si vous procédez à une restauration à partir d’un serveur local, vous devez supprimer tous les utilisateurs de domaine des rôles du modèle, puis les rajouter aux rôles en tant qu’utilisateurs Microsoft Entra.
Pour effectuer une restauration à l’aide de SSMS
Dans SSMS, cliquez avec le bouton droit sur une base de données >Restaurer.
Dans la boîte de dialogue Sauvegarder une base de données, dans Fichier de sauvegarde, cliquez sur Parcourir.
Dans la boîte de dialogue Rechercher les fichiers de base de données, sélectionnez le fichier à restaurer.
Dans la boîte de dialogue Restaurer la base de données, sélectionnez la base de données.
Spécifiez les options. Les options de sécurité doivent correspondre aux options de sauvegarde utilisées lors de la sauvegarde.
PowerShell
Utilisez l’applet de commande Restore-ASDatabase.
Informations connexes
Des comptes de stockage Azure
Haute disponibilité
FAQ sur la connectivité réseau d’Analysis Services
Commentaires
Bientôt disponible : Tout au long de 2024, nous allons supprimer progressivement GitHub Issues comme mécanisme de commentaires pour le contenu et le remplacer par un nouveau système de commentaires. Pour plus d’informations, consultez https://aka.ms/ContentUserFeedback.
Envoyer et afficher des commentaires pour