Connexion aux serveurs
Cet article décrit la connexion à un serveur à l’aide d’applications de modélisation et de gestion des données telles que SQL Server Management Studio (SSMS) ou Visual Studio avec des projets Analysis Services, ou avec des applications clientes de création de rapports telles que Microsoft Excel, Power BI Desktop ou des applications personnalisées. Les connexions à Azure Analysis Services utilisent HTTPS.
Bibliothèques clientes
Obtention des bibliothèques clientes les plus récentes
Toutes les connexions à un serveur, quel que soit le type, nécessitent des bibliothèques clientes AMO, ADOMD.NET et OLEDB mises à jour pour interagir avec un serveur Analysis Services. Pour SSMS, Visual Studio, Excel 2016 ou version ultérieure et Power BI, les bibliothèques clientes les plus récentes sont installées ou mises à jour avec les versions mensuelles. Toutefois, dans certains cas, il est possible qu’une application ne dispose pas de la version la plus récente. Par exemple, lorsque les stratégies retardent les mises à jour, ou lorsque les mises à jour Microsoft 365 se trouvent sur le canal différé.
Remarque
Les bibliothèques clientes ne peuvent pas se connecter à Azure Analysis Services par le biais de serveurs proxy qui nécessitent un nom d'utilisateur et un mot de passe.
Nom du serveur
Lorsque vous créez un serveur Analysis Services dans Azure, vous spécifiez un nom unique ainsi que la région dans laquelle le serveur doit être créé. Lorsque vous spécifiez le nom du serveur dans une connexion, le schéma d’affectation de noms du serveur est le suivant :
<protocol>://<region>/<servername>
Où protocol est la chaîne asazure, region est l’URI où le serveur a été créé (par exemple, westus.asazure.windows.net) et servername est le nom de votre serveur unique au sein de la région.
Obtenir le nom du serveur
Dans le portail Azure> Serveur >Vue d’ensemble>Nom du serveur, copiez le nom du serveur entier. Si d’autres utilisateurs de votre entreprise se connectent également à ce serveur, vous pouvez partager ce nom de serveur avec eux. Lorsque vous spécifiez un nom de serveur, le chemin d’accès complet doit être utilisé.
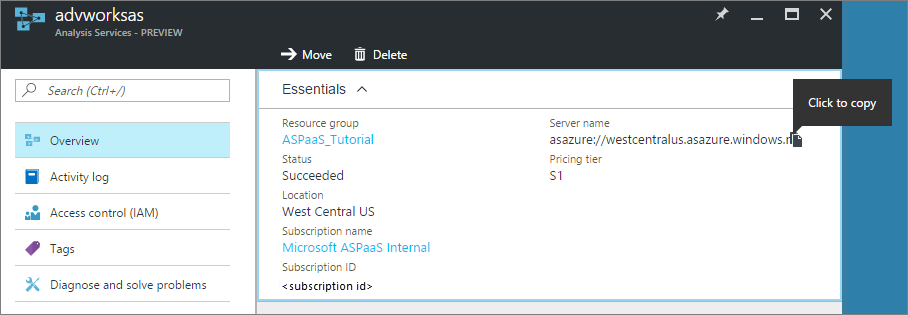
Remarque
Le protocole de la région USA Est 2 est aspaaseastus2.
Chaîne de connexion
Lorsque vous vous connectez à Azure Analysis Services à l’aide du modèle d’objet tabulaire, utilisez les formats de chaîne de connexion suivants :
Authentification Microsoft Entra intégrée
L’authentification intégrée récupère le cache d’informations d’identification Microsoft Entra s’il est disponible. Si ce n’est pas le cas, la fenêtre de connexion Azure s’affiche.
"Provider=MSOLAP;Data Source=<Azure AS instance name>;"
Authentification Microsoft Entra avec nom d’utilisateur et mot de passe
"Provider=MSOLAP;Data Source=<Azure AS instance name>;User ID=<user name>;Password=<password>;Persist Security Info=True; Impersonation Level=Impersonate;";
Authentification Windows (sécurité intégrée)
Utilisez le compte Windows qui exécute le processus en cours.
"Provider=MSOLAP;Data Source=<Azure AS instance name>; Integrated Security=SSPI;Persist Security Info=True;"
Connexion à l’aide d’un fichier .odc
Avec les versions antérieures d’Excel, les utilisateurs peuvent se connecter à un serveur Azure Analysis Services à l’aide d’un fichier Office Data Connection (.odc). Pour en savoir plus, consultez Créer un fichier Office Data Connection (.odc).
Se connecter en tant que serveur lié à partir de SQL Server
SQL Server peut se connecter à une ressource Azure Analysis Services en tant que serveur lié en spécifiant MSOLAP comme fournisseur de source de données. Avant de configurer une connexion de serveur lié, veillez à installer la dernière bibliothèque de client MSOLAP (fournisseur).
Pour les connexions de serveur lié à Azure Analysis Services, le fournisseur MSOLAP doit être instancié en dehors du processus SQL Server. Lors de la configuration des options de serveur lié, vérifiez que l’option Autoriser inprocess n’est pas sélectionnée.
Si Autoriser inprocess est sélectionné et que le fournisseur est instancié dans le processus SQL Server, l’erreur suivante est retournée :
OLE DB provider "MSOLAP" for linked server "(null)" returned message "The following system error occurred: ".
OLE DB provider "MSOLAP" for linked server "(null)" returned message "The connection failed because user credentials are needed and Sign-In UI is not allowed.".
Msg 7303, Level 16, State 1, Line 2
Cannot initialize the data source object of OLE DB provider "MSOLAP" for linked server "(null)".
Étapes suivantes
Connexion avec Excel
Connexion avec Power BI
Gérer votre serveur