Créer des certificats pour autoriser le serveur back-end dans Azure Application Gateway
Pour permettre l’utilisation du protocole TLS de bout en bout, Application Gateway impose l’autorisation des instances back-end en chargeant les certificats d’authentification/certificats racine approuvés. Pour la référence SKU v1, les certificats d’authentification sont requis, mais pour la référence SKU v2, les certificats racines approuvés sont requis pour autoriser les certificats.
Dans cet article, vous apprendrez comment :
- Exporter un certificat d’authentification à partir d’un certificat de serveur back-end (pour le SKU v1)
- Exporter un certificat racine approuvé à partir d’un certificat de serveur back-end (pour le SKU v2)
Prérequis
Vous avez besoin d’un certificat de serveur back-end existant pour générer les certificats d’authentification ou des certificats racine approuvés nécessaires à la création d’instances back-end avec Application Gateway. Le certificat de serveur back-end peut être identique au certificat TLS/SSL ou être différent pour une sécurité accrue. Application Gateway ne fournit aucun mécanisme permettant de créer ou d’acheter un certificat TLS/SSL. À des fins de test, vous pouvez créer un certificat auto-signé, mais vous ne devez pas l’utiliser pour les charges de travail de production.
Exporter le certificat d’authentification (pour le SKU v1)
Un certificat d’authentification est nécessaire pour autoriser les instances back-end sans la référence SKU v1 d’Application Gateway. Le certificat d’authentification est la clé publique des certificats de serveur back-end au format X.509 avec codage base 64 (.CER). Dans cet exemple, vous allez utiliser un certificat TLS/SSL pour le certificat de serveur back-end et exporter sa clé publique afin qu’elle soit utilisée en tant que certification d’authentification. De plus, dans cet exemple, vous allez utiliser l’outil Windows Certificate Manager pour exporter les certificats nécessaires. Vous pouvez choisir d’utiliser un autre outil à votre convenance.
À partir de votre certificat TLS/SSL, exportez le fichier .cer de clé publique (et non la clé privée). Les étapes suivantes vous aident à exporter le fichier .cer au format X.509 avec codage base 64 (.CER) pour votre certificat :
Pour obtenir un fichier .cer du certificat, ouvrez Gérer les certificats utilisateur. Recherchez le certificat, généralement dans « Certificats - Utilisateur actuel\Personnel\Certificats », puis cliquez dessus avec le bouton droit. Cliquez sur Toutes les tâches, puis cliquez sur Exporter. Cette opération ouvre l’Assistant Exportation de certificat. Si vous voulez ouvrir le Gestionnaire de certificats dans le champ d’application utilisateur actuel en utilisant PowerShell, tapez certmgr dans la fenêtre de la console.
Remarque
Si vous ne trouvez pas le certificat sous Current User\Personal\Certificates, il est possible que vous ayez ouvert par erreur « Certificats – Ordinateur local » et non « Certificats – Utilisateur actuel ».
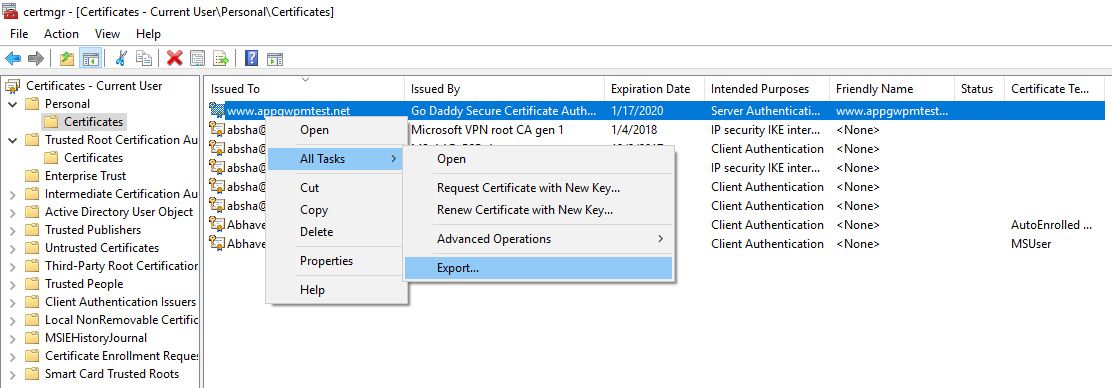
Dans l’assistant, cliquez sur Suivant.
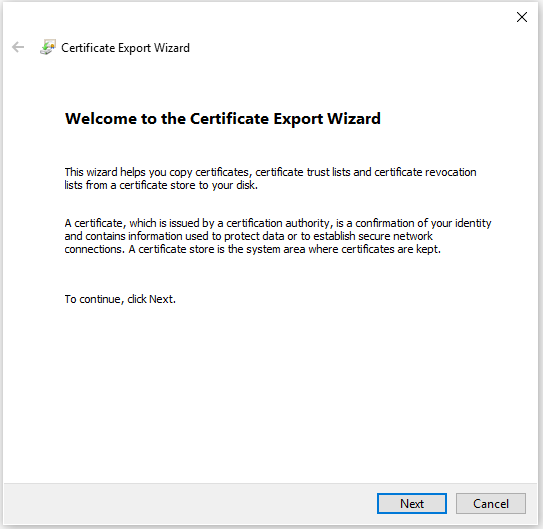
Sélectionnez Non, ne pas exporter la clé privée, puis cliquez sur Suivant.
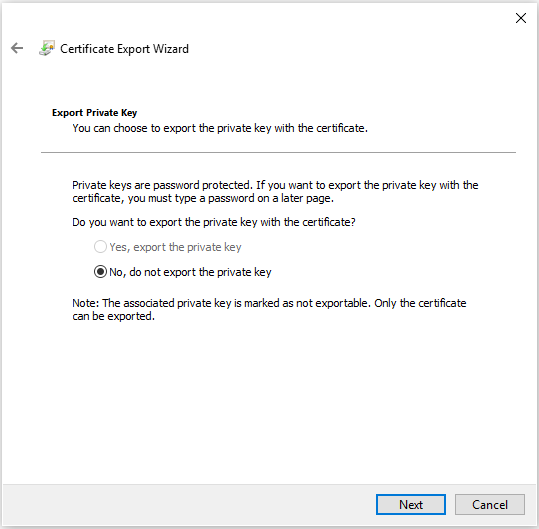
Sur la page Format de fichier d’exportation, sélectionnez Codé à base 64 X.509 (.cer). , puis cliquez sur Suivant.
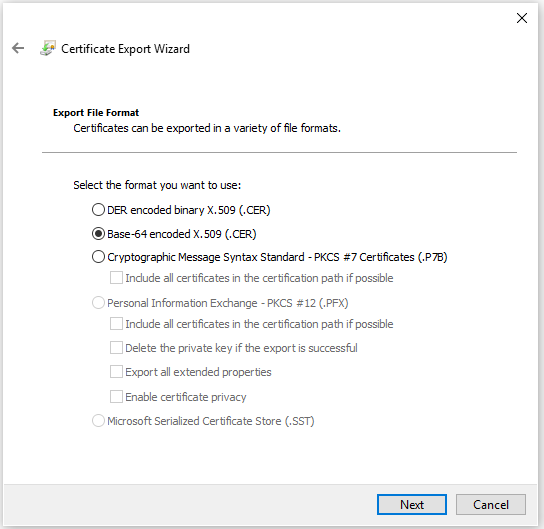
Dans Fichier à exporter, cliquez sur Parcourir pour accéder à l’emplacement vers lequel vous souhaitez exporter le certificat. Pour la zone Nom de fichier, nommez le fichier de certificat. Cliquez ensuite sur Suivant.
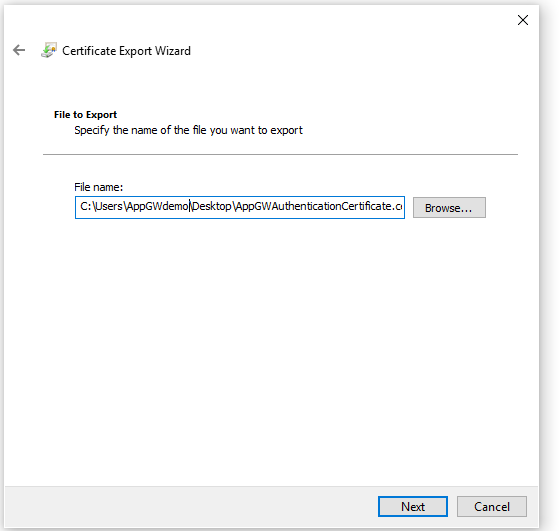
Cliquez sur Terminer pour exporter le certificat.
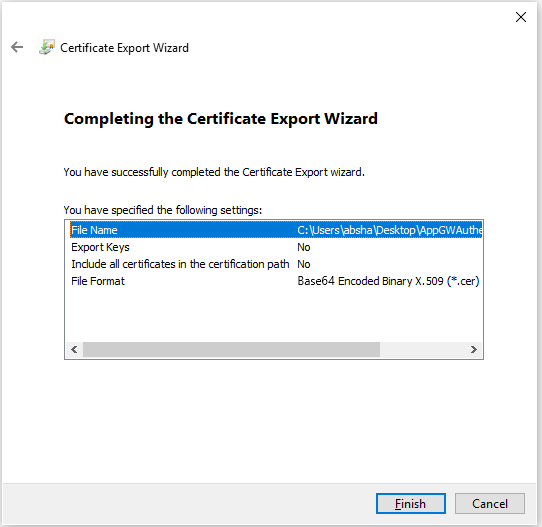
Votre certificat est correctement exporté.
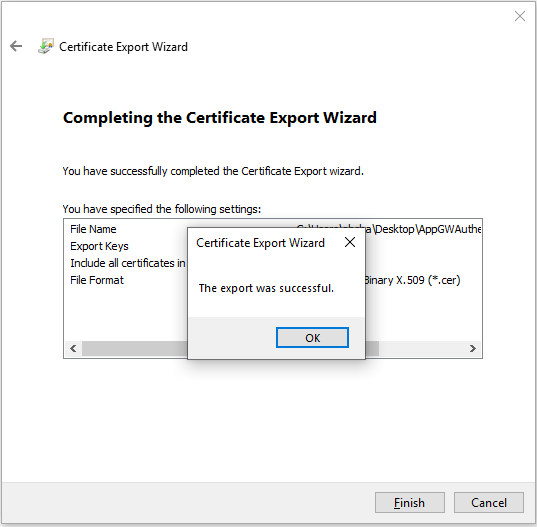
Le certificat exporté ressemble à ceci :

Si vous ouvrez le certificat exporté à l’aide du Bloc-notes, vous verrez quelque chose de similaire à cet exemple. La section en bleu contient les informations chargées vers Application Gateway. Si vous ouvrez votre certificat avec le Bloc-notes et qu’il ne ressemble pas à celui de l’exemple, cela signifie généralement que vous ne l’avez pas exporté au format X.509 de base 64 (.CER). De plus, si vous voulez utiliser un autre éditeur de texte, notez que certains éditeurs peuvent ajouter une mise en forme non souhaitée en arrière-plan. Cela peut créer des problèmes quand vous chargez le texte de ce certificat sur Azure.
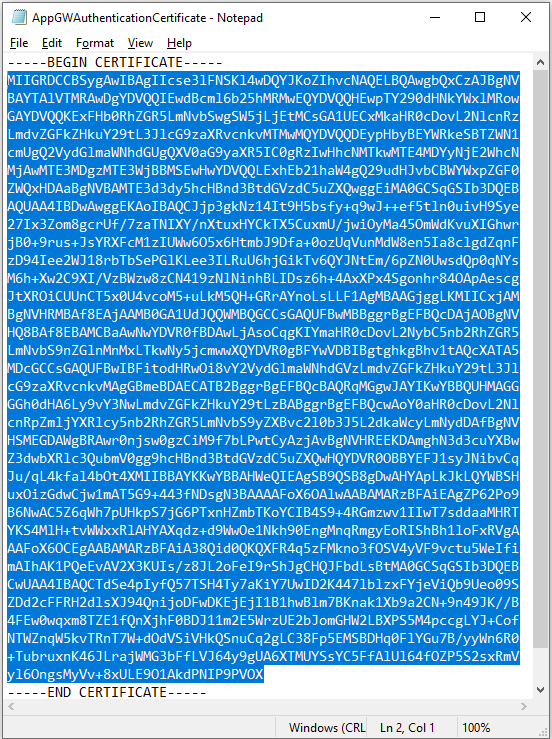
Exporter le certificat racine approuvé (pour le SKU v2)
Un certificat racine approuvé est nécessaire pour autoriser les instances de serveur principal dans la référence de passerelle SKU v2. Le certificat racine est un certificat racine au format X.509 avec codage base 64 (.CER) provenant des certificats de serveur back-end. Dans cet exemple, nous allons utiliser un certificat TLS/SSL pour le certificat de back-end et exporter sa clé publique, puis le certificat racine de l’autorité de certification approuvée à partir de la clé publique au format d’encodage base64 afin d’obtenir le certificat racine approuvé. Le ou les certificats intermédiaires doivent être regroupés avec le certificat de serveur et installés sur le serveur principal.
Les étapes suivantes vous aident à exporter le fichier .cer de votre certificat :
Utilisez les étapes 1 à 8 mentionnées dans la section Exporter le certificat d’authentification (pour le SKU v1) ci-dessus afin d’exporter la clé publique à partir de votre certificat de serveur principal.
Une fois la clé publique exportée, ouvrez le fichier.
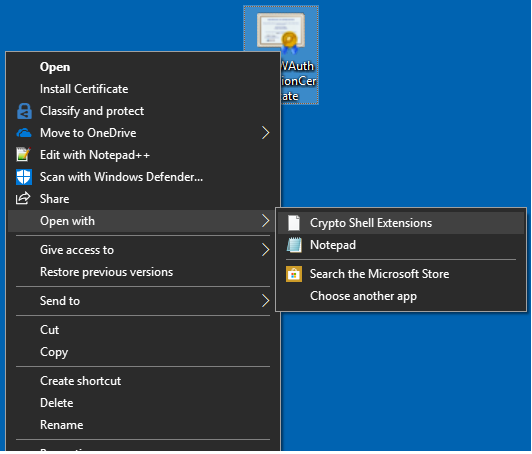
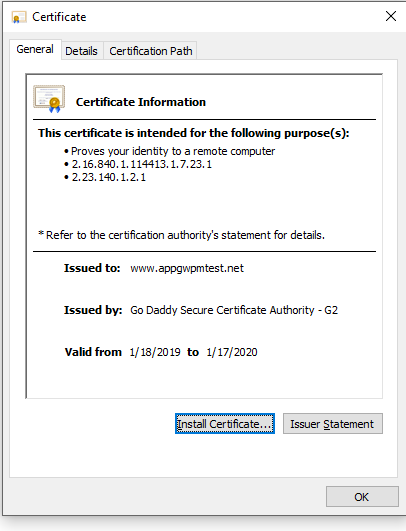
Accédez à la vue du chemin de certification pour voir l’autorité de certification.
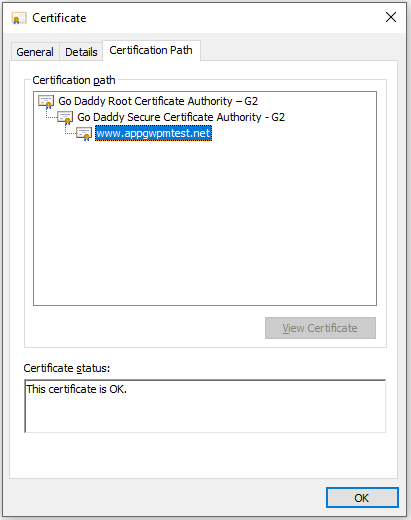
Sélectionnez le certificat racine, puis cliquez sur Afficher le certificat.
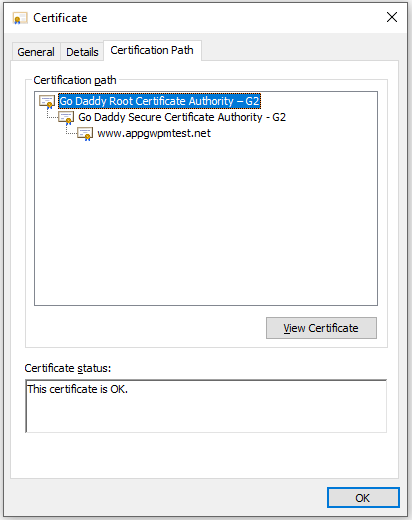
Vous devez pouvoir voir les détails du certificat racine.
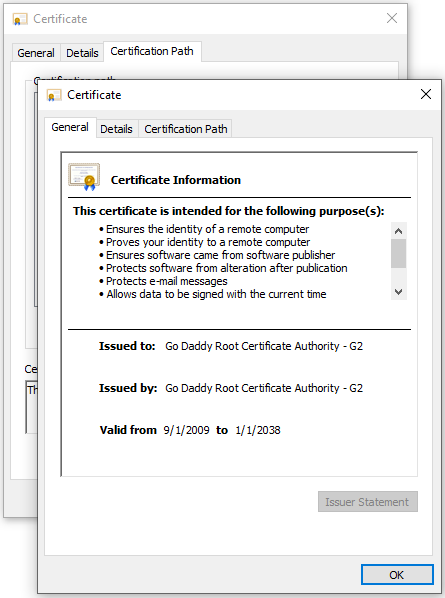
Accédez à la vue Détails, puis cliquez sur Copier dans un fichier.
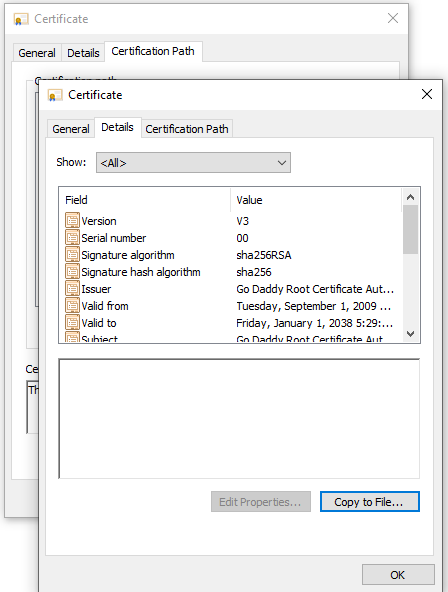
À ce stade, vous avez extrait les détails du certificat racine à partir du certificat de serveur back-end. Vous voyez s’ouvrir l’Assistant Exportation du certificat. Utilisez à présent les étapes 2 à 9 mentionnées dans la section Exporter un certificat d’authentification à partir d’un certificat de serveur back-end (pour le SKU v1) ci-dessus afin d’exporter le certificat racine approuvé au format X.509 avec codage base 64 (.CER).
Étapes suivantes
Vous disposez maintenant du certificat d’authentification/certificat racine approuvé au format X.509 avec codage base 64 (.CER). Vous pouvez l’ajouter à la passerelle d’application afin d’autoriser vos serveurs verte pour le chiffrement TLS de bout en bout. Consultez Configurer le protocole SSL de bout en bout avec Application Gateway en utilisant PowerShell.
Commentaires
Bientôt disponible : Tout au long de 2024, nous allons supprimer progressivement GitHub Issues comme mécanisme de commentaires pour le contenu et le remplacer par un nouveau système de commentaires. Pour plus d’informations, consultez https://aka.ms/ContentUserFeedback.
Envoyer et afficher des commentaires pour