Acheminer le trafic web selon l’URL à l’aide d’Azure PowerShell
Vous pouvez utiliser Azure PowerShell pour configurer l’acheminement du trafic web vers des pools de serveurs évolutifs spécifiques selon l’URL utilisée pour accéder à votre application. Dans cet article, vous créez une Azure Application Gateway avec trois pools backend à l’aide de groupes de machines virtuelles identiques. Chaque pool backend a un usage spécifique comme les données courantes, les images et la vidéo. Avec l’acheminement du trafic vers des pools distincts, vos clients ont la garantie d’obtenir les informations dont ils ont besoin lorsqu’ils en ont besoin.
Pour activer l’acheminement du trafic, vous créez des règles d’acheminement assignées à des écouteurs qui écoutent des ports spécifiques pour veiller à ce que le trafic web arrive sur les serveurs appropriés dans les pools.
Dans cet article, vous apprendrez comment :
- Configurer le réseau
- Créer des écouteurs, un mappage de chemins d’URL et des règles
- Créer des pools backend scalables
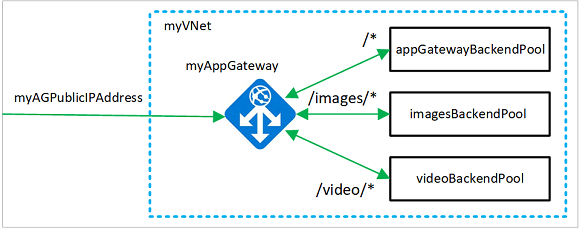
Si vous préférez, vous pouvez suivre cette procédure en utilisant une interface de ligne de commande Azure ou le Portail Microsoft Azure.
Si vous n’avez pas d’abonnement Azure, créez un compte gratuit avant de commencer.
Notes
Nous vous recommandons d’utiliser le module Azure Az PowerShell pour interagir avec Azure. Pour bien démarrer, consultez Installer Azure PowerShell. Pour savoir comment migrer vers le module Az PowerShell, consultez Migrer Azure PowerShell depuis AzureRM vers Az.
Azure héberge Azure Cloud Shell, un environnement d’interpréteur de commandes interactif que vous pouvez utiliser dans votre navigateur. Vous pouvez utiliser Bash ou PowerShell avec Cloud Shell pour utiliser les services Azure. Vous pouvez utiliser les commandes préinstallées Cloud Shell pour exécuter le code de cet article sans avoir à installer quoi que ce soit dans votre environnement local.
Pour démarrer Azure Cloud Shell :
| Option | Exemple/Lien |
|---|---|
| Sélectionnez Essayer dans le coin supérieur droite d’un bloc de codes ou de commandes. La sélection de Essayer ne copie pas automatiquement le code ni la commande dans Cloud Shell. |  |
| Accédez à https://shell.azure.com ou sélectionnez le bouton Lancer Cloud Shell pour ouvrir Cloud Shell dans votre navigateur. |  |
| Sélectionnez le bouton Cloud Shell dans la barre de menus en haut à droite du portail Azure. |  |
Pour utiliser Azure Cloud Shell :
Démarrez Cloud Shell.
Sélectionnez le bouton Copier sur un bloc de codes (ou un bloc de commandes) pour copier le code ou la commande.
Collez le code ou la commande dans la session Cloud Shell en sélectionnant Ctrl+Maj+V sur Windows et Linux ou en sélectionnant Cmd+Maj+V sur macOS.
Sélectionnez Entrer pour exécuter le code ou la commande.
Si vous choisissez d’installer et d’utiliser PowerShell en local, vous devez exécuter le module Azure PowerShell version 1.0.0 ou ultérieure pour les besoins de cet article. Pour trouver la version, exécutez Get-Module -ListAvailable Az. Si vous devez effectuer une mise à niveau, consultez Installer le module Azure PowerShell. Si vous exécutez PowerShell en local, vous devez également exécuter Login-AzAccount pour créer une connexion avec Azure.
En raison du temps nécessaire pour créer des ressources, cette procédure peut durer jusqu’à 90 minutes.
Créez un groupe de ressources qui contient toutes les ressources de votre application.
Créez un groupe de ressources Azure à l’aide de New-AzResourceGroup.
New-AzResourceGroup -Name myResourceGroupAG -Location eastus
Si vous disposez déjà d’un réseau virtuel ou si vous en créez un, vous devez vérifier qu’il contient un sous-réseau utilisé uniquement pour les passerelles d’application. Dans cet article, vous créez un sous-réseau pour la passerelle d’application et un sous-réseau pour les groupes identiques. Vous créez une adresse IP publique pour permettre l’accès aux ressources dans la passerelle d’application.
Créez les configurations de sous-réseau myAGSubnet et myBackendSubnet à l’aide de New-AzVirtualNetworkSubnetConfig. Créez le réseau virtuel nommé myVNet à l’aide de New-AzVirtualNetwork avec les configurations de sous-réseau. Enfin, créez l’adresse IP publique nommée myAGPublicIPAddress à l’aide de New-AzPublicIpAddress. Ces ressources sont utilisées pour fournir la connectivité réseau à la passerelle d’application et à ses ressources associées.
$backendSubnetConfig = New-AzVirtualNetworkSubnetConfig `
-Name myBackendSubnet `
-AddressPrefix 10.0.1.0/24
$agSubnetConfig = New-AzVirtualNetworkSubnetConfig `
-Name myAGSubnet `
-AddressPrefix 10.0.2.0/24
$vnet = New-AzVirtualNetwork `
-ResourceGroupName myResourceGroupAG `
-Location eastus `
-Name myVNet `
-AddressPrefix 10.0.0.0/16 `
-Subnet $backendSubnetConfig, $agSubnetConfig
$pip = New-AzPublicIpAddress `
-ResourceGroupName myResourceGroupAG `
-Location eastus `
-Name myAGPublicIPAddress `
-AllocationMethod Static `
-Sku Standard
Dans cette section, vous créez des ressources qui prennent en charge la passerelle d’application avant de créer cette dernière. Les ressources que vous créez sont les suivantes :
- Configurations IP et port frontend : associe le sous-réseau que vous avez créé précédemment pour la passerelle d’application et assigne un port à utiliser pour y accéder.
- Pool par défaut : toutes les passerelles d’application doivent avoir au moins un pool principal de serveurs.
- Écouteur et règle par défaut : l’écouteur par défaut écoute le trafic sur le port assigné et la règle par défaut envoie le trafic au pool par défaut.
Associez myAGSubnet créé précédemment à la passerelle d’application à l’aide de New-AzApplicationGatewayIPConfiguration. Affectez myAGPublicIPAddress à la passerelle d’application à l’aide de New-AzApplicationGatewayFrontendIPConfig.
$vnet = Get-AzVirtualNetwork `
-ResourceGroupName myResourceGroupAG `
-Name myVNet
$subnet=$vnet.Subnets[0]
$pip = Get-AzPublicIpAddress `
-ResourceGroupName myResourceGroupAG `
-Name myAGPublicIPAddress
$gipconfig = New-AzApplicationGatewayIPConfiguration `
-Name myAGIPConfig `
-Subnet $subnet
$fipconfig = New-AzApplicationGatewayFrontendIPConfig `
-Name myAGFrontendIPConfig `
-PublicIPAddress $pip
$frontendport = New-AzApplicationGatewayFrontendPort `
-Name myFrontendPort `
-Port 80
Créez le pool back-end par défaut nommé appGatewayBackendPool pour la passerelle d’application à l’aide de New-AzApplicationGatewayBackendAddressPool. Configurez les paramètres du pool back-end avec New-AzApplicationGatewayBackendHttpSetting.
$defaultPool = New-AzApplicationGatewayBackendAddressPool `
-Name appGatewayBackendPool
$poolSettings = New-AzApplicationGatewayBackendHttpSetting `
-Name myPoolSettings `
-Port 80 `
-Protocol Http `
-CookieBasedAffinity Enabled `
-RequestTimeout 120
Un écouteur est requis pour permettre à la passerelle d’application d’acheminer le trafic de manière appropriée vers le pool principal. Dans cet article, vous créez deux écouteurs. Le premier écouteur de base que vous créez écoute le trafic vers l’URL racine. Le second écouteur que vous créez écoute le trafic vers des URL spécifiques.
Créez l’écouteur par défaut nommé myDefaultListener à l’aide de New-AzApplicationGatewayHttpListener avec la configuration front-end et le port front-end créés précédemment.
Une règle est requise pour que l’écouteur sache quel pool principal utiliser pour le trafic entrant. Créez une règle de base nommée rule1 à l’aide de New-AzApplicationGatewayRequestRoutingRule.
$defaultlistener = New-AzApplicationGatewayHttpListener `
-Name myDefaultListener `
-Protocol Http `
-FrontendIPConfiguration $fipconfig `
-FrontendPort $frontendport
$frontendRule = New-AzApplicationGatewayRequestRoutingRule `
-Name rule1 `
-RuleType Basic `
-HttpListener $defaultlistener `
-BackendAddressPool $defaultPool `
-BackendHttpSettings $poolSettings
Maintenant que vous avez créé les ressources nécessaires pour la prise en charge, spécifiez des paramètres de la passerelle d’application nommée myAppGateway à l’aide de New-AzApplicationGatewaySku, puis créez-la à l’aide de New-AzApplicationGateway.
$sku = New-AzApplicationGatewaySku `
-Name Standard_v2 `
-Tier Standard_v2 `
-Capacity 2
$appgw = New-AzApplicationGateway `
-Name myAppGateway `
-ResourceGroupName myResourceGroupAG `
-Location eastus `
-BackendAddressPools $defaultPool `
-BackendHttpSettingsCollection $poolSettings `
-FrontendIpConfigurations $fipconfig `
-GatewayIpConfigurations $gipconfig `
-FrontendPorts $frontendport `
-HttpListeners $defaultlistener `
-RequestRoutingRules $frontendRule `
-Sku $sku
La création de la passerelle d’application peut prendre jusqu’à 30 minutes. Patientez jusqu’à ce que le déploiement soit terminé avant de passer à la section suivante.
À ce stade, vous avez une passerelle d’application qui écoute le trafic sur le port 80 et envoie ce trafic à un pool de serveurs par défaut.
Ajoutez des pools principaux nommés imagesBackendPool et videoBackendPool à votre passerelle d’application à l’aide de Add-AzApplicationGatewayBackendAddressPool. Ajoutez le port front-end des pools avec Add-AzApplicationGatewayFrontendPort. Soumettez les changements à la passerelle d’application à l’aide de Set-AzApplicationGateway.
$appgw = Get-AzApplicationGateway `
-ResourceGroupName myResourceGroupAG `
-Name myAppGateway
Add-AzApplicationGatewayBackendAddressPool `
-ApplicationGateway $appgw `
-Name imagesBackendPool
Add-AzApplicationGatewayBackendAddressPool `
-ApplicationGateway $appgw `
-Name videoBackendPool
Add-AzApplicationGatewayFrontendPort `
-ApplicationGateway $appgw `
-Name bport `
-Port 8080
Set-AzApplicationGateway -ApplicationGateway $appgw
La mise à jour de la passerelle d’application peut également prendre jusqu’à 20 minutes.
Ajoutez l’écouteur back-end nommé backendListener, nécessaire pour router le trafic à l’aide d’Add-AzApplicationGatewayHttpListener.
$appgw = Get-AzApplicationGateway `
-ResourceGroupName myResourceGroupAG `
-Name myAppGateway
$backendPort = Get-AzApplicationGatewayFrontendPort `
-ApplicationGateway $appgw `
-Name bport
$fipconfig = Get-AzApplicationGatewayFrontendIPConfig `
-ApplicationGateway $appgw
Add-AzApplicationGatewayHttpListener `
-ApplicationGateway $appgw `
-Name backendListener `
-Protocol Http `
-FrontendIPConfiguration $fipconfig `
-FrontendPort $backendPort
Set-AzApplicationGateway -ApplicationGateway $appgw
Les mappages de chemins d’URL permettent de veiller à ce que les URL envoyées à votre application soient acheminées vers des pools backend spécifiques. Créez des mappages de chemins d’URL nommés imagePathRule et videoPathRule à l’aide de New-AzApplicationGatewayPathRuleConfig et Add-AzApplicationGatewayUrlPathMapConfig.
$appgw = Get-AzApplicationGateway `
-ResourceGroupName myResourceGroupAG `
-Name myAppGateway
$poolSettings = Get-AzApplicationGatewayBackendHttpSetting `
-ApplicationGateway $appgw `
-Name myPoolSettings
$imagePool = Get-AzApplicationGatewayBackendAddressPool `
-ApplicationGateway $appgw `
-Name imagesBackendPool
$videoPool = Get-AzApplicationGatewayBackendAddressPool `
-ApplicationGateway $appgw `
-Name videoBackendPool
$defaultPool = Get-AzApplicationGatewayBackendAddressPool `
-ApplicationGateway $appgw `
-Name appGatewayBackendPool
$imagePathRule = New-AzApplicationGatewayPathRuleConfig `
-Name imagePathRule `
-Paths "/images/*" `
-BackendAddressPool $imagePool `
-BackendHttpSettings $poolSettings
$videoPathRule = New-AzApplicationGatewayPathRuleConfig `
-Name videoPathRule `
-Paths "/video/*" `
-BackendAddressPool $videoPool `
-BackendHttpSettings $poolSettings
Add-AzApplicationGatewayUrlPathMapConfig `
-ApplicationGateway $appgw `
-Name urlpathmap `
-PathRules $imagePathRule, $videoPathRule `
-DefaultBackendAddressPool $defaultPool `
-DefaultBackendHttpSettings $poolSettings
Set-AzApplicationGateway -ApplicationGateway $appgw
La règle d’acheminement associe la carte d’URL à l’écouteur créé. Ajoutez la règle nommée rule2 avec Add-AzApplicationGatewayRequestRoutingRule.
$appgw = Get-AzApplicationGateway `
-ResourceGroupName myResourceGroupAG `
-Name myAppGateway
$backendlistener = Get-AzApplicationGatewayHttpListener `
-ApplicationGateway $appgw `
-Name backendListener
$urlPathMap = Get-AzApplicationGatewayUrlPathMapConfig `
-ApplicationGateway $appgw `
-Name urlpathmap
Add-AzApplicationGatewayRequestRoutingRule `
-ApplicationGateway $appgw `
-Name rule2 `
-RuleType PathBasedRouting `
-HttpListener $backendlistener `
-UrlPathMap $urlPathMap
Set-AzApplicationGateway -ApplicationGateway $appgw
Cet exemple crée trois groupes de machines virtuelles identiques prenant en charge les trois pools principaux qui ont été créés. Ils sont nommés myvmss1, myvmss2 et myvmss3. Vous assignez le groupe identique au pool principal lorsque vous configurez les paramètres IP.
$vnet = Get-AzVirtualNetwork `
-ResourceGroupName myResourceGroupAG `
-Name myVNet
$appgw = Get-AzApplicationGateway `
-ResourceGroupName myResourceGroupAG `
-Name myAppGateway
$backendPool = Get-AzApplicationGatewayBackendAddressPool `
-Name appGatewayBackendPool `
-ApplicationGateway $appgw
$imagesPool = Get-AzApplicationGatewayBackendAddressPool `
-Name imagesBackendPool `
-ApplicationGateway $appgw
$videoPool = Get-AzApplicationGatewayBackendAddressPool `
-Name videoBackendPool `
-ApplicationGateway $appgw
for ($i=1; $i -le 3; $i++)
{
if ($i -eq 1)
{
$poolId = $backendPool.Id
}
if ($i -eq 2)
{
$poolId = $imagesPool.Id
}
if ($i -eq 3)
{
$poolId = $videoPool.Id
}
$ipConfig = New-AzVmssIpConfig `
-Name myVmssIPConfig$i `
-SubnetId $vnet.Subnets[1].Id `
-ApplicationGatewayBackendAddressPoolsId $poolId
$vmssConfig = New-AzVmssConfig `
-Location eastus `
-SkuCapacity 2 `
-SkuName Standard_DS2_v2 `
-UpgradePolicyMode Automatic
Set-AzVmssStorageProfile $vmssConfig `
-ImageReferencePublisher MicrosoftWindowsServer `
-ImageReferenceOffer WindowsServer `
-ImageReferenceSku 2016-Datacenter `
-ImageReferenceVersion latest `
-OsDiskCreateOption FromImage
Set-AzVmssOsProfile $vmssConfig `
-AdminUsername azureuser `
-AdminPassword "Azure123456!" `
-ComputerNamePrefix myvmss$i
Add-AzVmssNetworkInterfaceConfiguration `
-VirtualMachineScaleSet $vmssConfig `
-Name myVmssNetConfig$i `
-Primary $true `
-IPConfiguration $ipConfig
New-AzVmss `
-ResourceGroupName myResourceGroupAG `
-Name myvmss$i `
-VirtualMachineScaleSet $vmssConfig
}
Chacun contient deux instances de machines virtuelles sur lesquelles IIS sera installé. Un exemple de page est créé pour tester si la passerelle d’application fonctionne.
$publicSettings = @{ "fileUris" = (,"https://raw.githubusercontent.com/Azure/azure-docs-powershell-samples/master/application-gateway/iis/appgatewayurl.ps1");
"commandToExecute" = "powershell -ExecutionPolicy Unrestricted -File appgatewayurl.ps1" }
for ($i=1; $i -le 3; $i++)
{
$vmss = Get-AzVmss -ResourceGroupName myResourceGroupAG -VMScaleSetName myvmss$i
Add-AzVmssExtension -VirtualMachineScaleSet $vmss `
-Name "customScript" `
-Publisher "Microsoft.Compute" `
-Type "CustomScriptExtension" `
-TypeHandlerVersion 1.8 `
-Setting $publicSettings
Update-AzVmss `
-ResourceGroupName myResourceGroupAG `
-Name myvmss$i `
-VirtualMachineScaleSet $vmss
}
Utilisez Get-AzPublicIPAddress pour obtenir l’adresse IP publique de la passerelle d’application. Copiez l’adresse IP publique, puis collez-la dans la barre d’adresses de votre navigateur. Par exemple, http://52.168.55.24, http://52.168.55.24:8080/images/test.htm ou http://52.168.55.24:8080/video/test.htm.
Get-AzPublicIPAddress -ResourceGroupName myResourceGroupAG -Name myAGPublicIPAddress
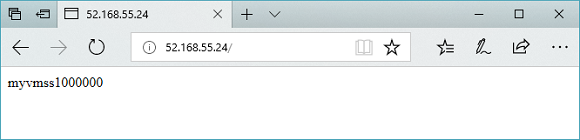
Modifiez l’URL http://<ip-address>:8080/images/test.htm, en remplaçant votre adresse IP par <ip-address>. Vous devriez voir quelque chose ressemblant à ceci :
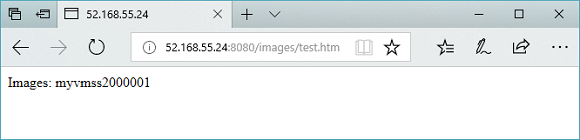
Modifiez l’URL http://<ip-address>:8080/video/test.htm, en remplaçant votre adresse IP par <ip-address>. Vous devriez voir quelque chose ressemblant à ceci :
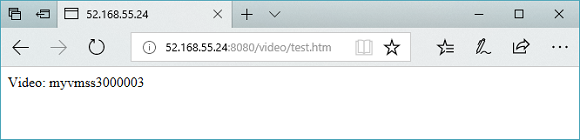
Quand vous n’en avez plus besoin, supprimez le groupe de ressources, la passerelle d’application et toutes les ressources associées à l’aide de Remove-AzResourceGroup.
Remove-AzResourceGroup -Name myResourceGroupAG