Déployer une application hybride avec des données locales qui effectue une mise à l’échelle multicloud
Ce guide de solution vous explique comment déployer une application hybride qui s’étend sur Azure et Azure Stack Hub, et utilise une source de données locale unique.
En utilisant une solution de cloud hybride, vous pouvez combiner les avantages de la conformité d’un cloud privé avec l’extensibilité du cloud public. Vos développeurs peuvent aussi tirer parti de l’écosystème de développement Microsoft et appliquer leurs compétences aux environnements cloud et locaux.
Vue d’ensemble et hypothèses
Suivez ce didacticiel pour configurer un flux de travail qui permet aux développeurs de déployer une application web identique vers un cloud public et un cloud privé. Cette application peut accéder à un réseau routable non-Internet hébergé sur le cloud privé. Ces applications web sont surveillées : en cas de pic de trafic, un programme modifie les enregistrements DNS pour rediriger le trafic vers le cloud public. Lorsque le trafic redescend au niveau avant le pic, le trafic est routé vers le cloud privé.
Ce tutoriel décrit les tâches suivantes :
- Déployer un serveur de base de données SQL Server à connexion hybride.
- Connecter une application web présente dans Azure global à un réseau hybride.
- Configurer DNS pour une mise à l’échelle dans le cloud.
- Configurer des certificats SSL pour une mise à l’échelle dans le cloud.
- Configurez et déployez l’application web.
- Créer un profil Traffic Manager et configurez-le pour une mise à l’échelle dans le cloud.
- Configurer la supervision et les alertes Application Insights en cas d’augmentation du trafic.
- Configurer la commutation automatique du trafic entre Azure global et Azure Stack Hub.
Conseil
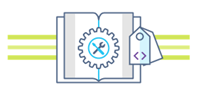 Microsoft Azure Stack Hub est une extension d’Azure. Azure Stack Hub offre à votre environnement local l’agilité et l’innovation du cloud computing grâce au seul cloud hybride qui vous permette de créer et de déployer des applications hybrides en tout lieu.
Microsoft Azure Stack Hub est une extension d’Azure. Azure Stack Hub offre à votre environnement local l’agilité et l’innovation du cloud computing grâce au seul cloud hybride qui vous permette de créer et de déployer des applications hybrides en tout lieu.
L’article Considérations sur la conception d’applications hybrides se penche sur les fondements de la qualité logicielle (sélection élective, scalabilité, disponibilité, résilience, facilité de gestion et sécurité) pour la conception, le déploiement et le fonctionnement des applications hybrides. Les considérations de conception vous aident à optimiser la conception d’application hybride, en réduisant les risques dans les environnements de production.
Hypothèses
Ce didacticiel suppose que vous disposez de connaissances de base sur Azure global et Azure Stack Hub. Si vous voulez en savoir plus avant de commencer le didacticiel, consultez les articles suivants :
Ce didacticiel part du principe que vous disposez d’un abonnement Azure. Si vous n’avez pas d’abonnement, créez un compte gratuit avant de commencer.
Prérequis
Avant de commencer cette solution, vérifiez que les conditions suivantes sont réunies :
Un Kit de développement Azure Stack (ASDK) ou un abonnement à un système intégré Azure Stack Hub. Pour déployer le kit ASDK, suivez les instructions qui figurent dans Déployer le kit ASDK à l’aide du programme d’installation.
Votre installation Azure Stack Hub doit avoir installé les éléments suivants :
- Azure App Service. Travaillez avec votre opérateur Azure Stack Hub pour déployer et configurer Azure App Service sur votre environnement. Ce didacticiel nécessite qu’App Service dispose d’au moins (1) rôle de travail dédié disponible.
- Une image Windows Server 2016.
- Un serveur Windows Server 2016 avec une image Microsoft SQL Server.
- Les plans et offres appropriés.
- Un nom de domaine pour votre application web. Si vous n’avez pas de nom de domaine, vous pouvez en acheter un auprès d’un fournisseur de domaine comme GoDaddy, Bluehost et InMotion.
Un certificat SSL pour votre domaine reçu d’une autorité de certification de confiance comme LetsEncrypt.
Une application web qui communique avec une base de données SQL Server et prend en charge Application Insights. Vous pouvez télécharger l’exemple d’application dotnetcore-sqldb-tutorial à partir de GitHub.
Un réseau hybride entre un réseau virtuel Azure et un réseau virtuel Azure Stack Hub. Pour obtenir des instructions détaillées, consultez Configurer la connectivité de cloud hybride avec Azure et Azure Stack Hub.
Un pipeline hybride d’intégration continue/déploiement continu (CI/CD) avec un agent de build privé sur Azure Stack Hub. Pour obtenir des instructions détaillées, consultez Configurer l’identité de cloud hybride avec Azure et Azure Stack Hub.
Déployer un serveur de base de données SQL Server à connexion hybride
Connectez-vous au portail utilisateur Azure Stack Hub.
Sur le Tableau de bord, sélectionnez Place de marché.
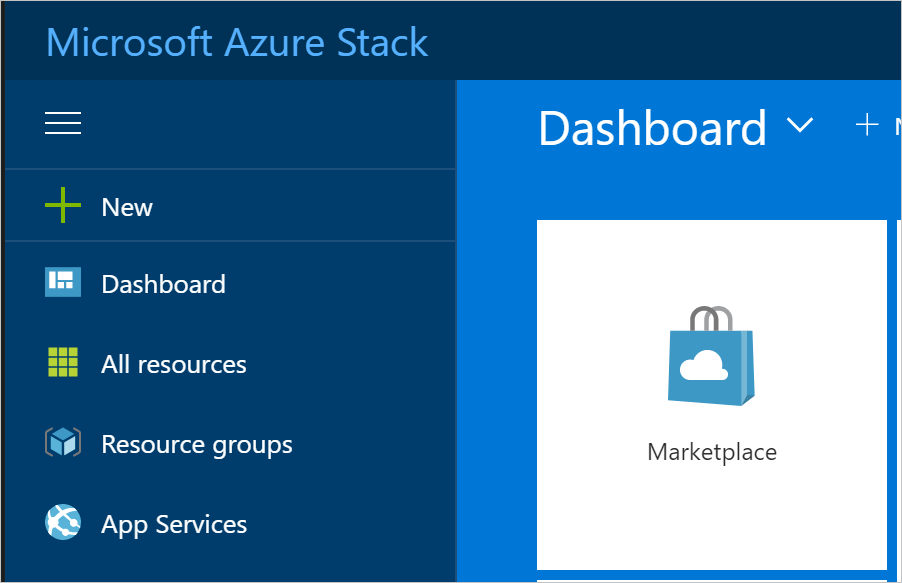
Dans Place de marché, sélectionnez Calcul, puis choisissez Plus. Sous Plus, sélectionnez l’image Licence SQL Server gratuite : SQL Server 2017 Developer sur Windows Server.
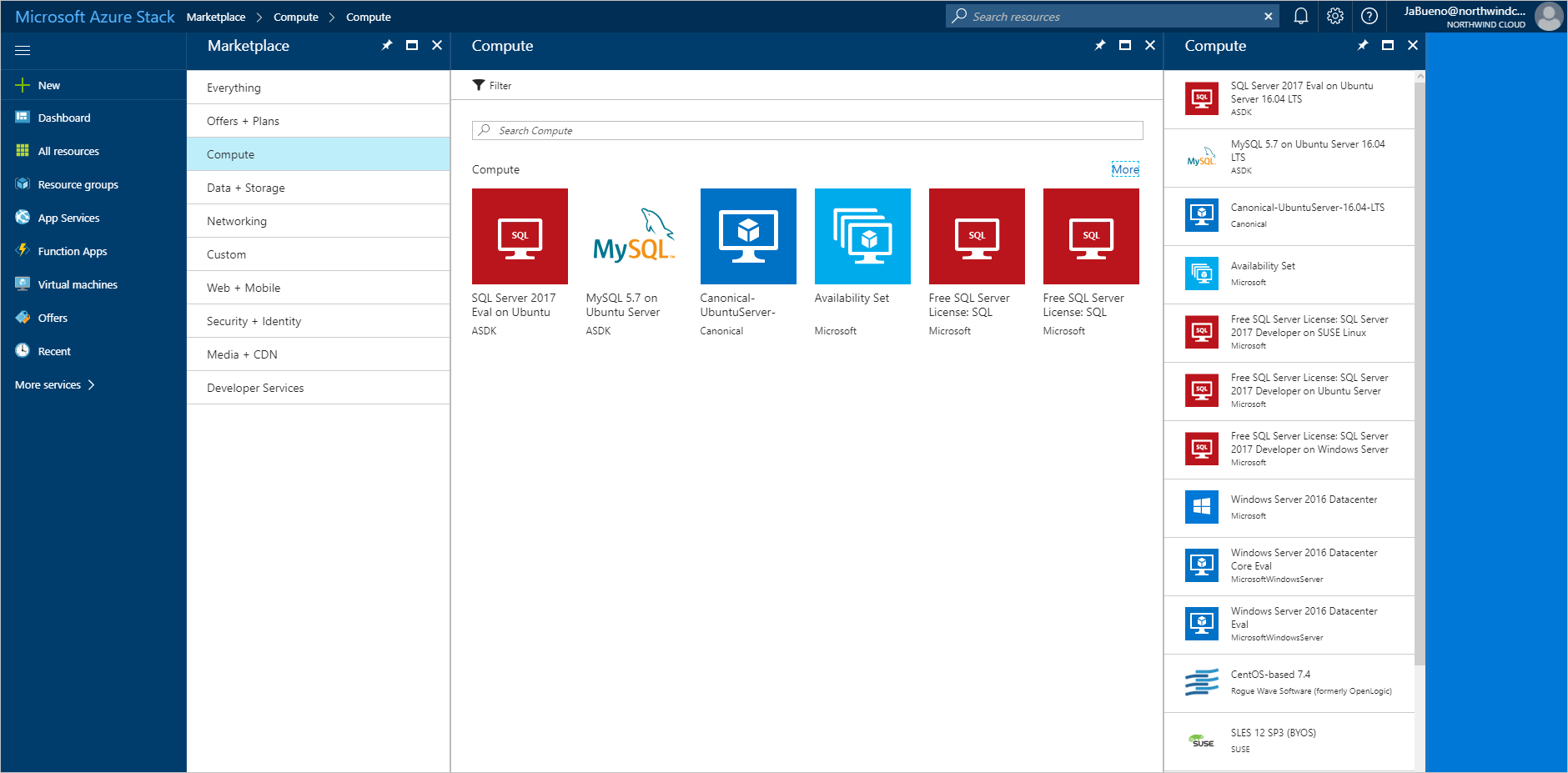
Dans Licence SQL Server gratuite : SQL Server 2017 Developer sur Windows Server, sélectionnez Créer.
Sur Paramètres de base > Configurer les paramètres de base, saisissez un nom pour la machine virtuelle, un nom d’utilisateur pour l’association de sécurité de SQL Server et un mot de passe pour l’association de sécurité. Dans la liste déroulante Abonnement, sélectionnez l’abonnement sur lequel vous effectuez le déploiement. Pour Groupe de ressources, utilisez Choisir un élément déjà existant et placez la machine virtuelle dans le même groupe de ressources que votre application web Azure Stack Hub.
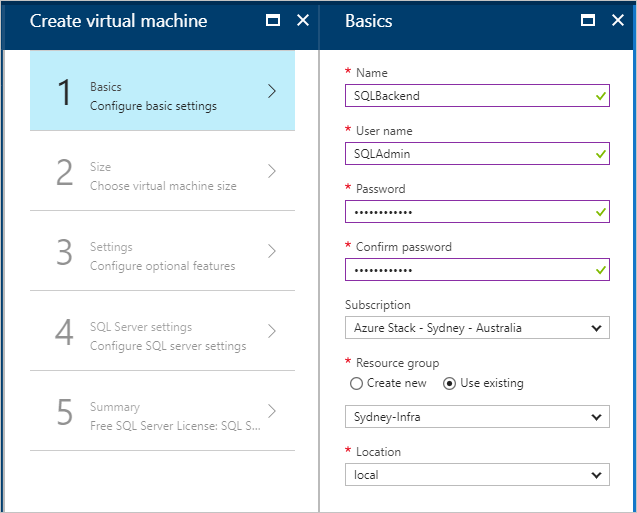
Sous Taille, choisissez une taille pour votre machine virtuelle. Pour ce didacticiel, nous vous recommandons A2_Standard ou un DS2_V2_Standard.
Sous Paramètres > Configurer les fonctionnalités facultatives, configurez les paramètres suivants :
Compte de stockage : Créez un nouveau compte si nécessaire.
Réseau virtuel :
Important
Assurez-vous que votre machine virtuelle SQL Server est déployée sur le même réseau virtuel que les passerelles VPN.
Adresse IP publique : Conservez les paramètres par défaut.
Groupe de sécurité réseau : (NSG). Créer un NSG.
Extensions et supervision : Conservez les paramètres par défaut.
Compte de stockage de diagnostics : Créez un nouveau compte si nécessaire.
Cliquez sur OK pour enregistrer votre configuration.
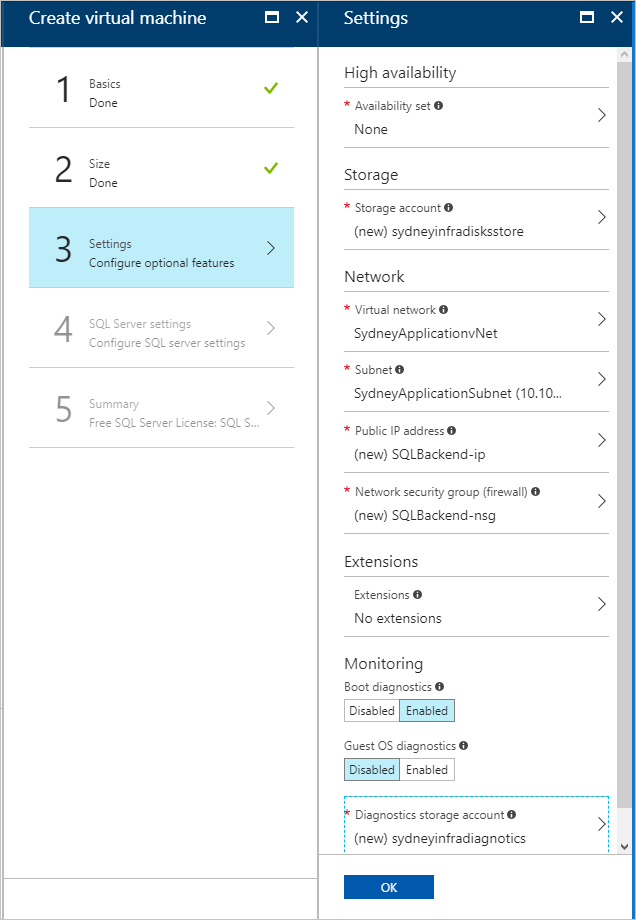
Sous Paramètres SQL Server, configurez les paramètres suivants :
Pour Connectivité SQL, sélectionnez Public (Internet) .
Pour Port, conservez la valeur par défaut, 1433.
Pour Authentification SQL, sélectionnez Activer.
Notes
Lorsque vous activez l’authentification SQL, les informations de « SQLAdmin » que vous avez configurées dans Paramètres de base devraient se renseigner automatiquement.
Conservez les valeurs par défaut pour les autres paramètres. Sélectionnez OK.
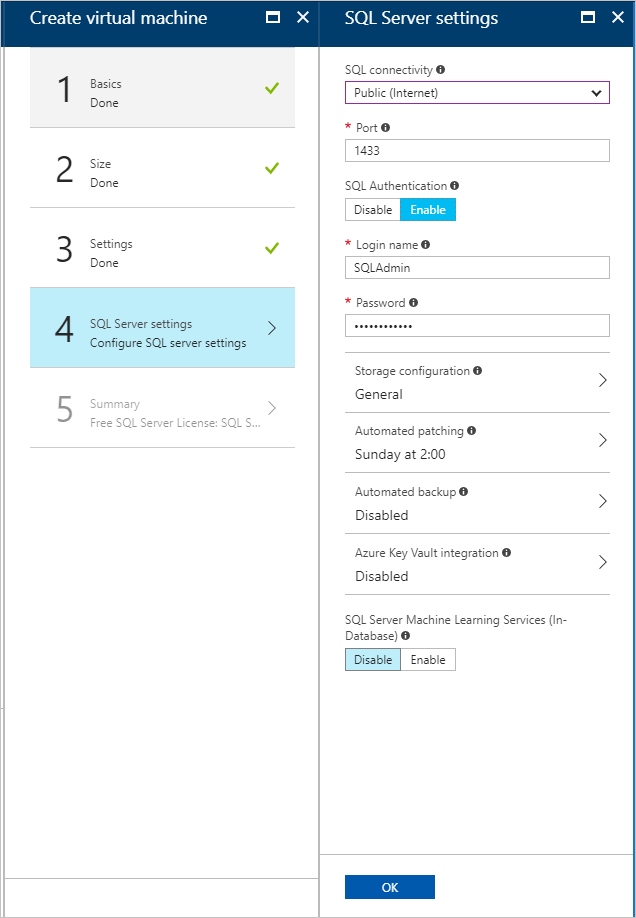
Dans Résumé, examinez la configuration de la machine virtuelle, puis sélectionnez OK pour démarrer le déploiement.
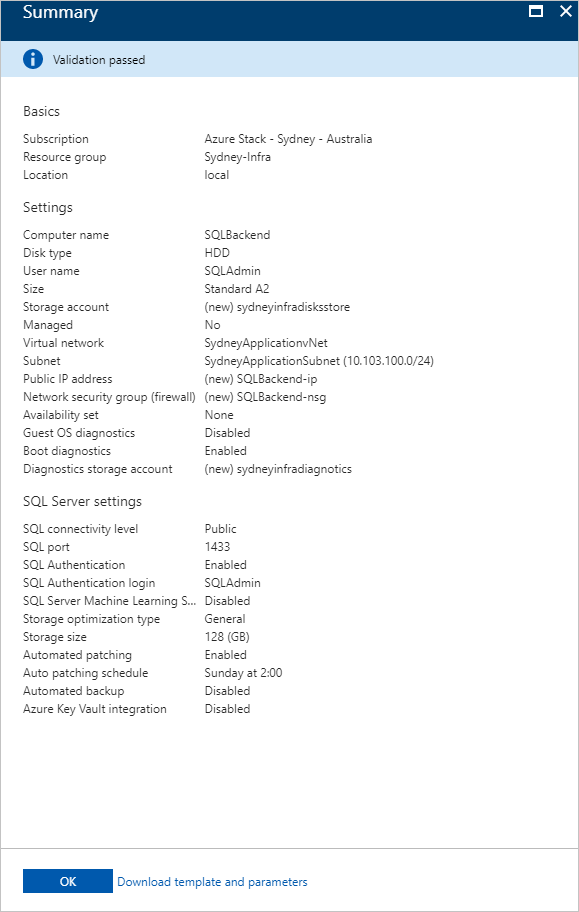
La création de la machine virtuelle prend un certain temps. Vous pouvez afficher l’ÉTAT de vos machines virtuelles dans Machines virtuelles.
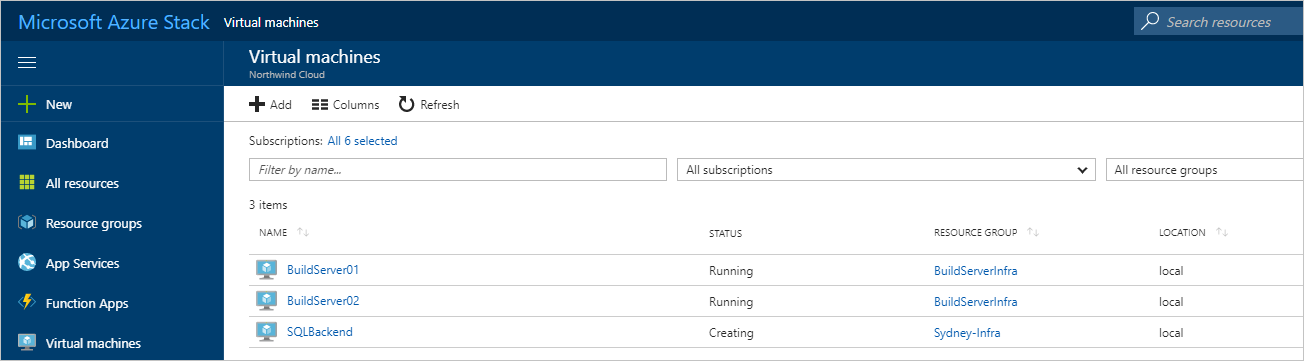
Créer des applications web dans Azure et Azure Stack Hub
Le service Azure App Service simplifie l’exécution et la gestion d’une application web. Comme Azure Stack Hub est cohérent avec Azure, le service App Service peut s’exécuter dans les deux environnements. Vous allez utiliser App Service pour héberger votre application.
Créer des applications web
Créez une application web dans Azure en suivant les instructions dans Gérer un plan App Service dans Azure. Veillez à placer l’application web dans le même abonnement et groupe de ressources que votre réseau hybride.
Répétez l’étape précédente (1) dans Azure Stack Hub.
Ajouter une route pour Azure Stack Hub
Le service App Service sur Azure Stack Hub doit être routable à partir de l’Internet public pour permettre aux utilisateurs d’accéder à votre application. Si votre Azure Stack Hub est accessible à partir d’Internet, notez l’adresse IP ou l’URL publiques de l’application web Azure Stack Hub.
Si vous utilisez un ASDK, vous pouvez configurer un mappage NAT statique pour exposer App Service en dehors de l’environnement virtuel.
Connecter une application web présente dans Azure à un réseau hybride
Pour fournir la connectivité entre le front-end web dans Azure et la base de données SQL Server dans Azure Stack Hub, l’application web doit être connectée au réseau hybride entre Azure et Azure Stack Hub. Pour activer la connectivité, vous devrez :
- Configurer la connectivité point à site.
- Configurer l’application web.
- Modifier la passerelle de réseau local dans Azure Stack Hub.
Configurer le réseau virtuel Azure pour une connectivité point à site
La passerelle de réseau virtuel du côté Azure du réseau hybride doit autoriser l’intégration des connexions point à site à Azure App Service.
Dans le portail Azure, accédez à la page de la passerelle de réseau virtuel. Sous Paramètres, sélectionnez Configuration de point à site.
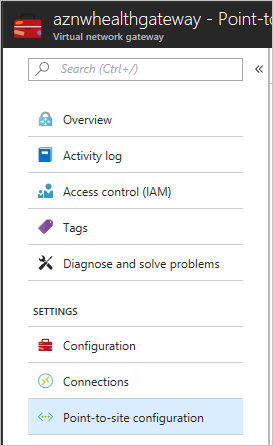
Sélectionnez Configurer maintenant pour configurer la connectivité point à site.
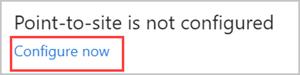
Sur la page de la configuration de Point à site, ajoutez la plage d’adresses IP privées que vous souhaitez utiliser dans la zone Pool d’adresses.
Notes
Assurez-vous que la plage que vous spécifiez ne chevauche aucune des plages d’adresses déjà utilisées par les sous-réseaux dans les composants Azure global ou Azure Stack Hub du réseau hybride.
Sous Type de Tunnel, décochez VPN IKEv2. Sélectionnez Enregistrer pour terminer la configuration de point-to-site.
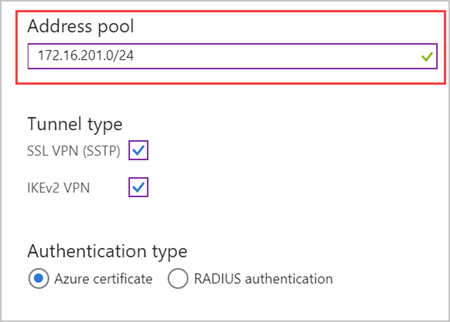
Intégrer l’application Azure App Service avec le réseau hybride
Pour connecter l’application au réseau virtuel Azure, suivez les instructions fournies dans la section Intégration de réseau virtuel requise par la passerelle.
Accédez aux Paramètres du plan App Service hébergeant l’application web. Sous Paramètres, sélectionnez Mise en réseau.
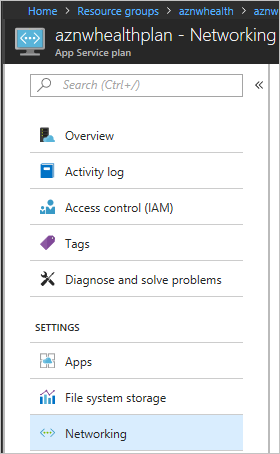
Dans Intégration au réseau virtuel, sélectionnez Cliquer ici pour gérer.
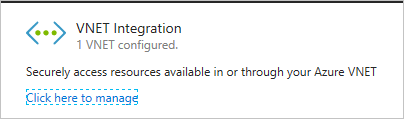
Sélectionnez le réseau virtuel à configurer. Sous ADRESSES IP ROUTÉES VERS LE RÉSEAU VIRTUEL, entrez la plage d’adresses IP pour les espaces d’adressage du réseau virtuel Azure, du réseau virtuel Azure Stack Hub et du réseau de point à site. Cliquez sur Enregistrer pour valider et enregistrer ces paramètres.
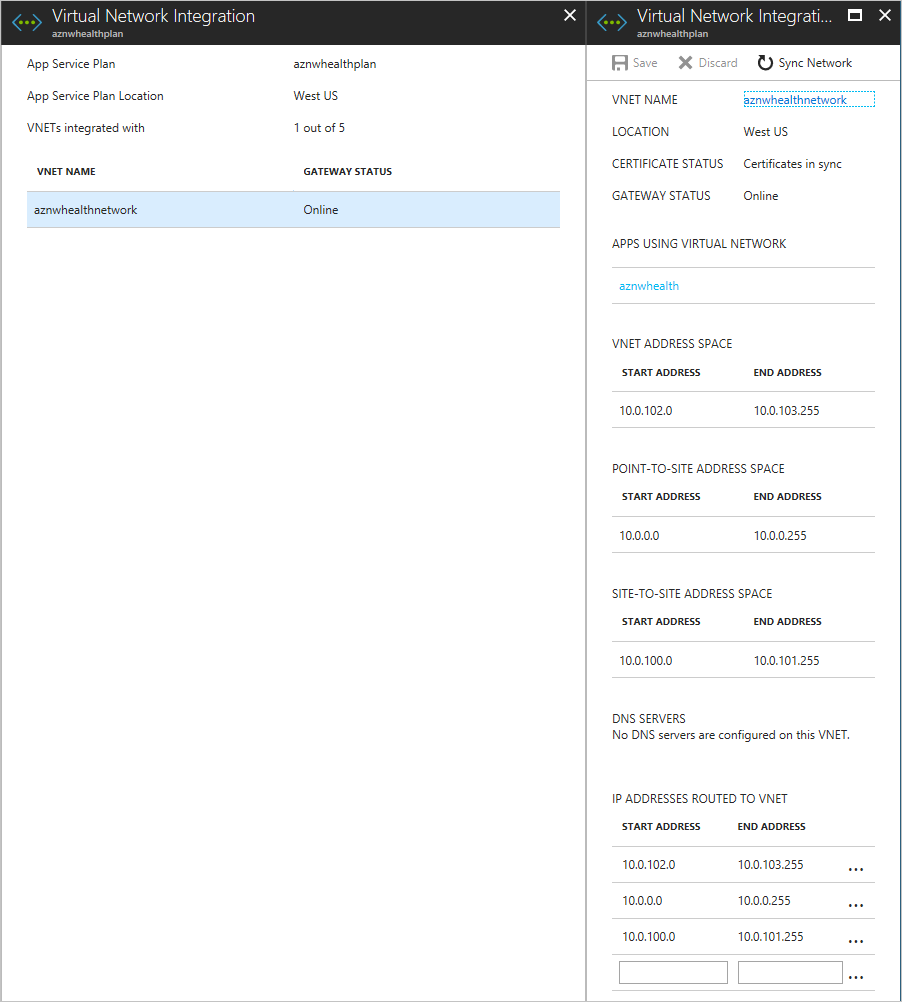
Pour en savoir plus sur comment App Service s’intègre aux réseaux virtuels Azure, consultez Intégrer votre application à un réseau virtuel Azure.
Configurer le réseau virtuel Azure Stack Hub
La passerelle de réseau local dans le réseau virtuel Azure Stack Hub doit être configurée pour router le trafic à partir de la plage d’adresses de point-to-site App Service.
Dans le portail Azure Stack Hub, accédez à Passerelle de réseau local. Sous Paramètres, sélectionnez Configuration.
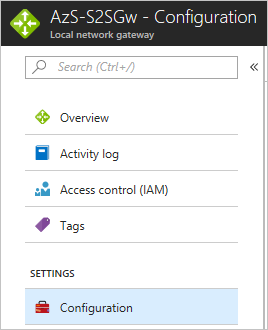
Dans Espace d’adressage, entrez la plage d’adresses point à site pour la passerelle de réseau virtuel dans Azure.
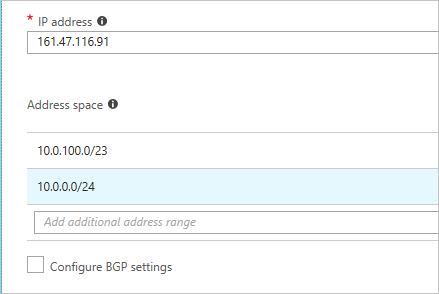
Sélectionnez Enregistrer pour valider et enregistrer la configuration.
Configurer DNS pour une mise à l’échelle dans le cloud
En configurant correctement DNS pour les applications inter-cloud, les utilisateurs peuvent accéder aux instances globales Azure et Azure Stack Hub de votre application web. La configuration DNS pour ce didacticiel permet également à Azure Traffic Manager de router le trafic lorsque la charge augmente ou diminue.
Ce didacticiel utilise Azure DNS pour gérer le serveur DNS, car des domaines App Service ne fonctionneront pas.
Créer des sous-domaines
Étant donné que Traffic Manager s’appuie sur les CNAME DNS, un sous-domaine est nécessaire pour router correctement le trafic vers les points de terminaison. Pour plus d’informations sur les enregistrements DNS et le mappage de domaine, voir Mapper des domaines avec Traffic Manager.
Pour le point de terminaison Azure, vous allez créer un sous-domaine que les utilisateurs peuvent utiliser pour accéder à votre application web. Pour ce didacticiel, vous pouvez utiliser app.northwind.com, mais nous vous conseillons de personnaliser cette valeur en fonction de votre propre domaine.
Vous devrez également créer un sous-domaine avec un enregistrement A pour le point de terminaison Azure Stack Hub. Vous pouvez utiliser azurestack.northwind.com.
Configurer un domaine personnalisé dans Azure
- Ajoutez le nom d’hôte app.northwind.com à l’application web Azure en mappant un CNAME vers Azure App Service.
Configurer des domaines personnalisés dans Azure Stack Hub
Ajoutez le nom d’hôte azurestack.northwind.com à l’application web Azure Stack Hub en mappant un enregistrement A vers Azure App Service. Utilisez l’adresse IP routable sur Internet pour l’application App Service.
Ajoutez le nom d’hôte app.northwind.com à l’application web Azure Stack Hub en mappant un CNAME vers Azure App Service. Utilisez le nom d’hôte que vous avez configuré à l’étape précédente (1) comme cible pour le CNAME.
Configurer des certificats SSL pour une mise à l’échelle dans le cloud
Il est important de vérifier que les données sensibles recueillies par votre application web sont sécurisées tant en transit vers la base de données SQL qu’au repos dans celle-ci.
Vous allez configurer vos applications web Azure et Azure Stack Hub pour utiliser des certificats SSL pour tout le trafic entrant.
Ajouter SSL à Azure et Azure Stack Hub
Pour ajouter SSL à Azure :
Assurez-vous que le certificat SSL que vous obtenez est valide pour le sous-domaine que vous avez créé. (Vous pouvez utiliser des certificats avec caractères génériques.)
Dans le portail Azure, suivez les instructions fournies dans les sections Préparer votre application web et Lier votre certificat SSL de l’article Lier un certificat SSL personnalisé existant à Azure Web Apps. Sélectionnez SSL basé sur SNI en tant que Type de SSL.
Rediriger tout le trafic vers le port HTTPS. Suivez les instructions dans la section Appliquer le protocole HTTPS de l’article Lier un certificat SSL personnalisé existant à Azure Web Apps.
Pour ajouter SSL à Azure Stack Hub :
- Répétez les étapes 1 à 3 que vous avez utilisées pour Azure, à l’aide du portail Azure Stack Hub.
Configurer et déployer l’application web
Vous allez configurer le code d’application pour envoyer les données de télémétrie à l’instance Application Insights appropriée, puis configurer les applications web avec les chaînes de connexion adéquates. Pour en savoir plus sur Application Insights, consultez Présentation d’Application Insights
Ajouter Application Insights
Ouvrez votre application web dans Microsoft Visual Studio.
Ajoutez Application Insights à votre projet pour transmettre les données de télémétrie qu’Application Insights utilise pour créer des alertes lorsque le trafic web augmente ou diminue.
Configurer des chaînes de connexion dynamiques
Chaque instance de l’application web utilise une méthode différente pour se connecter à la base de données SQL. L’application dans Azure utilise l’adresse IP privée de la machine virtuelle SQL Server, et l’application dans Azure Stack Hub l’adresse IP publique de la machine virtuelle SQL Server.
Notes
Sur un système intégré Azure Stack Hub, l’adresse IP publique ne doit pas être routable sur Internet. Sur un kit ASDK, l’adresse IP publique n’est pas routable en dehors du kit.
Vous pouvez utiliser des variables d’environnement App Service pour transmettre une chaîne de connexion différente à chaque instance de l’application.
Ouvrez l’application dans Visual Studio.
Ouvrez Startup.cs et recherchez le bloc de code suivant :
services.AddDbContext<MyDatabaseContext>(options => options.UseSqlite("Data Source=localdatabase.db"));Remplacez le bloc de code précédent par le code suivant qui utilise une chaîne de connexion définie dans le fichier appsettings.json :
services.AddDbContext<MyDatabaseContext>(options => options.UseSqlServer(Configuration.GetConnectionString("MyDbConnection"))); // Automatically perform database migration services.BuildServiceProvider().GetService<MyDatabaseContext>().Database.Migrate();
Configurer les paramètres d’application App Service
Créez des chaînes de connexion pour Azure et Azure Stack Hub. Les chaînes doivent être identiques à l’exception des adresses IP utilisées.
Dans Azure et Azure Stack Hub, ajoutez la chaîne de connexion appropriée comme paramètre d’application dans l’application web en utilisant
SQLCONNSTR\_comme préfixe dans le nom.Enregistrez les paramètres de l’application web et redémarrez l’application.
Activer la mise à l’échelle automatique dans Azure global
Lorsque vous créez votre application web dans un environnement App Service, l’application démarre avec une seule instance. Vous pouvez ensuite effectuer un scale-out automatiquement pour fournir des ressources de calcul supplémentaires à votre application. De même, vous pouvez automatiquement effectuer un scale-in et réduire le nombre d’instances dont votre application a besoin.
Notes
Vous devez disposer d’un plan App Service pour configurer un scale-out et un scale-in. Si vous n’avez pas de plan, créez-le avant de commencer les étapes suivantes.
Activer l’augmentation automatique de la taille des instances
Dans le portail Azure, recherchez le plan App Service des sites pour lesquels vous souhaitez effectuer un scale-out, puis sélectionnez Scale-out (plan App Service) .
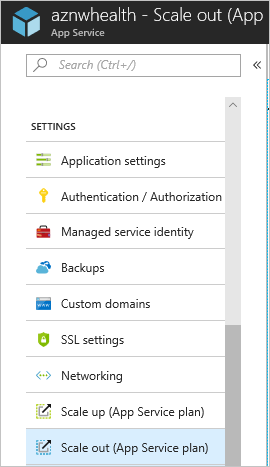
Sélectionnez Activer la mise à l’échelle automatique.
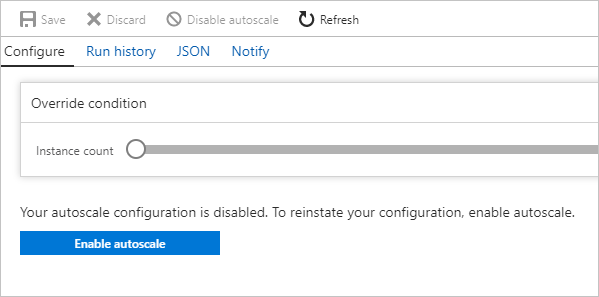
Fournissez un nom pour le Nom du paramètre de mise à l’échelle automatique. Pour la règle de mise à l’échelle automatique Par défaut, sélectionnez Mettre à l’échelle selon une mesure. Définissez les Limites d’instance sur Minimum : 1, Maximum : 10 et Par défaut : 1.
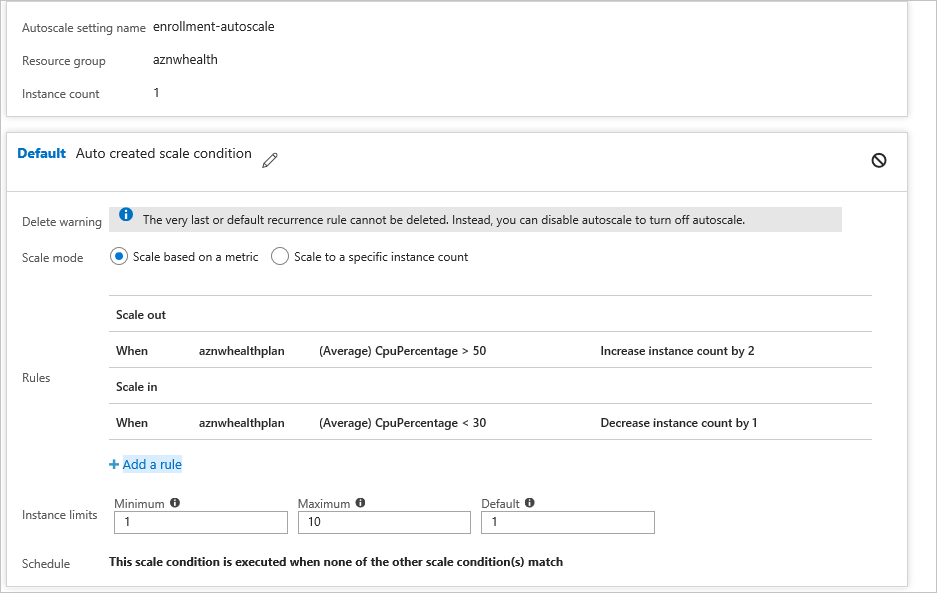
Sélectionnez +Ajouter une règle.
Dans Source de la mesure, sélectionnez Ressource actuelle. Utilisez les critères et les actions suivantes pour la règle.
Critères
Sous Agrégation du temps, sélectionnez Moyenne.
Sous Nom de mesure, sélectionnez Pourcentage UC.
Sous Opérateur, sélectionnez Supérieur à.
- Définissez le Seuil sur 50.
- Définir la Durée sur 10.
Action
Sous Opération, sélectionnez Augmenter le nombre de.
Définissez le Nombre d’instances sur 2.
Définissez le Refroidissement sur 5.
Sélectionnez Ajouter.
Sélectionnez +Ajouter une règle.
Dans Source de la mesure, sélectionnez Ressource actuelle.
Notes
La ressource actuelle contient le nom/GUID de votre plan App Service, et les listes déroulantes Type de ressource et Ressource ne sont pas disponibles.
Activer le scale-in automatique
Lorsque le trafic diminue, l’application web Azure peut diminuer automatiquement le nombre d’instances actives afin de réduire les coûts. Cette action est moins agressive que l’augmentation de la taille des instances et minimise l’impact sur les utilisateurs de l’application.
- Accédez à la condition de scale-out Par défaut, puis sélectionnez + Ajouter une règle. Utilisez les critères et les actions suivantes pour la règle.
Critères
Sous Agrégation du temps, sélectionnez Moyenne.
Sous Nom de mesure, sélectionnez Pourcentage UC.
Sous Opérateur, sélectionnez Inférieur à.
- Définissez le Seuil sur 30.
- Définir la Durée sur 10.
Action
Sous Opération, sélectionnez Diminuer le nombre de.
- Définissez le Nombre d’instances sur 1.
- Définissez le Refroidissement sur 5.
Sélectionnez Ajouter.
Créer un profil Traffic Manager et le configurer pour une mise à l’échelle dans le cloud
Créez un profil Traffic Manager en utilisant le portail Azure, puis configurez les points de terminaison pour activer la mise à l’échelle inter-cloud.
Créer un profil Traffic Manager
Sélectionnez Créer une ressource.
Sélectionnez Mise en réseau.
Sélectionnez Profil Traffic Manager, puis configurez les paramètres suivants :
- Sous Nom, entrez un nom pour votre profil. Ce nom doit être unique dans la zone
trafficmanager.netet est utilisé pour créer un nouveau nom DNS (par exemple,northwindstore.trafficmanager.net). - Pour la Méthode de routage, sélectionnez la méthode Pondérée.
- Sous Abonnement, sélectionnez l’abonnement dans lequel vous souhaitez créer ce profil.
- Sous Groupe de ressources, créez un groupe de ressources pour ce profil.
- Sous Emplacement du groupe de ressources, sélectionnez l’emplacement du groupe de ressources. Ce paramètre fait référence à l’emplacement du groupe de ressources et n’a pas d’impact sur le profil Traffic Manager qui est déployé globalement.
- Sous Nom, entrez un nom pour votre profil. Ce nom doit être unique dans la zone
Sélectionnez Create (Créer).
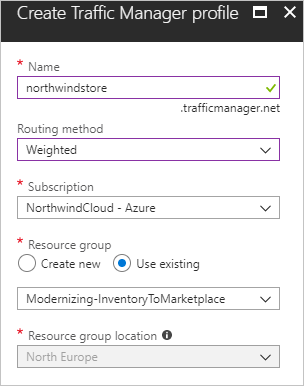
Lorsque le déploiement global de votre profil Traffic Manager est terminé, il apparait dans la liste des ressources pour le groupe de ressources sous lequel vous l’avez créé.
Ajouter des points de terminaison Traffic Manager
Recherchez le profil Traffic Manager que vous avez créé. Si vous avez accédé au groupe de ressources pour le profil, sélectionnez celui-ci.
Dans Profil Traffic Manager, sous PARAMÈTRES, sélectionnez Points de terminaison.
Sélectionnez Ajouter.
Dans Ajouter un point de terminaison, utilisez les paramètres suivants pour Azure Stack Hub :
- Pour Type, sélectionnez Point de terminaison externe.
- Entrez un Nom pour le point de terminaison.
- Pour Nom de domaine complet (FQDN) ou adresse IP, entrez l’URL externe de votre application web Azure Stack Hub.
- Pour Poids, conservez la valeur par défaut 1. Ce poids a pour effet que tout le trafic est dirigé vers ce point de terminaison s’il est intègre.
- Laissez la case Ajouter comme désactivé décochée.
Sélectionnez OK pour enregistrer le point de terminaison Azure Stack Hub.
Vous configurerez ensuite le point de terminaison Azure.
Dans Profil Traffic Manager, sélectionnez Points de terminaison.
Sélectionnez +Ajouter.
Dans Ajouter un point de terminaison, utilisez les paramètres suivants pour Azure :
- Sous Type, sélectionnez Point de terminaison Azure.
- Entrez un Nom pour le point de terminaison.
- Sous Type de ressource cible, sélectionnez App Service.
- Sous Ressource cible, sélectionnez Choisir un service d’application pour afficher la liste des applications Web dans le même abonnement.
- Dans Ressources, choisissez le service d’application que vous souhaitez ajouter en tant que premier point de terminaison.
- Pour Poids, sélectionnez 2. Ainsi, tout le trafic est dirigé vers ce point de terminaison si le point de terminaison principal n’est pas intègre ou si vous disposez d’une règle/alerte qui redirige le trafic lorsqu’elle est déclenchée.
- Laissez la case Ajouter comme désactivé décochée.
Sélectionnez OK pour enregistrer le point de terminaison Azure.
Une fois que les deux points de terminaison sont configurés, ils sont répertoriés dans Profil Traffic Manager lorsque vous sélectionnez Points de terminaison. L’exemple sur la capture d’écran suivante montre deux points de terminaison, avec les informations d’état et de configuration pour chacun d’entre eux.
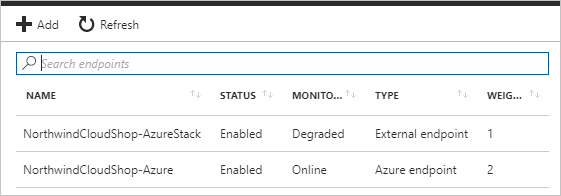
Configurer la supervision et les alertes Application Insights dans Azure
Azure Application Insights vous permet de surveiller votre application et d’envoyer des alertes en fonction des conditions que vous configurez. Voici quelques exemples : l’application n’est pas disponible, rencontre des erreurs ou présente des problèmes de performances.
Les métriques Azure Application Insights vous permettront de créer des alertes. Lorsque ces alertes se déclenchent, l’instance de votre application web bascule automatiquement d’Azure Stack Hub vers Azure pour effectuer un scale-out avant de revenir à Azure Stack Hub pour effectuer un scale-in.
Créer une alerte à partir de mesures
Dans le portail Azure, accédez au groupe de ressources de ce tutoriel et sélectionnez l’instance Application Insights pour ouvrir Application Insights.
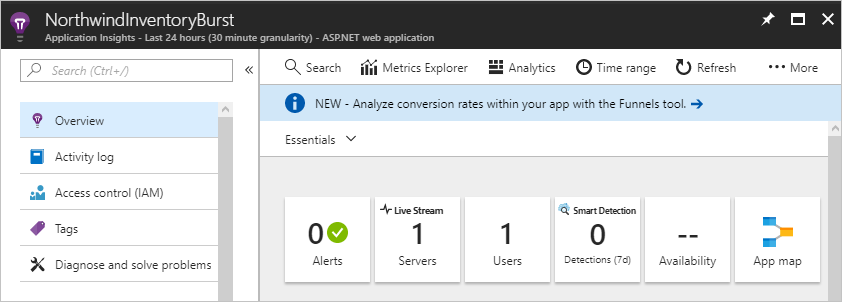
Cette vue vous permettra de créer une alerte de scale-out et une alerte de scale-in.
Créer l’alerte pour augmenter la taille des instances
Sous CONFIGURER, sélectionnez Alertes (classique) .
Sélectionnez Ajouter une alerte métrique (classique) .
Dans Ajouter une règle, configurez les paramètres suivants :
- Pour Nom, entrez Augmenter la taille dans Azure Cloud.
- La Description est facultative.
- Sous Source>Alerte pour, sélectionnez Métriques.
- Sous Critères, sélectionnez votre abonnement, le groupe de ressources pour votre profil Traffic Manager, et le nom du profil Traffic Manager pour la ressource.
Pour Mesure, sélectionnez Taux de requêtes.
Pour Condition, sélectionnez Supérieur à.
Pour Seuil, entrez 2.
Pour Période, sélectionnez Au cours des 5 dernières minutes.
Sous Notifier via :
- Cochez la case pour Envoyer des e-mails aux propriétaires, contributeurs et lecteurs.
- Saisissez votre adresse e-mail pour Adresse(s) e-mail administrateur supplémentaire(s) .
Dans la barre de menus, sélectionnez Enregistrer.
Créer l’alerte de scale-in
Sous CONFIGURER, sélectionnez Alertes (classique) .
Sélectionnez Ajouter une alerte métrique (classique) .
Dans Ajouter une règle, configurez les paramètres suivants :
- Pour Nom, entrez Diminuer la taille dans Azure Stack Hub.
- La Description est facultative.
- Sous Source>Alerte pour, sélectionnez Métriques.
- Sous Critères, sélectionnez votre abonnement, le groupe de ressources pour votre profil Traffic Manager, et le nom du profil Traffic Manager pour la ressource.
Pour Mesure, sélectionnez Taux de requêtes.
Pour Condition, sélectionnez Inférieur à.
Pour Seuil, entrez 2.
Pour Période, sélectionnez Au cours des 5 dernières minutes.
Sous Notifier via :
- Cochez la case pour Envoyer des e-mails aux propriétaires, contributeurs et lecteurs.
- Saisissez votre adresse e-mail pour Adresse(s) e-mail administrateur supplémentaire(s) .
Dans la barre de menus, sélectionnez Enregistrer.
La capture d’écran suivante illustre les alertes de scale-out et de scale-in.
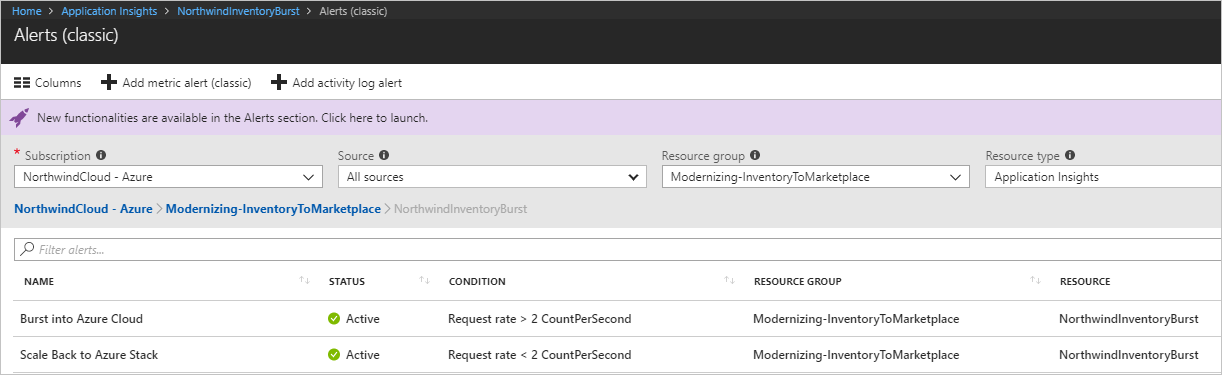
Rediriger le trafic entre Azure et Azure Stack Hub
Vous pouvez configurer le basculement manuel ou automatique du trafic de votre application web entre Azure et Azure Stack Hub.
Configurer un basculement manuel entre Azure et Azure Stack Hub
Lorsque votre site web atteint les seuils que vous avez configurés, vous recevez une alerte. Utilisez les étapes suivantes pour rediriger manuellement le trafic vers Azure.
Dans le portail Azure, sélectionnez votre profil Traffic Manager.
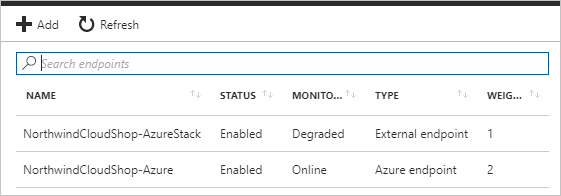
Sélectionnez Points de terminaison.
Sélectionnez le point de terminaison Azure.
Sous État, sélectionnez Activé, puis Enregistrer.
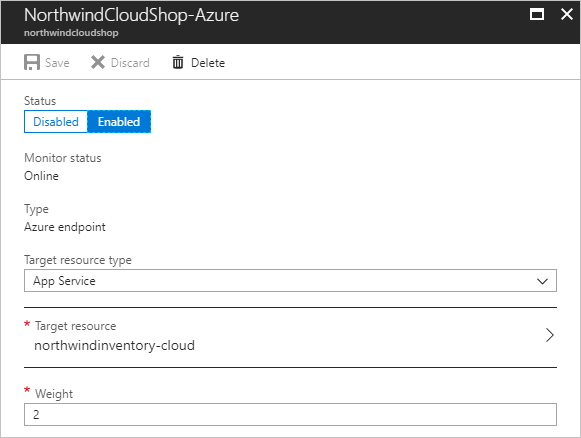
Sous Points de terminaisondu profil Traffic Manager, sélectionnez Point de terminaison externe.
Sous État, sélectionnez Désactivé, puis Enregistrer.
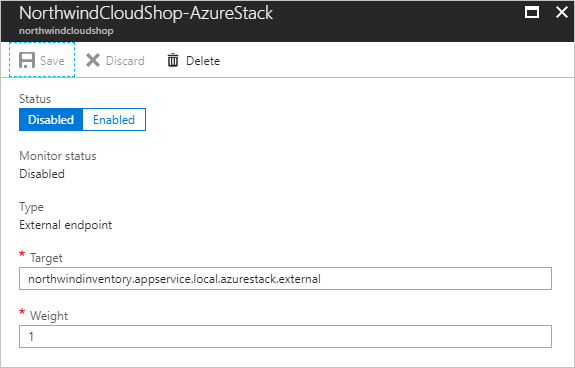
Une fois les points de terminaison configurés, le trafic de l’application accède à votre application web augmentant la taille des instances Azure plutôt qu’à l’application web Azure Stack Hub.

Pour inverser le flux vers Azure Stack Hub, utilisez les étapes précédentes pour :
- Ajout du point de terminaison Azure Stack Hub.
- désactiver le point de terminaison Azure.
Configurer un basculement automatique entre Azure et Azure Stack Hub
Vous pouvez également utiliser la supervision d’Application Insights si votre application s’exécute dans un environnement serverless fourni par Azure Functions.
Dans ce scénario, vous pouvez configurer Application Insights pour utiliser un webhook qui appelle une application de fonction. Cette application active ou désactive automatiquement un point de terminaison en réponse à une alerte.
Utilisez les étapes suivantes comme guide pour configurer le basculement automatique du trafic.
Créez une application Azure Function.
Créez une fonction déclenchée par HTTP.
Importez les kits de développement logiciel (SDK) Azure pour Resource Manager, Web Apps et Traffic Manager.
Développer du code pour :
- Vous authentifier auprès de votre abonnement Azure.
- Utiliser un paramètre qui active ou désactive les points de terminaison Traffic Manager afin de diriger le trafic vers Azure ou Azure Stack Hub.
Enregistrer votre code et ajouter l’URL de l’application de fonction ainsi que les paramètres appropriés à la section Webhook des paramètres de règle d’alerte Application Insights.
Le trafic est redirigé automatiquement lorsqu’une alerte Application Insights se déclenche.
Étapes suivantes :
- Informatique Serverless
- Configurer l’identité de cloud hybride avec les applications Azure et Azure Stack Hub
- Lier un certificat SSL existant à des applications web Azure
Ressources associées
- Pour plus d’informations sur les modèles Azure Cloud, consultez Modèles de conception cloud.
Consultez ces guides de déploiement hybride supplémentaires :
Commentaires
Bientôt disponible : Tout au long de 2024, nous allons supprimer progressivement GitHub Issues comme mécanisme de commentaires pour le contenu et le remplacer par un nouveau système de commentaires. Pour plus d’informations, consultez https://aka.ms/ContentUserFeedback.
Envoyer et afficher des commentaires pour