Déployer une solution de détection des pas basé sur l’intelligence artificielle à l'aide d'Azure et Azure Stack Hub
Cet article explique comment déployer une solution basée sur l’intelligence artificielle qui génère des insights à partir d’actions du monde réel en utilisant Azure, Azure Stack Hub et le kit de développement IA Custom Vision.
Dans cette solution, vous allez apprendre à :
- Déployer des offres CNAB (Cloud Native Application Bundles) en périphérie.
- Déployer une application qui s’étend aux limites du cloud.
- Utiliser le kit de développement IA Custom Vision pour l’inférence en périphérie.
Conseil
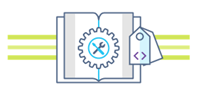 Microsoft Azure Stack Hub est une extension d’Azure. Azure Stack Hub offre à votre environnement local l’agilité et l’innovation du cloud computing grâce au seul cloud hybride qui vous permette de créer et de déployer des applications hybrides en tout lieu.
Microsoft Azure Stack Hub est une extension d’Azure. Azure Stack Hub offre à votre environnement local l’agilité et l’innovation du cloud computing grâce au seul cloud hybride qui vous permette de créer et de déployer des applications hybrides en tout lieu.
L’article Considérations sur la conception d’applications hybrides se penche sur les fondements de la qualité logicielle (sélection élective, scalabilité, disponibilité, résilience, facilité de gestion et sécurité) pour la conception, le déploiement et le fonctionnement des applications hybrides. Les considérations de conception vous aident à optimiser la conception d’application hybride, en réduisant les risques dans les environnements de production.
Prérequis
Avant de commencer à utiliser ce guide de déploiement, vous devez :
- Consultez Architecture de détection des pas.
- Obtenir un accès utilisateur à un kit de développement Azure Stack (ASDK) ou à une instance de système intégré Azure Stack Hub avec :
- Azure App Service sur le fournisseur de ressources Azure Stack Hub installé. Vous devez disposer d'un accès opérateur à votre instance Azure Stack Hub ou vous rapprocher de votre administrateur pour qu'il l'installe.
- Abonnement à une offre fournissant App Service et un quota de stockage. Vous devez disposer d'un accès opérateur pour créer une offre.
- Obtenir un accès à un abonnement Azure.
- Si vous n’avez pas d’abonnement Azure, créez un compte d'évaluation gratuit avant de commencer.
- Créez deux principaux de service dans votre répertoire :
- Un principal de service configuré pour une utilisation avec les ressources Azure, avec accès à l’étendue de l’abonnement Azure.
- Un principal de service configuré pour une utilisation avec les ressources Azure Stack Hub, avec accès à l’étendue de l’abonnement Azure Stack Hub.
- Pour en savoir plus sur la création de principaux de service et l’autorisation d’accès, consultez Utiliser une identité d’application pour accéder aux ressources. Si vous préférez utiliser Azure CLI, consultez Créer un principal du service avec Azure CLI.
- Déployer Azure Cognitive Services dans Azure ou Azure Stack Hub.
- Commencez par vous renseigner sur Cognitive Services.
- Consultez ensuite Déployer Azure Cognitive Services sur Azure Stack Hub pour déployer Cognitive Services sur Azure Stack Hub. Vous devez d’abord vous inscrire pour accéder à la préversion.
- Clonez ou téléchargez un kit de développement IA Azure Custom Vision non configuré. Pour plus d’informations, consultez Kit de développement IA Custom Vision.
- Créez un compte Power BI.
- Clé d’abonnement et URL de point de terminaison API Visage Azure Cognitive Services. Vous pouvez obtenir les deux avec la version d’évaluation gratuite Essayez Cognitive Services, ou suivre les instructions contenues dans Créer un compte Cognitive Services.
- Installez les ressources de développement suivantes :
- Azure CLI 2.0
- Docker CE
- Porter. Vous utilisez Porter pour déployer des applications cloud à l’aide des manifestes de bundle CNAB qui vous sont fournis.
- Visual Studio Code
- Azure IoT Tools pour Visual Studio Code
- Extension Python pour Visual Studio Code
- Python
Déployer l’application cloud hybride
Tout d’abord, vous utilisez l’interface CLI Porter pour générer un jeu d’informations d’identification, puis vous déployez l’application cloud.
Clonez ou téléchargez le référentiel contenant l’exemple de code de la solution.
Porter génère un jeu d’informations d’identification qui automatise le déploiement de l’application. Avant d’exécuter la commande de génération des informations d’identification, assurez-vous que les éléments suivants sont disponibles :
- Principal de service pour accéder aux ressources Azure, ID du principal du service, clé et DNS du locataire notamment.
- ID d’abonnement de votre abonnement Azure.
- Principal de service pour accéder aux ressources Azure Stack Hub, ID du principal du service, clé et DNS du locataire notamment.
- ID d’abonnement de votre compte Azure Stack Hub.
- Clé et URL de point de terminaison des ressources API Visage Azure Cognitive Services.
Exécutez le processus de génération d'informations d’identification Porter et suivez les invites :
porter creds generate --tag intelligentedge/footfall-cloud-deployment:0.1.0Porter requiert également l’exécution d’un ensemble de paramètres. Créez un fichier texte de paramètres et entrez les paires nom/valeur suivantes. Rapprochez-vous de votre administrateur Azure Stack Hub si vous avez besoin d’aide concernant les valeurs requises.
Notes
La valeur
resource suffixest utilisée pour veiller à ce que les ressources de votre déploiement possèdent des noms uniques dans Azure. Il doit s’agir d’une chaîne unique de lettres et de chiffres, ne dépassant pas 8 caractères.azure_stack_tenant_arm="Your Azure Stack Hub tenant endpoint" azure_stack_storage_suffix="Your Azure Stack Hub storage suffix" azure_stack_keyvault_suffix="Your Azure Stack Hub keyVault suffix" resource_suffix="A unique string to identify your deployment" azure_location="A valid Azure region" azure_stack_location="Your Azure Stack Hub location identifier" powerbi_display_name="Your first and last name" powerbi_principal_name="Your Power BI account email address"Enregistrez le fichier texte et notez son chemin d’accès.
Vous êtes maintenant prêt à déployer l’application cloud hybride à l’aide de Porter. Exécutez la commande d’installation et observez le déploiement des ressources sur Azure et Azure Stack Hub :
porter install footfall-cloud –tag intelligentedge/footfall-cloud-deployment:0.1.0 –creds footfall-cloud-deployment –param-file "path-to-cloud-parameters-file.txt"Une fois le déploiement terminé, notez les valeurs suivantes :
- Chaîne de connexion de la caméra.
- Chaîne de connexion de compte de stockage d'image.
- Noms des groupes de ressources.
Préparer le kit de développement IA Custom Vision
Configurez ensuite le kit de développement IA Custom Vision comme expliqué dans le démarrage rapide du kit de développement IA Custom Vision. Vous pouvez également configurer et tester votre caméra à l’aide de la chaîne de connexion fournie à l’étape précédente.
Déployer l’application de caméra
Utilisez l’interface CLI Porter pour générer un jeu d’informations d’identification, puis déployez l’application de caméra.
Porter génère un jeu d’informations d’identification qui automatise le déploiement de l’application. Avant d’exécuter la commande de génération des informations d’identification, assurez-vous que les éléments suivants sont disponibles :
- Principal de service pour accéder aux ressources Azure, ID du principal du service, clé et DNS du locataire notamment.
- ID d’abonnement de votre abonnement Azure.
- Chaîne de connexion du compte de stockage des images fournie lors du déploiement de l’application cloud.
Exécutez le processus de génération d'informations d’identification Porter et suivez les invites :
porter creds generate --tag intelligentedge/footfall-camera-deployment:0.1.0Porter requiert également l’exécution d’un ensemble de paramètres. Créez un fichier texte de paramètres et entrez le texte suivant. Rapprochez-vous de votre administrateur Azure Stack Hub si vous ignorez certaines des valeurs requises.
Notes
La valeur
deployment suffixest utilisée pour veiller à ce que les ressources de votre déploiement possèdent des noms uniques dans Azure. Il doit s’agir d’une chaîne unique de lettres et de chiffres, ne dépassant pas 8 caractères.iot_hub_name="Name of the IoT Hub deployed" deployment_suffix="Unique string here"Enregistrez le fichier texte et notez son chemin d’accès.
Vous êtes maintenant prêt à déployer l’application de caméra à l’aide de Porter. Exécutez la commande d’installation et observez le déploiement IoT Edge.
porter install footfall-camera –tag intelligentedge/footfall-camera-deployment:0.1.0 –creds footfall-camera-deployment –param-file "path-to-camera-parameters-file.txt"Pour vérifier que le déploiement de la caméra est terminé, consultez le flux de caméra sur
https://<camera-ip>:3000/, où<camara-ip>correspond à l’adresse IP de la caméra. Cette étape peut durer jusqu’à 10 minutes.
Configuration d’Azure Stream Analytics
Maintenant que les données sont transmises de la caméra à Azure Stream Analytics, vous devez l'autoriser manuellement à communiquer avec Power BI.
À partir du portail Azure, ouvrez Toutes les ressources et le travail process-footfall[votresuffixe].
Dans la section Topologie de la tâche du volet du travail Stream Analytics, sélectionnez l’option Sorties.
Sélectionnez le récepteur de sortie traffic-output.
Sélectionnez Renouveler une autorisation et connectez-vous à votre compte Power BI.
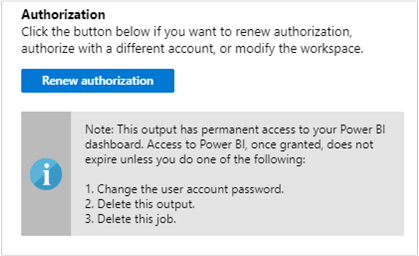
Enregistrez les paramètres de sortie.
Accédez au volet Vue d’ensemble et sélectionnez Démarrer pour commencer à envoyer des données à Power BI.
Sélectionnez Maintenant pour l’heure de début de sortie du travail, puis sélectionnez Démarrer. Vous pouvez voir l’état du travail dans la barre de notification.
Créer un tableau de bord Power BI
Lorsque le travail est terminé, accédez à Power BI, puis connectez-vous avec votre compte professionnel ou scolaire. Si la requête du travail Stream Analytics génère des résultats, le jeu de données footfall-dataset que vous avez créé doit s’afficher dans l’onglet Jeux de données.
À partir de votre espace de travail Power BI, sélectionnez + Créer pour créer un nouveau tableau de bord intitulé Analyse des pas.
En haut de la fenêtre, sélectionnez Ajouter une vignette. Ensuite, sélectionnez Données de streaming personnalisées, puis Suivant. Choisissez football-dataset dans Vos jeux de données. Sélectionnez Carte dans la liste déroulante Type de visualisation, puis ajoutez âge à Champs. Sélectionnez Suivant afin de saisir un nom pour la vignette, puis Appliquer pour créer la vignette.
Vous pouvez ajouter des champs et cartes supplémentaires, selon vos besoins.
Tester votre solution
Observez la manière dont les données des cartes que vous avez créées dans Power BI évoluent en fonction des personnes se déplaçant devant la caméra. Une fois enregistrées, les inférences peuvent mettre jusqu’à 20 secondes à s'afficher.
Supprimer votre solution
Si vous souhaitez supprimer votre solution, exécutez les commandes suivantes à l’aide de Porter, en utilisant les mêmes fichiers de paramètres que ceux créés pour le déploiement :
porter uninstall footfall-cloud –tag intelligentedge/footfall-cloud-deployment:0.1.0 –creds footfall-cloud-deployment –param-file "path-to-cloud-parameters-file.txt"
porter uninstall footfall-camera –tag intelligentedge/footfall-camera-deployment:0.1.0 –creds footfall-camera-deployment –param-file "path-to-camera-parameters-file.txt"
Étapes suivantes
- En savoir plus sur les considérations relatives à la conception d’applications hybrides
- Passez en revue et proposez des améliorations pour le code de cet exemple sur GitHub.
- Consultez Vue d’ensemble d’une charge de travail hybride dans Azure Well-Architected Framework.
- Consultez le scénario hybride et multicloud dans Azure Cloud Adoption Framework.
Ressources associées
- Configurer une connectivité cloud hybride à l'aide d'Azure et d'Azure Stack Hub
- Configurer une identité cloud hybride pour les applications Azure et Azure Stack Hub
- Déployer un cluster Kubernetes à haute disponibilité sur Azure Stack Hub
- Déployer une application hybride avec des données locales qui effectue une mise à l’échelle multicloud
Commentaires
Bientôt disponible : Tout au long de 2024, nous allons supprimer progressivement GitHub Issues comme mécanisme de commentaires pour le contenu et le remplacer par un nouveau système de commentaires. Pour plus d’informations, consultez https://aka.ms/ContentUserFeedback.
Envoyer et afficher des commentaires pour