Notes
L’accès à cette page nécessite une autorisation. Vous pouvez essayer de vous connecter ou de modifier des répertoires.
L’accès à cette page nécessite une autorisation. Vous pouvez essayer de modifier des répertoires.
Attention
Le 30 septembre 2027, le service Meilleures pratiques Azure Automanage sera mis hors service. Par conséquent, toute tentative de création d’un profil de configuration ou d’intégration d’un nouvel abonnement au service entraînera une erreur. Pour en savoir plus sur les modalités de migration vers Azure Policy avant cette date, cliquez ici.
Attention
À compter du 1er février 2025, Azure Automanage commencera à déployer les modifications pour cesser la prise en charge et l’application de tous les services dépendant de l’agent Microsoft Monitoring Agent (MMA) déconseillé. Pour continuer à utiliser Change Tracking and Management, Insights de machine virtuelle, Update Management et Azure Automation, migrez vers le nouvel agent Azure Monitor (AMA).
Utilisez l’Autogestion Azure dans le portail Azure afin d’activer la gestion automatique sur une machine virtuelle nouvelle ou existante.
Prérequis
Si vous n’avez pas d’abonnement Azure, créez un compte avant de commencer.
Notes
Les comptes associés à un essai gratuit n’ont pas accès aux machines virtuelles utilisées dans ce tutoriel. Veuillez passer à un abonnement avec paiement à l’utilisation.
Important
Vous devez disposer du rôle Contributeur sur le groupe de ressources contenant vos machines virtuelles pour activer Automanage. Si vous activez Automanage pour la première fois sur un abonnement, vous devez disposer des autorisations suivantes sur votre abonnement : rôles Propriétaire ou Contributeur ainsi que les rôles Administrateur de l’accès utilisateur.
Connexion à Azure
Connectez-vous au portail Azure
Activer Automanage sur les machines existantes
Dans la barre de recherche, recherchez et sélectionnez Automanage - Azure machine best practices (Automanage - Bonnes pratiques pour les machines virtuelles Azure).
Sélectionnez l’option Activer sur la machine virtuelle existante.
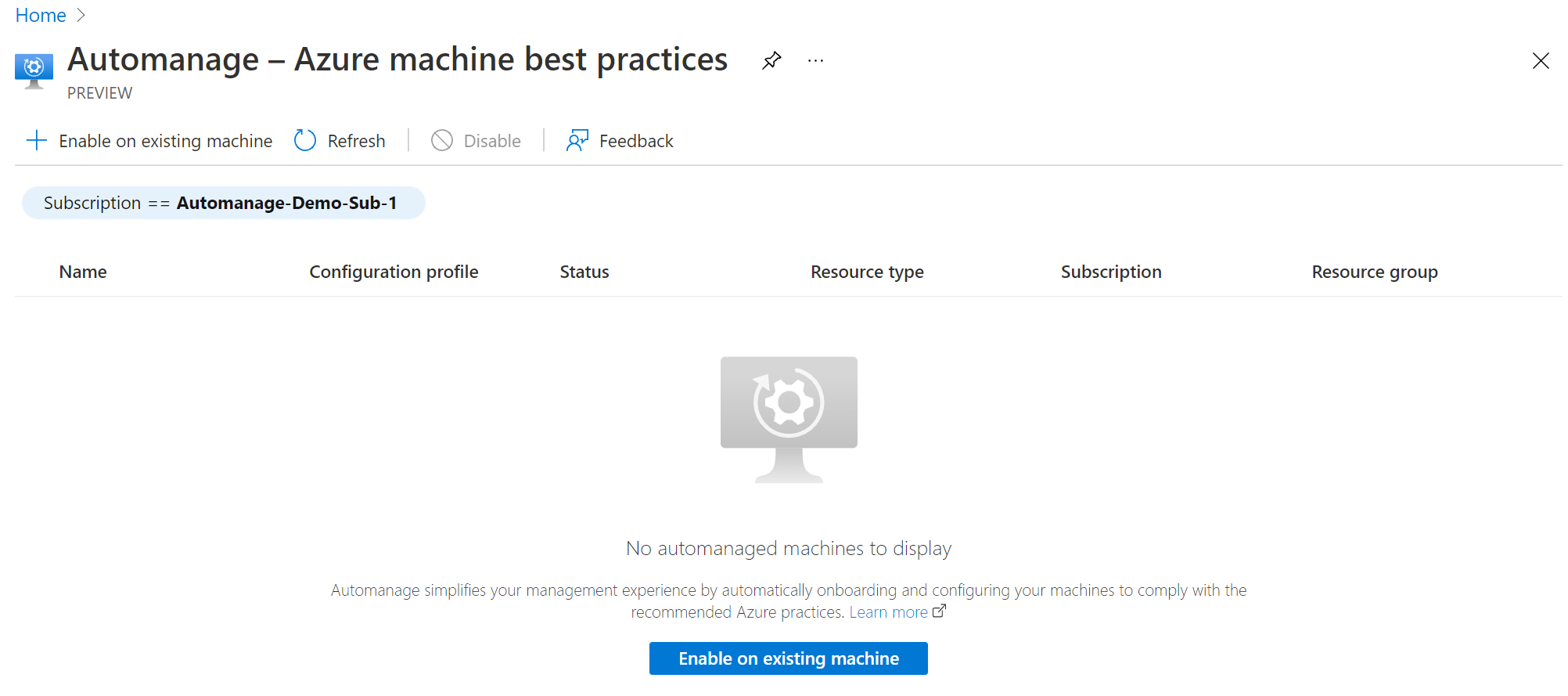
Sous Profil de configuration, sélectionnez votre type de profil : Meilleures pratiques Azure – Production, Meilleures pratiques Azure – Dev/Test ou Profil personnalisé.

Cliquez sur Afficher les profils de meilleure pratique pour voir les différences entre les environnements.
- Sélectionnez un environnement dans la liste déroulante : Dev/Test à des fins de test ou Production pour la production.
- Cliquez sur le bouton OK .
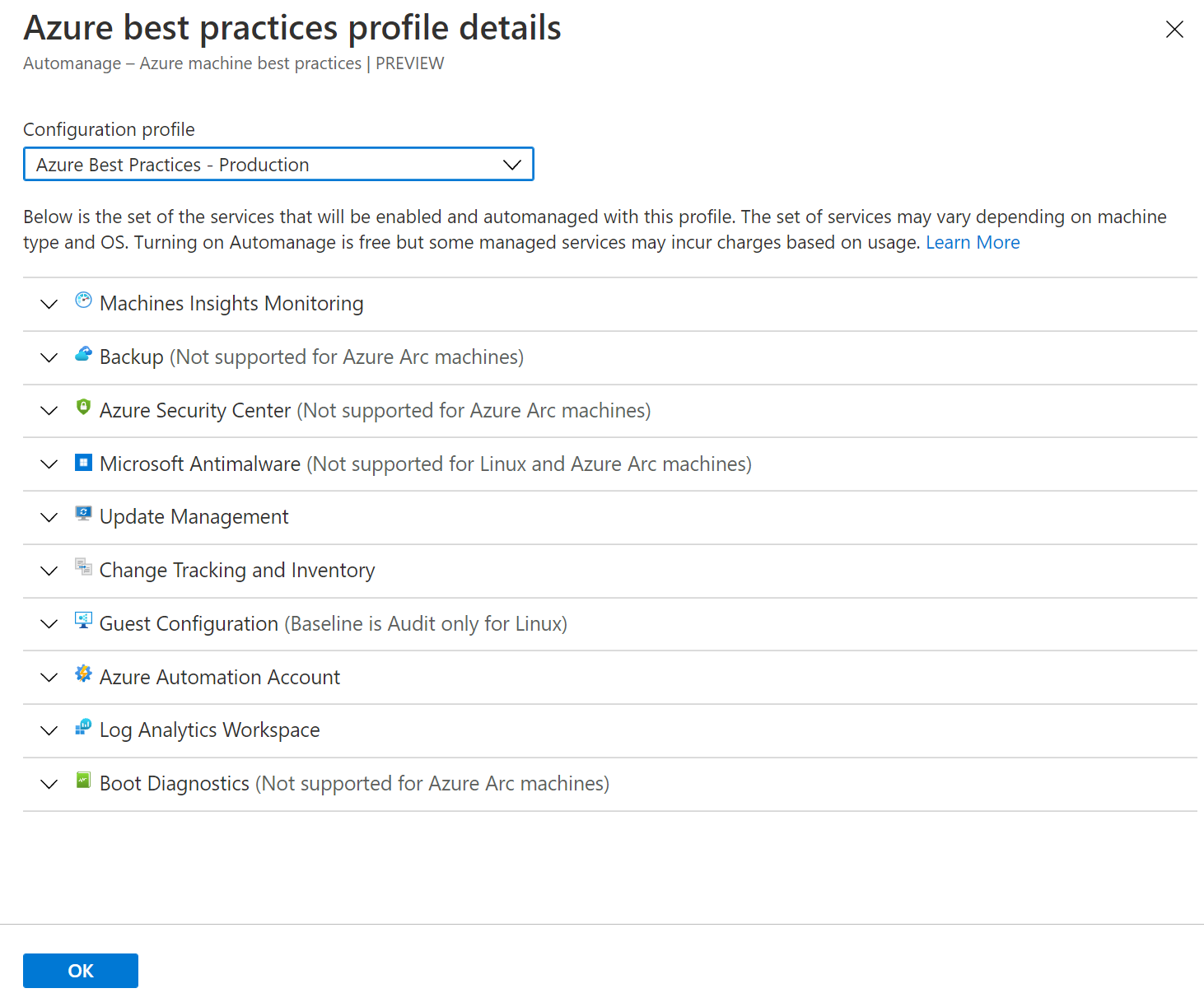
Dans le panneau Sélectionner les machines :
- Filtrez la liste sur votre abonnement et votre groupe de ressources.
- Cochez la case des machines virtuelles que vous souhaitez intégrer.
- Cliquez sur le bouton Sélectionner.
Notes
Vous pouvez sélectionner des machines virtuelles Azure et des serveurs avec Azure Arc.
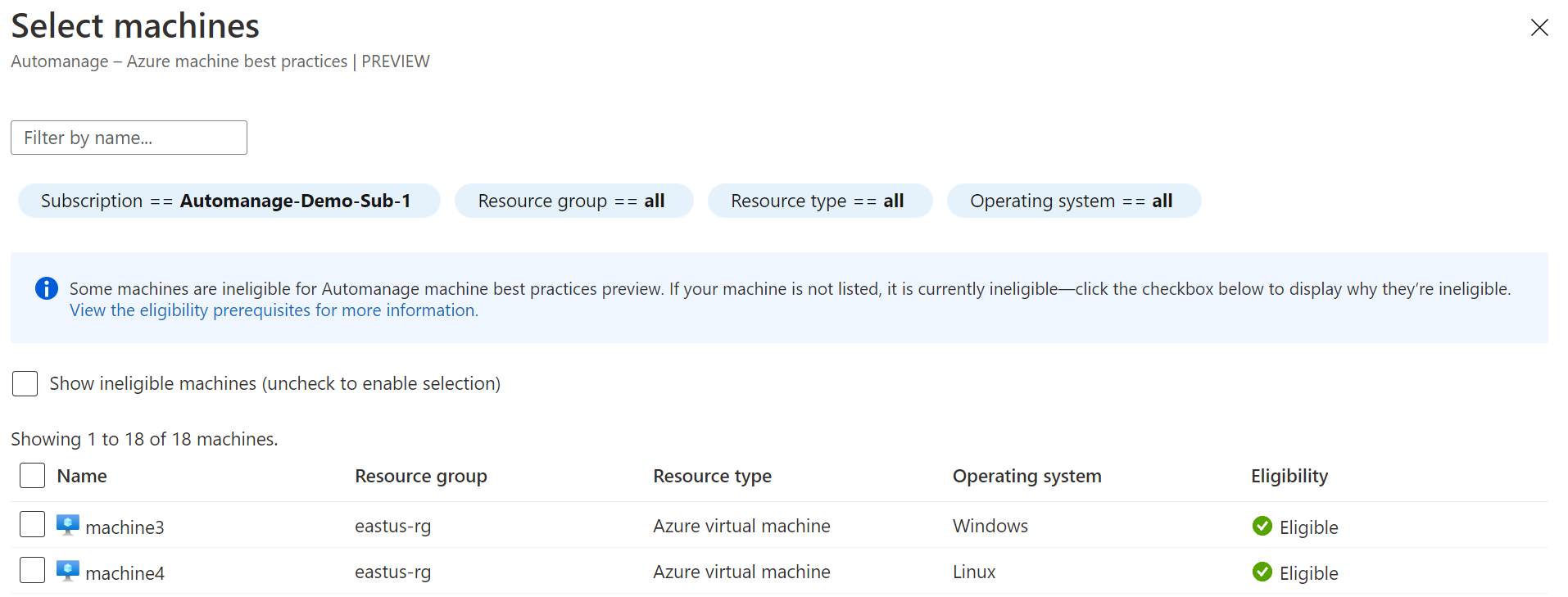
Cliquez sur le bouton Activer.
Désactiver l’Autogestion pour machines virtuelles
Vous pouvez cesser rapidement d’utiliser l’Autogestion Azure pour machines virtuelles en désactivant la gestion automatique.
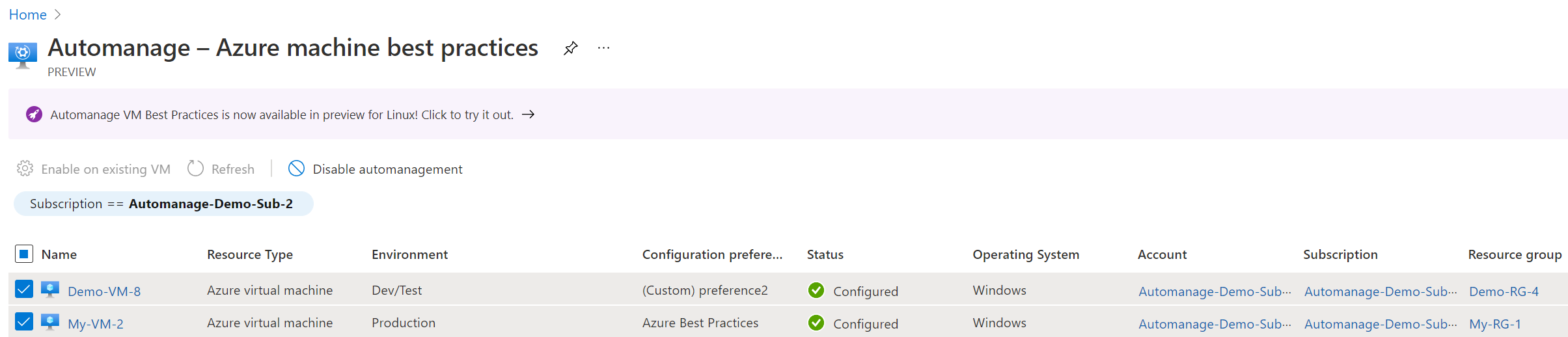
- Accédez à la page Autogestion – Bonnes pratiques pour les machines virtuelles qui liste toutes vos machines virtuelles qui sont gérées automatiquement.
- Cochez la case des machines virtuelles que vous souhaitez désactiver.
- Cliquez sur le bouton Désactiver l’autogestion.
- Lisez attentivement le message dans la fenêtre contextuelle qui s’affiche avant d’accepter de Désactiver.
Nettoyer les ressources
Si vous avez créé un nouveau groupe de ressources pour essayer l’Autogestion Azure pour machines virtuelles, et que vous n’en avez plus besoin, vous pouvez le supprimer. La suppression du groupe supprime également la machine virtuelle, ainsi que toutes les autres ressources se trouvant dans le groupe.
L’Autogestion Azure crée des groupes de ressources par défaut dans lesquels stocker les ressources. Vérifiez les groupes de ressources qui suivent la convention de nommage « DefaultResourceGroupRegionName » ou « AzureBackupRGRegionName » afin de nettoyer toutes les ressources.
- Sélectionnez le groupe de ressources.
- Dans la page du groupe de ressources, sélectionnez Supprimer.
- Lorsque vous y êtes invité, confirmez le nom du groupe de ressources, puis sélectionnez Supprimer.
Étapes suivantes
Dans ce guide de démarrage rapide, vous avez activé l’Autogestion Azure pour machines virtuelles.
Découvrez comment créer et appliquer des profils personnalisés lorsque vous activez Automanage sur votre machine virtuelle.