Gérer une collecte de données d’inventaire à partir de machines virtuelles
Important
La fonctionnalité Suivi des modifications et inventaire à l’aide de l’agent Log Analytics a été mise hors service le 31 août 2024, et disposera d’un support limité jusqu’au 1er février 2025. Nous vous recommandons d’utiliser Azure Monitoring Agent comme nouvel agent de prise en charge. Suivez les instructions de la migration du Suivi des modifications et inventaire en utilisant Log Analytics vers le Suivi des modifications et inventaire en tirant parti de l’agent Azure Monitor.
Remarque
La fonctionnalité Change Tracking & Inventory avec l’intégration de Log Analytics via le Portail Azure n’est pas autorisée, car le service a été mis hors service le 31 août 2024. Nous vous recommandons de configurer la nouvelle version de Change Tracking & Inventory avec l’AMA. Vos machines virtuelles existantes qui se trouvent dans Change Tracking & Inventory avec l’agent hérité continueront de fonctionner jusqu’au 1er février 2025. Pour plus d’informations, consultez Activer Change Tracking & Inventory à l’aide de l’agent Azure Monitoring.
Vous pouvez activer le suivi d’inventaire pour une machine virtuelle Azure à partir de la page des ressources de celle-ci. Vous pouvez collecter et afficher les informations d’inventaire suivantes sur vos ordinateurs :
- mises à jour Windows, applications Windows, services, fichiers et clés de Registre ;
- logiciels (packages), démons et fichiers Linux.
La fonctionnalité Suivi des modifications et inventaire d’Azure Automation fournit une interface utilisateur basée sur le navigateur pour configurer le regroupement d'inventaire.
Avant de commencer
Si vous n’avez pas d’abonnement Azure, créez un compte gratuit.
Cet article suppose que vous disposez d’une machine virtuelle pour laquelle activer la fonctionnalité Suivi des modifications et inventaire. Si vous n’avez pas de machine virtuelle Azure, vous pouvez Créer une machine virtuelle.
Connectez-vous au portail Azure.
Connectez-vous au portail Azure.
Activer le regroupement d'inventaire à partir de la page de ressources de la machine virtuelle
Dans le volet de gauche du portail Azure, sélectionnez Machines virtuelles.
Dans la liste des machines virtuelles, sélectionnez une machine.
Dans le menu Ressource, sous Opérations, sélectionnez Inventaire.
Sélectionnez un espace de travail Log Analytics pour stocker vos journaux de données. Si aucun espace de travail n’est disponible pour cette région, vous êtes invité à créer un compte Automation et un espace de travail par défaut.
Pour commencer l’activation de votre ordinateur, sélectionnez Activer.
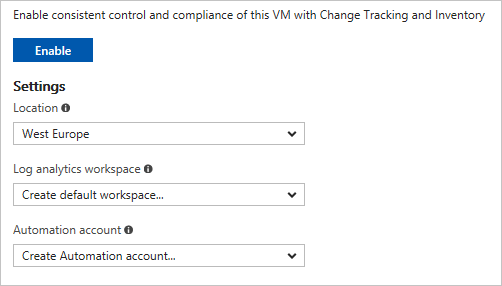
Une barre d’état vous informe que la fonctionnalité Suivi des modifications et inventaire est en cours d’activation. Ce processus peut prendre jusqu’à 15 minutes. Pendant ce temps, vous pouvez fermer la fenêtre ou la laisser ouverte afin qu’elle vous tienne informé de l’activation de la fonctionnalité. Vous pouvez surveiller l’état du déploiement dans le volet des notifications.
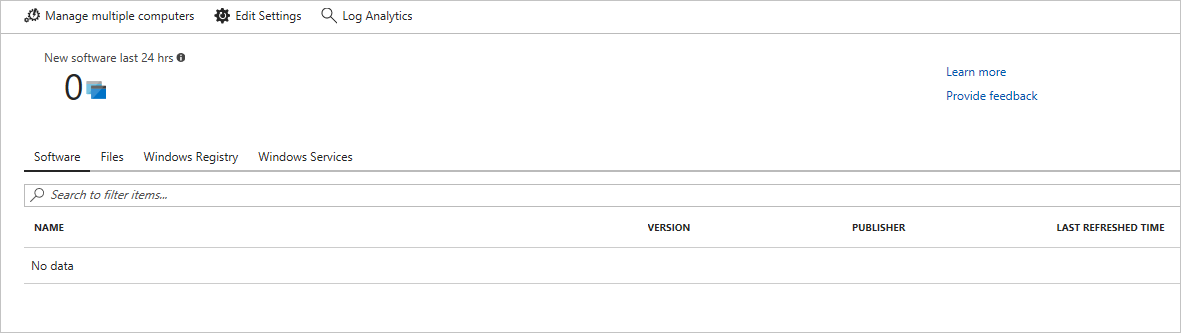
Une fois le déploiement terminé, la barre d’état disparaît. Le système est toujours en cours de collection des données d’inventaire ; ces données peuvent ne pas être encore visibles. Une collecte complète des données peut prendre 24 heures.
Configurer les paramètres d’inventaire
Par défaut, les logiciels, les services Windows et les démons Linux sont configurés pour la collection. Pour collecter l’inventaire des fichiers et registres Windows, configurez les paramètres de collection d’inventaire.
- En haut de la page Inventaire, cliquez sur Modifier les paramètres.
- Pour ajouter un nouveau paramètre de collection, accédez à la catégorie de paramètres concernée en sélectionnant l’onglet Registre Windows, Fichiers Windows ou Fichiers Linux.
- Sélectionnez la catégorie appropriée et cliquez sur Ajouter en haut de la page.
Les sections suivantes fournissent des informations sur chaque propriété qui peut être configurée pour les différentes catégories.
Registre Windows
| Propriété | Description |
|---|---|
| Enabled | Détermine si le paramètre est appliqué. |
| Item Name | Nom convivial du fichier à suivre. |
| Groupe | Nom de groupe pour le regroupement logique des fichiers. |
| Clé de Registre Windows | Chemin d’accès pour rechercher le fichier. Exemple : « HKEY_LOCAL_MACHINE\SOFTWARE\Microsoft\Windows\CurrentVersion\Explorer\User Shell Folders\Common Startup » |
Fichiers Windows
| Propriété | Description |
|---|---|
| Enabled | True si le paramètre est appliqué, False sinon. |
| Item Name | Nom convivial du fichier à suivre. |
| Groupe | Nom de groupe pour le regroupement logique des fichiers. |
| Entrer le chemin | Chemin dans lequel rechercher le fichier. Exemple : C:\temp\monfichier.txt. |
Fichiers Linux
| Propriété | Description |
|---|---|
| Enabled | True si le paramètre est appliqué, False sinon. |
| Item Name | Nom convivial du fichier à suivre. |
| Groupe | Nom de groupe pour le regroupement logique des fichiers. |
| Entrer le chemin | Chemin dans lequel rechercher le fichier. Exemple : /etc/*.conf. |
| Type de chemin | Type d’élément à suivre. Valeurs possibles : Fichier et Répertoire. |
| Récursivité | True si la récursivité est utilisée pour rechercher l’élément à suivre, False sinon. |
| Utiliser sudo | True si sudo est utilisé pour rechercher l’élément, False sinon. |
| Liens | Valeur indiquant le traitement des liens symboliques lors du parcours des répertoires. Les valeurs possibles sont les suivantes : Ignorer : ignore les liens symboliques et n’inclut pas les fichiers/répertoires référencés. Suivre : suit les liens symboliques pendant la récursivité et inclut également les fichiers/répertoires référencés. Gérer : suit les liens symboliques et autorise la modification du traitement du contenu retourné. |
Gérer les groupes de machines
L’inventaire vous permet de créer et de visualiser des groupes de machines dans les journaux Azure Monitor. Les groupes de machines sont des collections de machines définies par une requête dans les journaux Azure Monitor.
Remarque
Cet article a récemment été mis à jour pour utiliser le terme journaux d’activité Azure Monitor au lieu de Log Analytics. Les données de journal sont toujours stockées dans un espace de travail Log Analytics, et elles sont toujours collectées et analysées par le même service Log Analytics. Nous mettons la terminologie à jour pour mieux refléter le rôle des journaux d’activité dans Azure Monitor. Pour plus d'informations, consultez Modifications de la terminologie d'Azure Monitor.
Pour visualiser vos groupes de machines, sélectionnez l’onglet Groupes de machines sur la page Inventaire.
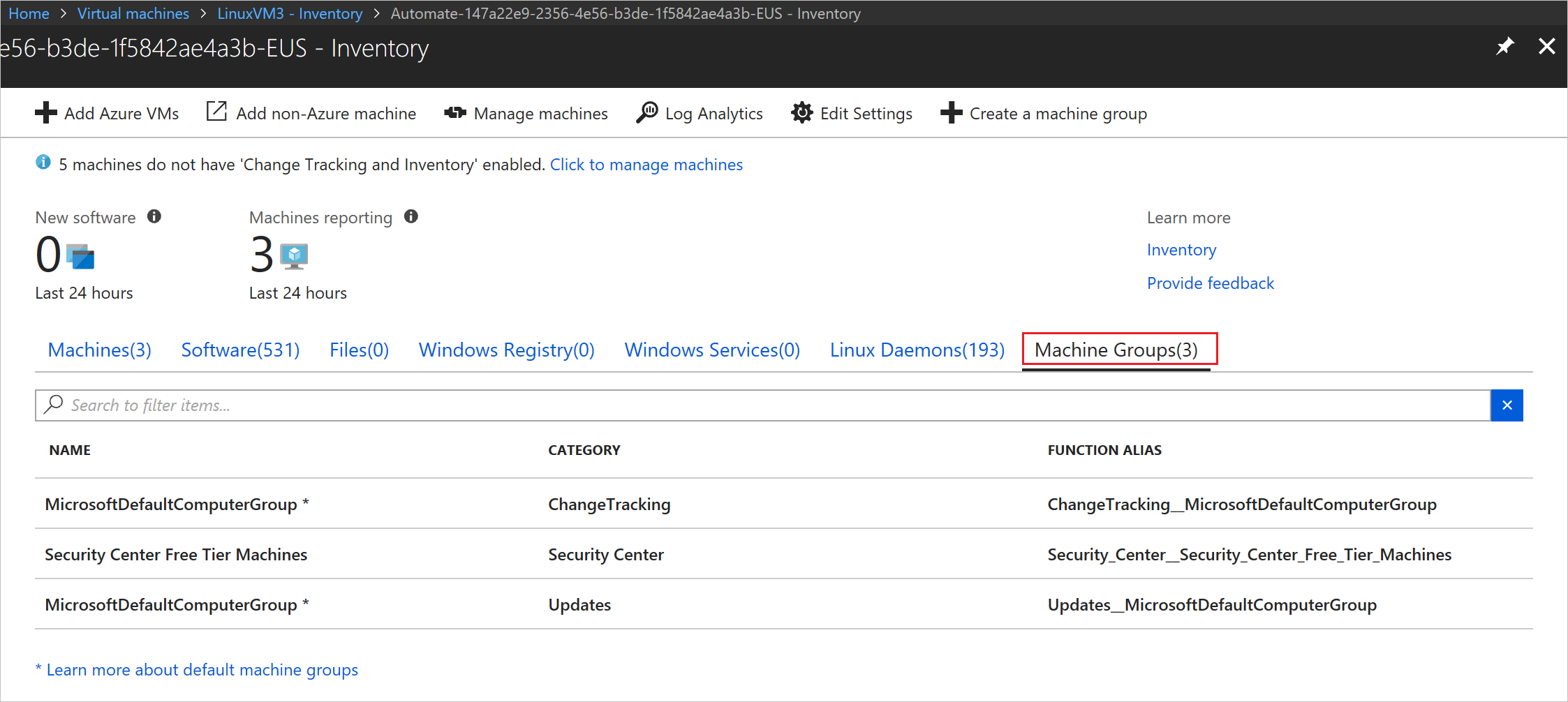
La sélection d’un groupe de machines dans la liste affiche la page Groupes de machines. Cette page affiche des détails sur le groupe de machines. Ces détails comprennent la requête de journal Azure Monitor utilisée pour définir le groupe. La partie inférieure de la page présente une liste paginée des machines qui font partie de ce groupe.
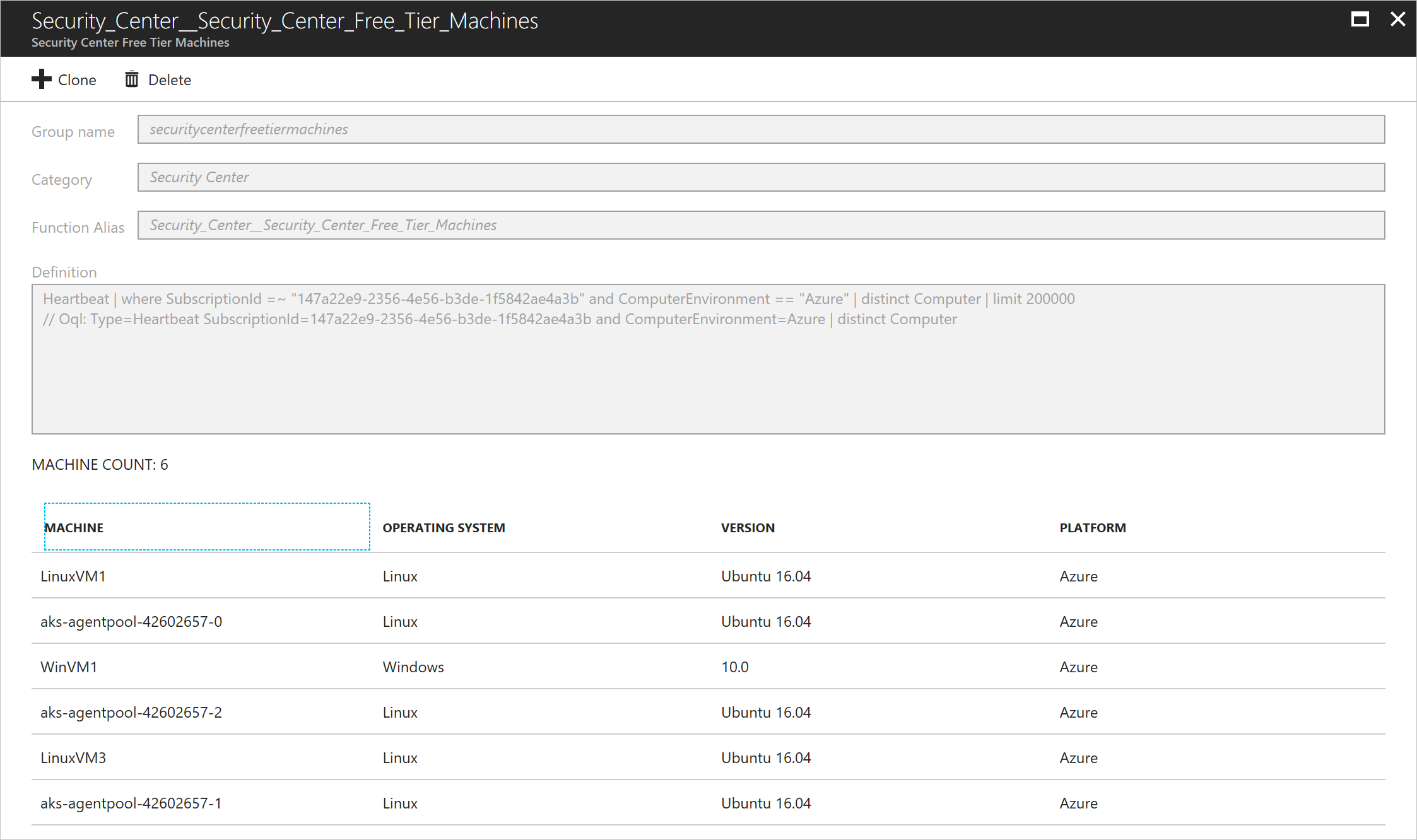
Cliquez sur + Cloner pour cloner le groupe de machines. Vous devez donner au groupe un nouveau nom, ainsi qu’un alias. Vous pouvez modifier la définition à ce stade. Après avoir modifié la requête, cliquez sur Valider la requête pour afficher un aperçu des machines sélectionnées. Lorsque le groupe de machines vous convient, cliquez sur Créer pour le créer.
Si vous souhaitez créer un autre groupe de machines, cliquez sur + Créer un groupe de machines. Ce bouton ouvre la page Créer un groupe de machines permettant de définir le nouveau groupe. Cliquez sur Créer pour créer le groupe.
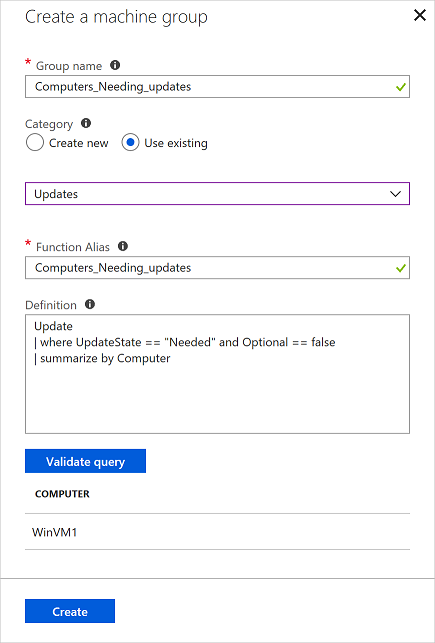
Déconnecter votre machine virtuelle de la gestion
Pour supprimer votre machine virtuelle de la gestion de la fonctionnalité Suivi des modifications et inventaire :
Dans le volet gauche du portail Azure, sélectionnez Log Analytics, puis sélectionnez l’espace de travail que vous avez utilisé lors de l’activation de votre machine virtuelle pour la fonctionnalité Suivi des modifications et inventaire.
Dans la page Log Analytics, ouvrez le menu Ressource.
Sélectionnez Machines virtuelles sous Sources de données de l’espace de travail.
Dans la liste, sélectionnez la machine virtuelle à déconnecter. Une coche verte s’affiche en regard du texte indiquant Cet espace de travail dans la colonne Connexion OMS, sur la machine.
Remarque
Pour faire référence à Operations Management Suite (OMS), nous parlons maintenant de journaux Azure Monitor.
En haut de la page suivante, cliquez sur Déconnecter.
Dans la fenêtre de confirmation, cliquez sur Oui pour déconnecter la machine de la gestion.
Remarque
Les machines s’affichent toujours même après avoir été désinscrites, car nous faisons état de toutes les machines inventoriées au cours des dernières 24 heures. Une fois la machine déconnectée, vous devez attendre 24 heures avant qu’elle ne soit plus listée.
Étapes suivantes
- Pour plus d’informations sur l’utilisation de la fonctionnalité, consultez Gérer Suivi des modifications et inventaire.
- Pour en savoir plus sur le suivi des modifications logicielles, consultez Suivre les modifications logicielles dans votre environnement avec la fonctionnalité Suivi des modifications.
- Pour résoudre des problèmes généraux liés à la fonctionnalité, consultez Résoudre les problèmes rencontrés avec la fonctionnalité Suivi des modifications et inventaire.