Déplacer votre compte Azure Automation vers un autre abonnement
Azure Automation vous permet de déplacer certaines ressources vers un nouveau groupe de ressources ou un nouvel abonnement. Vous pouvez déplacer des ressources via le portail Azure, PowerShell, Azure CLI ou l’API REST. Pour en savoir plus sur le processus, consultez Déplacer des ressources vers un nouveau groupe de ressources ou un nouvel abonnement.
Le compte Automation est l’une des ressources que vous pouvez déplacer. Dans cet article, vous allez apprendre à déplacer des comptes Automation vers une autre ressource ou un autre abonnement. Les étapes générales du déplacement de votre compte Automation sont les suivantes :
- Désactivez vos fonctionnalités.
- Dissociez votre espace de travail.
- Déplacez le compte Automation.
- Réactivez vos fonctionnalités.
Supprimer des fonctionnalités
Pour dissocier votre espace de travail de votre compte Automation, vous devez supprimer des ressources de fonctionnalités de votre espace de travail :
- Suivi des modifications et inventaire
- Update Management
- Démarrer/arrêter des machines virtuelles pendant les heures creuses
Dans le Portail Azure, localisez votre groupe de ressources.
Recherchez chaque fonctionnalité, puis sélectionnez Supprimer dans la page Supprimer les ressources.
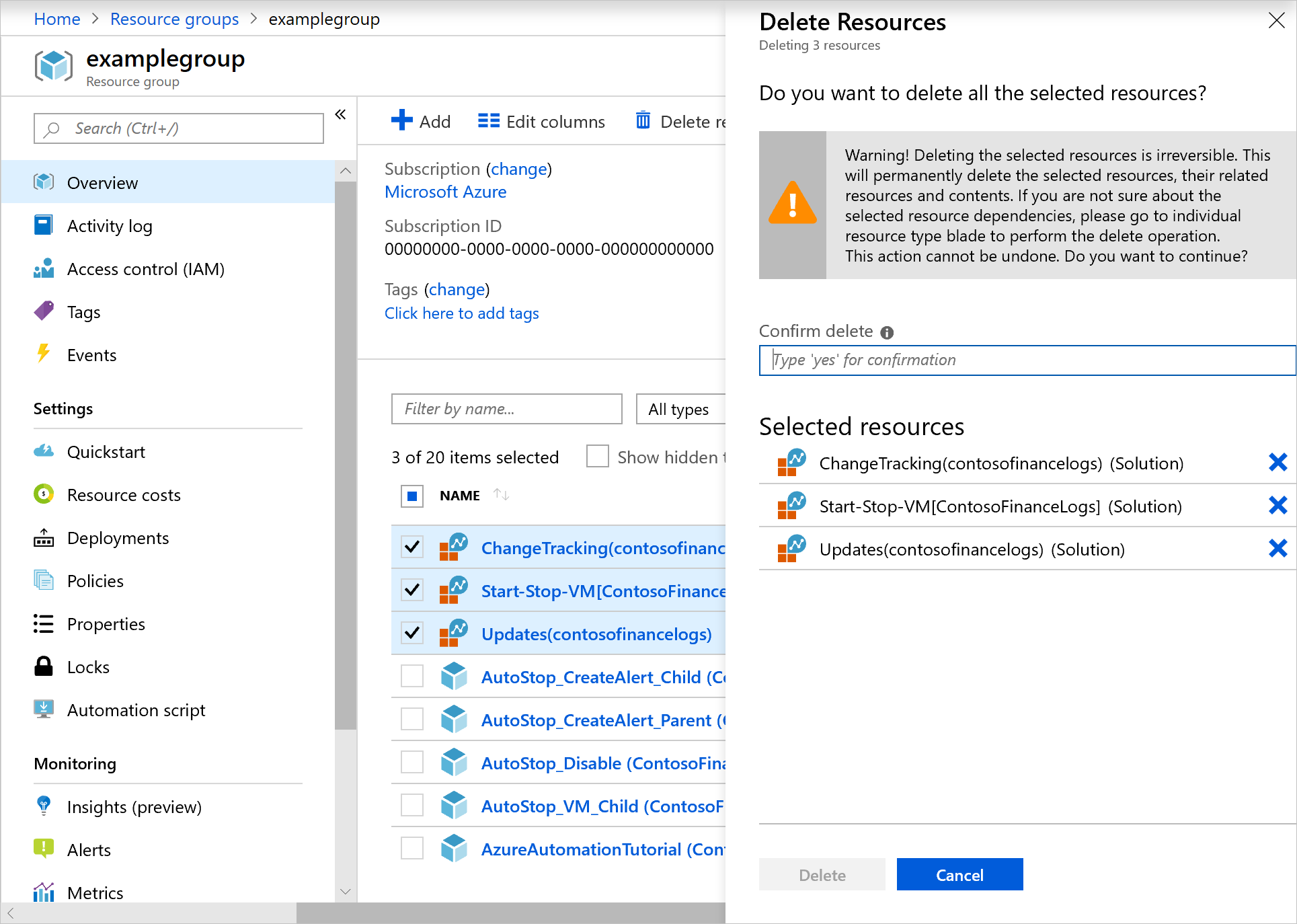
Si vous préférez, vous pouvez supprimer les solutions à l’aide de la cmdlet Remove-AzResource :
$workspaceName = <myWorkspaceName>
$resourceGroupName = <myResourceGroup>
Remove-AzResource -ResourceType 'Microsoft.OperationsManagement/solutions' -ResourceName "ChangeTracking($workspaceName)" -ResourceGroupName $resourceGroupName
Remove-AzResource -ResourceType 'Microsoft.OperationsManagement/solutions' -ResourceName "Updates($workspaceName)" -ResourceGroupName $resourceGroupName
Remove-AzResource -ResourceType 'Microsoft.OperationsManagement/solutions' -ResourceName "Start-Stop-VM($workspaceName)" -ResourceGroupName $resourceGroupName
Supprimer des règles d’alerte de la solution Start/Stop VMs during off-hours
Pour la solution Start/Stop VMs during off-hours, vous devez également supprimer les règles d’alerte créées par la fonctionnalité.
Dans le portail Azure, accédez à votre groupe de ressources, puis sélectionnez Supervision>Alertes>Gérer les règles d’alerte.
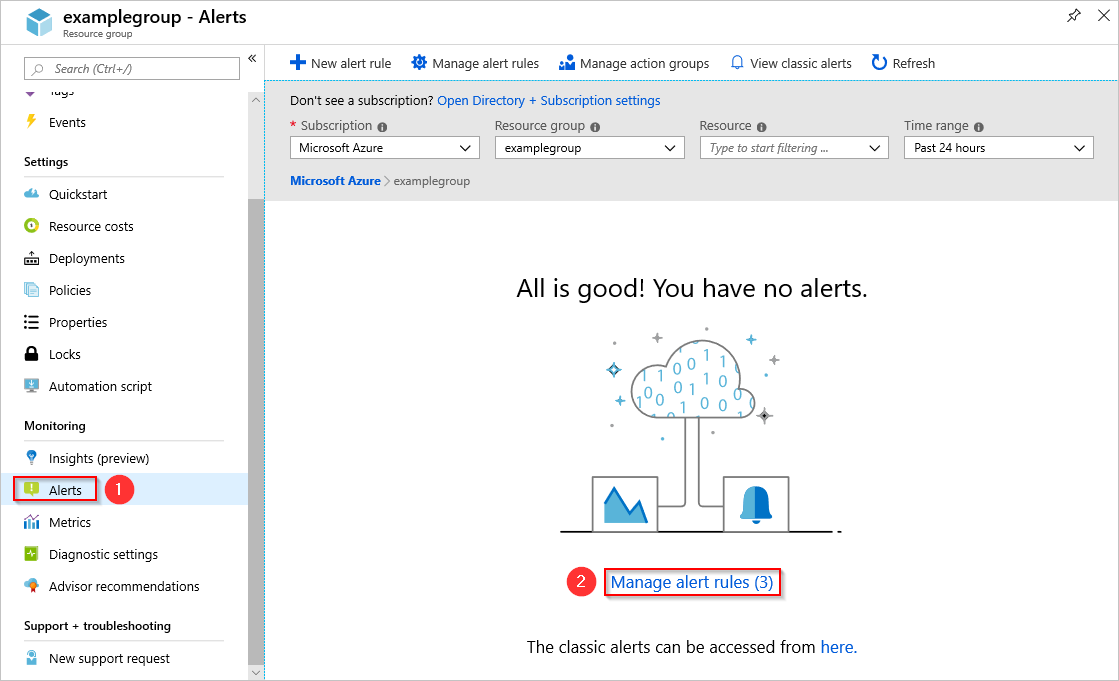
Dans la page Règles, vous devez voir une liste des alertes configurées dans ce groupe de ressources. La fonctionnalité crée les règles suivantes :
- AutoStop_VM_Child
- ScheduledStartStop_Parent
- SequencedStartStop_Parent
Sélectionnez les règles l’une après l’autre, puis sélectionnez Supprimer pour les supprimer.
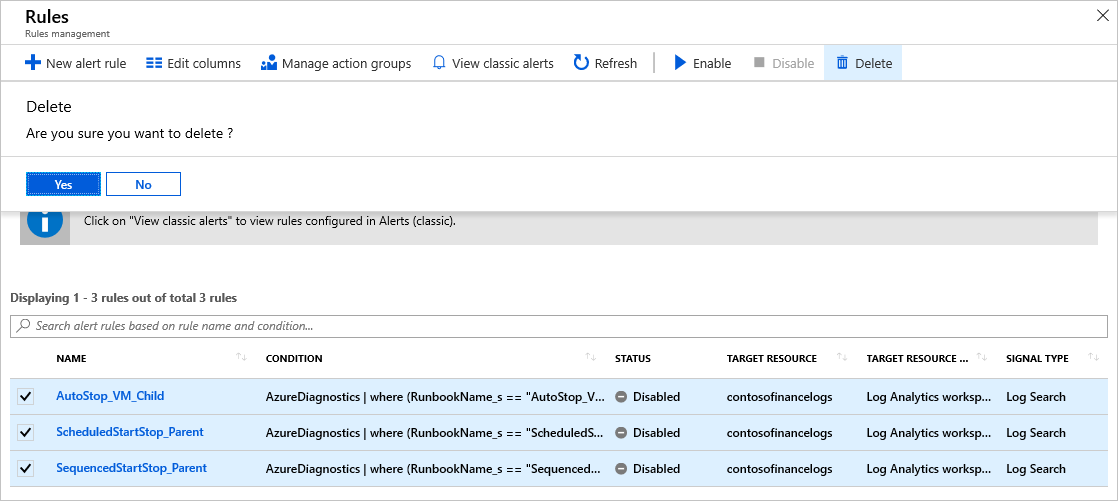
Remarque
Si vous ne voyez aucune règle d’alerte dans la page Règles, définissez le champ État sur Désactivé pour afficher les alertes désactivées.
Lorsque vous supprimez les règles d’alerte supprimées, vous devez supprimer le groupe d’actions créé pour les notifications de la solution Start/Stop VMs during off-hours. Dans le portail Azure, sélectionnez Superviser>Alertes>Gérer les groupes d’actions.
Sélectionnez StartStop_VM_Notification.
Dans la page du groupe d’actions, sélectionnez Supprimer.
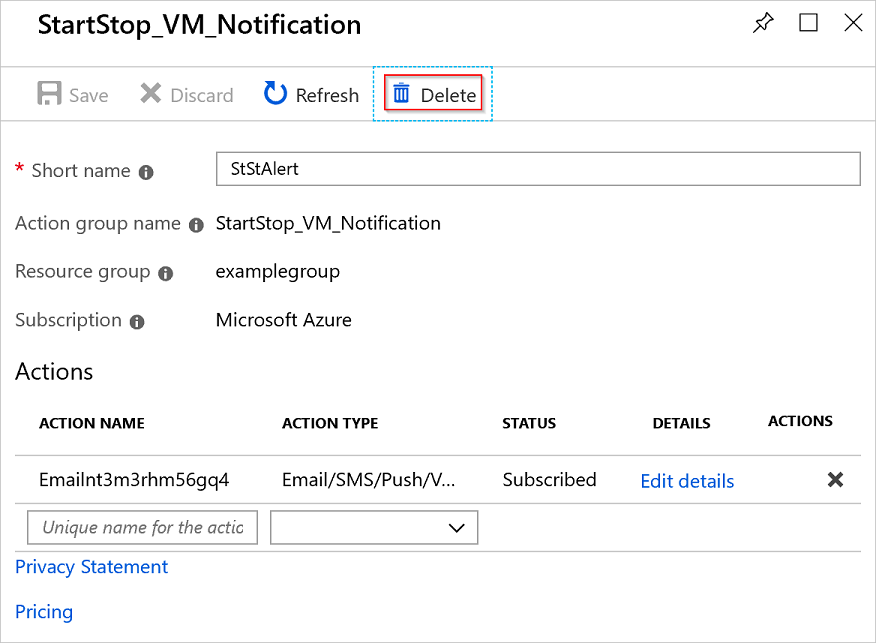
Si vous préférez, vous pouvez supprimer votre groupe d’actions à l’aide de la cmdlet Remove-AzActionGroup :
Remove-AzActionGroup -ResourceGroupName <myResourceGroup> -Name StartStop_VM_Notification
Dissocier votre espace de travail
Vous pouvez maintenant dissocier votre espace de travail :
Dans le portail Azure, sélectionnez Compte Automation>Ressources associées>Espace de travail lié.
Sélectionnez Dissocier l’espace de travail pour dissocier l’espace de travail de votre compte Automation.
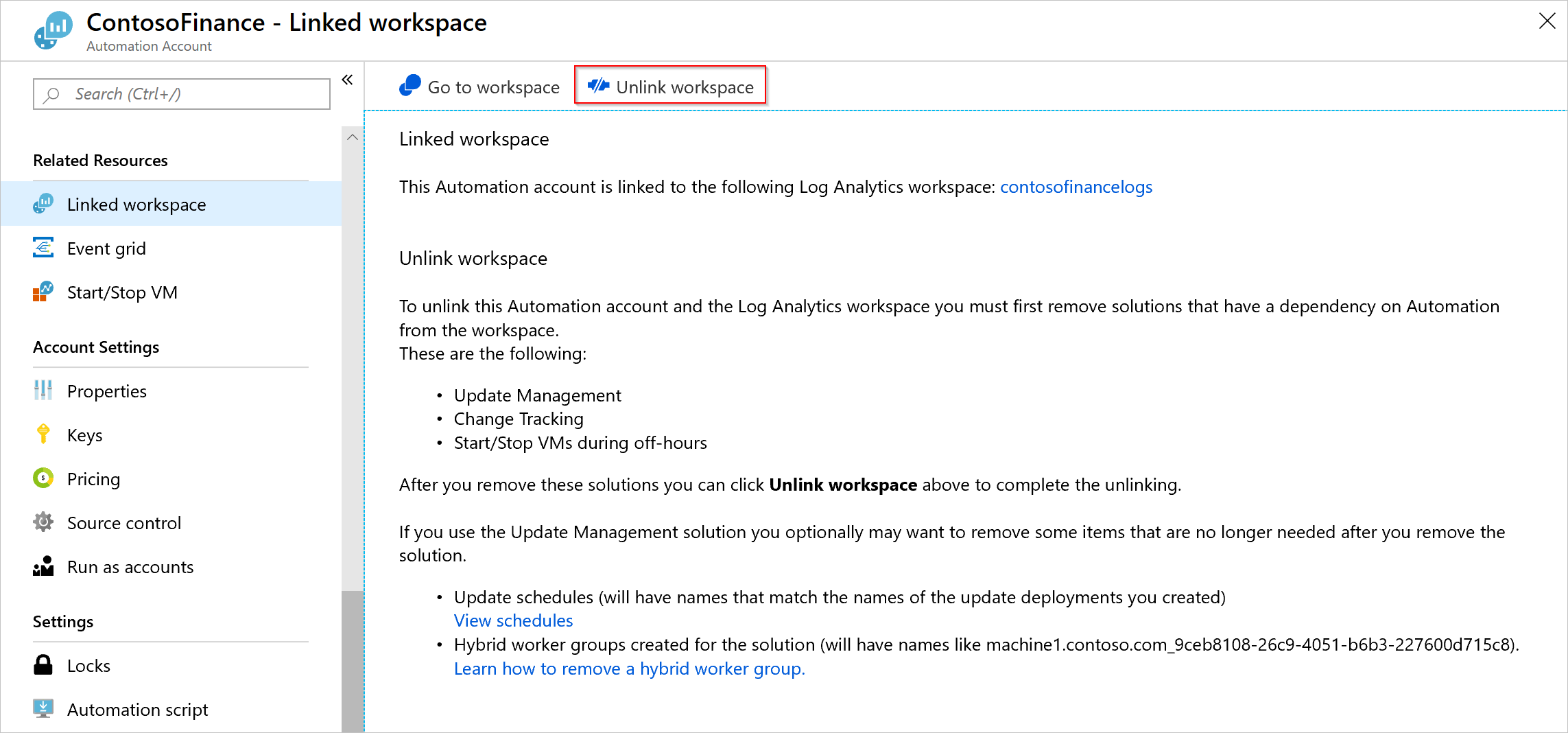
Déplacer votre compte Automation
Vous pouvez maintenant déplacer votre compte Automation et ses runbooks.
Dans le portail Azure, accédez au groupe de ressources de votre compte Automation. Sélectionnez Déplacer>Déplacer vers un autre abonnement.
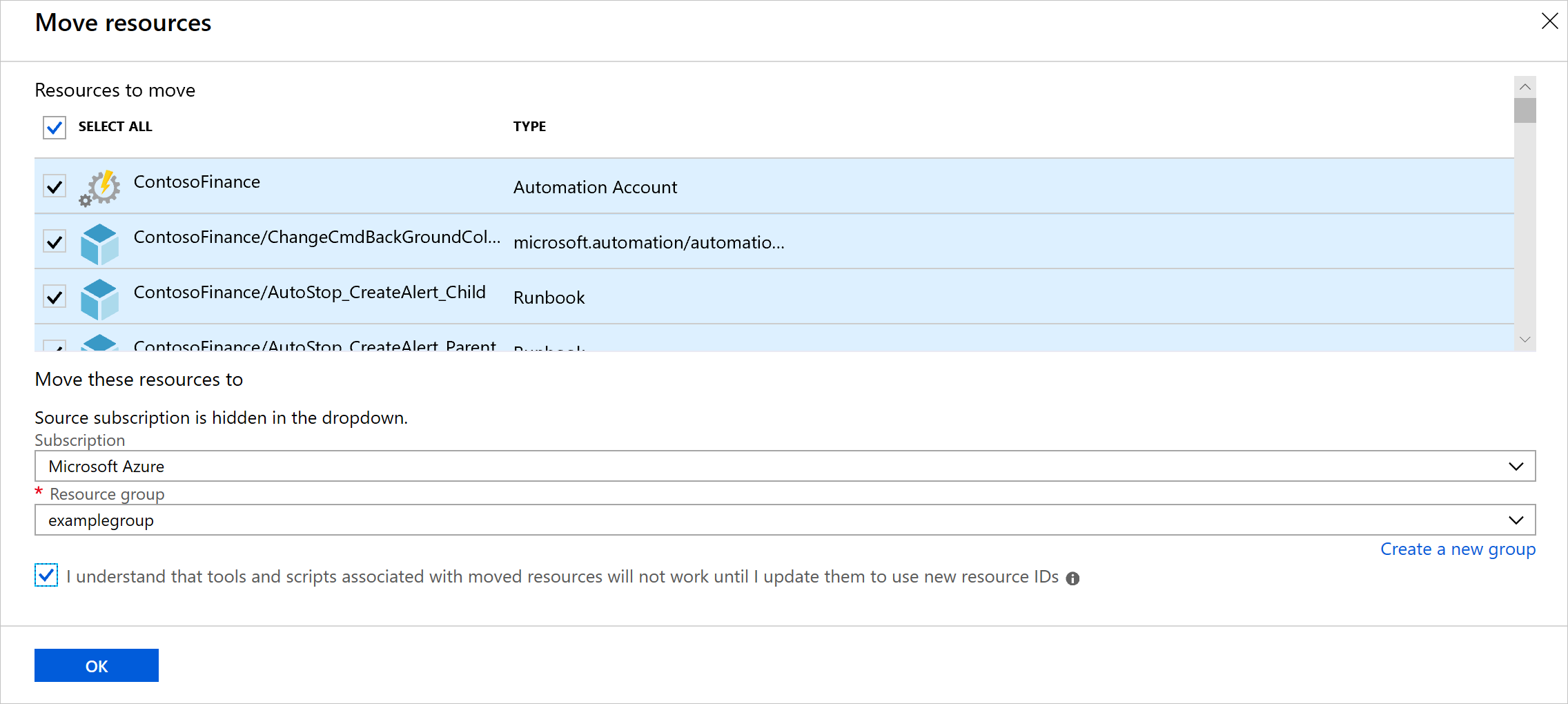
Sélectionnez les ressources de votre groupe de ressources que vous souhaitez déplacer. Veillez à inclure vos ressources du compte Automation, des runbooks et de l’espace de travail Log Analytics.
Remarque
Le déplacement de l’identité managée affectée par le système et de l’identité managée affectée par l’utilisateur s’effectue automatiquement avec le compte Automation.
Activer des fonctionnalités
Vous devez réactiver les fonctionnalités que vous avez supprimées avant le déplacement :
Pour activer la fonctionnalité Suivi des modifications et inventaire, sélectionnez Suivi des modifications et inventaire dans votre compte Automation. Choisissez l’espace de travail Log Analytics que vous avez déplacé, puis sélectionnez Activer.
Répétez l’étape 1 pour Update Management.
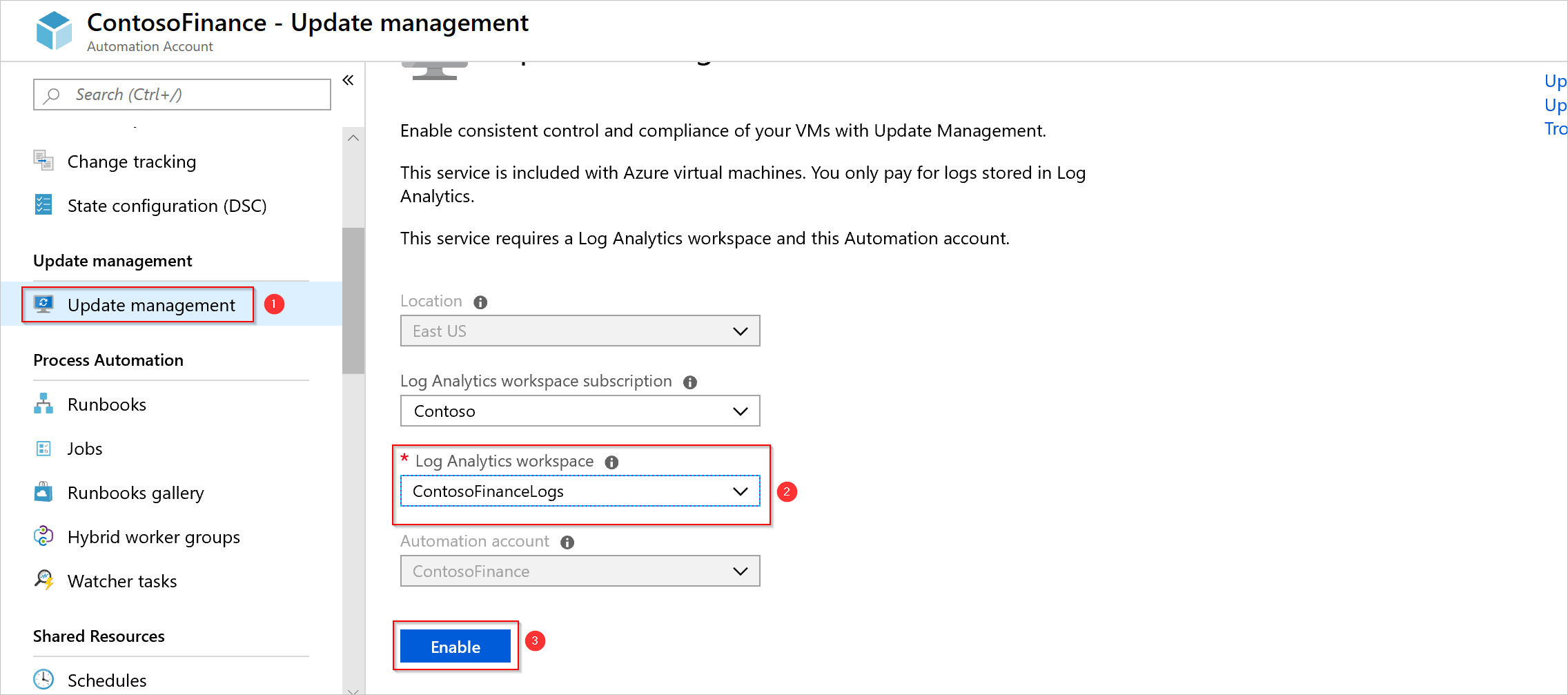
Les machines activées avec vos fonctionnalités sont visibles une fois que vous avez connecté l’espace de travail Log Analytics existant.
Dans la page Ajouter une solution, choisissez votre espace de travail Log Analytics et votre compte Automation.
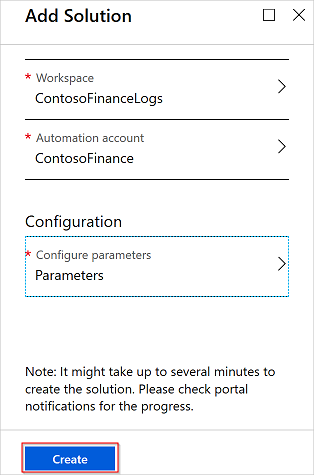
Vérifier le déplacement
Une fois le déplacement terminé, vérifiez que les capacités répertoriées ci-dessous sont activées.
| Fonctionnalité | Tests | Dépannage |
|---|---|---|
| Runbooks | Un runbook peut s’exécuter et se connecter correctement aux ressources Azure. | Résolution des problèmes des runbooks |
| Contrôle de code source | Vous pouvez exécuter une synchronisation manuelle sur votre référentiel de contrôle de code source. | Intégration du contrôle de code source |
| Suivi des modifications et inventaire | Vérifiez que les données d’inventaire actuelles s’affichent sur vos machines. | Résoudre les problèmes liés au suivi des modifications |
| Gestion des mises à jour | Vérifiez que vous voyez vos machines et qu’elles sont saines. Exécutez un test de déploiement de mise à jour de logiciel. |
Résoudre les problèmes liés à Update Management |
| Ressources partagées | Vérifiez que vous voyez toutes vos ressources partagées, telles que les informations d’identification et les variables. |
Étapes suivantes
Pour savoir comment déplacer Automation vers une nouvelle région, consultez Déplacer un compte Automation vers une autre région.
Pour découvrir le déplacement de ressources dans Azure, consultez Déplacer des ressources dans Azure.