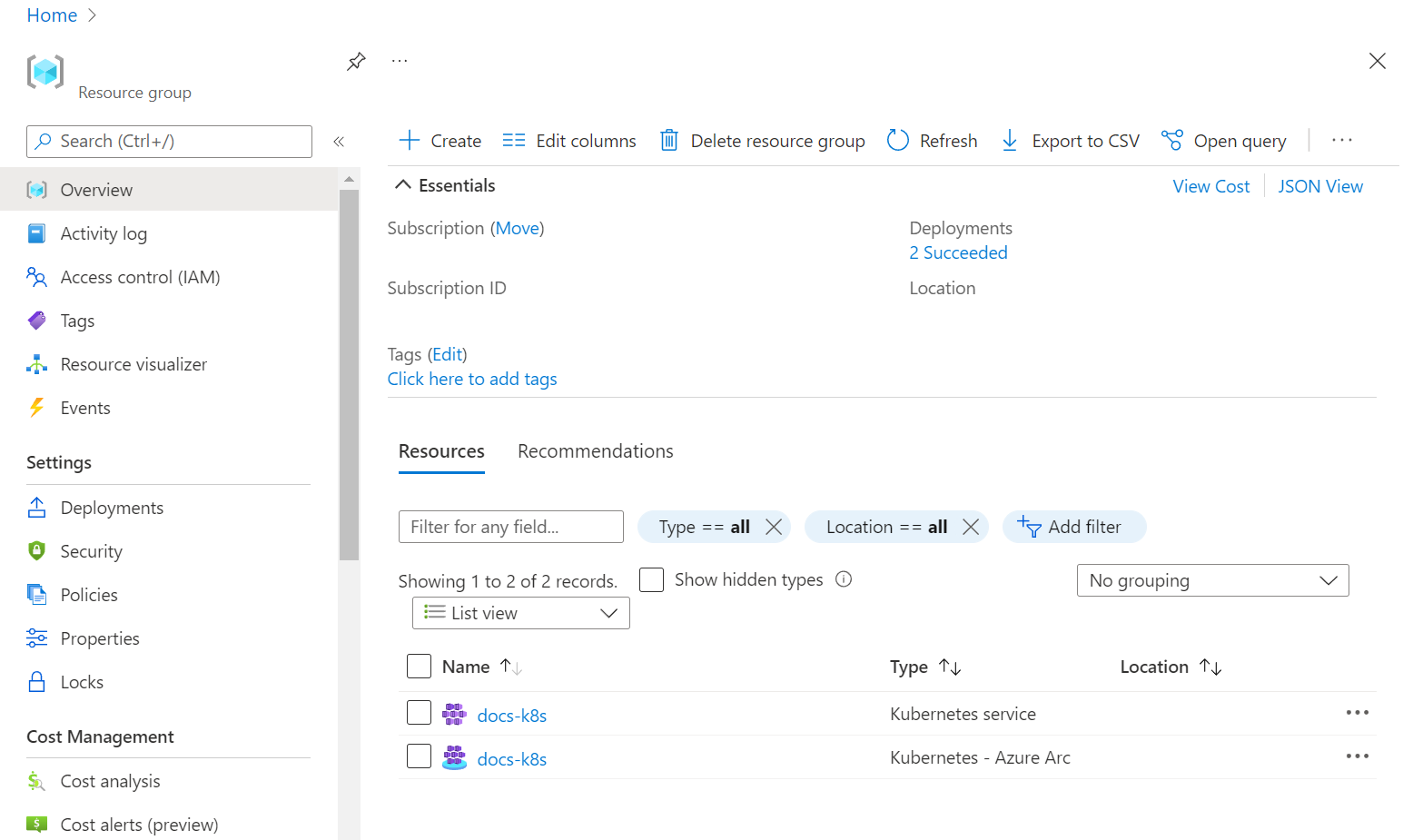Démarrage rapide : Déployer des services de données avec Azure Arc – mode connexion directe – Portail Azure
Cet article explique comment déployer des services de données activé par Azure Arc en mode connexion directe à partir du portail Azure.
Pour déployer en mode connexion indirecte, consultez Démarrage rapide : Déployer des services de données avec Azure Arc – mode connexion indirecte – Azure CLI.
Pour suivre les étapes décrites dans cet article, vous devez disposer des éléments suivants :
- Un cluster Azure Kubernetes avec Arc.
- Un contrôleur de données en mode connexion indirecte.
- Instance SQL Managed Instance activée par Azure Arc.
- Une connexion à l’instance avec Azure Data Studio.
Azure ARC vous permet d’exécuter des services de données Azure localement, à la périphérie et dans des clouds publics via Kubernetes. Déployez les services de données de SQL Managed Instance et du serveur PostgreSQL (préversion) avec Azure Arc. Les avantages de l’utilisation d’Azure Arc incluent la mise à jour des correctifs de service constants, l’évolutivité élastique, l’approvisionnement en libre-service, la gestion unifiée et la prise en charge du mode déconnecté.
Installer les outils clients
Tout d’abord, installez les outils clients nécessaires sur votre ordinateur. Pour suivre les étapes décrites dans cet article, vous devez disposer des outils suivants :
- Azure Data Studio
- Extension Azure Arc pour Azure Data Studio
- Kubernetes CLI
- Azure CLI
- Extension
arcdatapour Azure CLI
En outre, vous avez besoin des extensions supplémentaires suivantes pour connecter le cluster à Azure :
- connectedk8s
- k8s-extension
Accéder à votre cluster Kubernetes
Après avoir installé les outils clients, vous devez accéder à un cluster Kubernetes. Vous pouvez créer un cluster Kubernetes avec az aks create, ou suivre les étapes ci-dessous pour créer le cluster dans le portail Azure.
Créer un cluster
Pour créer rapidement un cluster Kubernetes, utilisez Azure Kubernetes services (AKS).
- Connectez-vous au portail Azure.
- Dans le champ Rechercher des ressources en haut du portail, tapez Kubernetes, puis sélectionnez Services Kubernetes. Azure vous dirige vers les services Kubernetes.
- Sélectionnez Créer>Créer un cluster Kubernetes.
- Sous De base,
- Spécifiez votre Abonnement.
- Créez ou spécifiez un groupe de ressources.
- Pour Configuration prédéfinie des clusters, examinez les options disponibles et sélectionnez celles qui correspondent à votre charge de travail. Pour une preuve de concept de développement/test, utilisez Dev/Test. Sélectionnez une configuration avec au moins quatre processeurs virtuels.
- Spécifiez un nom de cluster.
- Spécifiez une région.
- Sous Zones de disponibilité, supprimez toutes les zones sélectionnées. Vous ne devez pas spécifier de zones.
- Vérifiez la version de Kubernetes. Pour connaître la version minimale prise en charge, consultez Planifier un déploiement de services de données avec Azure Arc.
- Sous Taille du nœud, sélectionnez une taille de nœud pour votre cluster en vous référant au Guide de dimensionnement.
- Pour la Méthode de mise à l’échelle, sélectionnez Manuelle.
- Cliquez sur Vérifier + créer.
- Cliquez sur Créer.
Azure crée votre cluster Kubernetes.
Une fois le cluster créé, Azure met à jour le portail pour afficher l’état terminé :
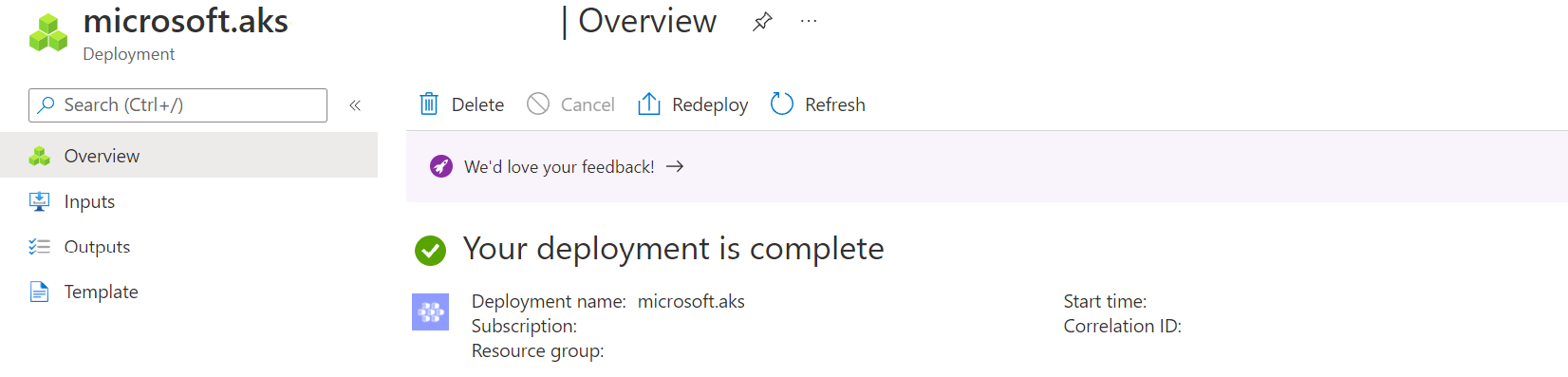
Se connecter au cluster
Après avoir créé le cluster, connectez-vous y via Azure CLI.
Connectez-vous à Azure, si ce n’est déjà fait.
az loginSuivez les étapes pour vous connecter.
Récupérez les informations d’identification pour vous connecter au cluster.
Les scripts présentés dans cet article utilisent des crochets angulaires
< ... >pour identifier les valeurs à remplacer avant d’exécuter le script. Dans ce cas, n’incluez pas les crochets angulaires.az aks get-credentials --resource-group <resource_group_name> --name <cluster_name>Utilisez le groupe de ressources et le nom de cluster que vous avez définis lors de la création du cluster dans le portail.
Qui retourne la sortie suivante :
Merged "<cluster name>" as current context in C:<current path>\.kube\configVérifiez que votre cluster est en cours d’exécution. Utilisez la commande suivante :
kubectl get nodesLa commande retourne une liste des nœuds en cours d’exécution.
NAME STATUS ROLES AGE VERSION aks-agentpool-37241625-vmss000000 Ready agent 3h10m v1.20.9 aks-agentpool-37241625-vmss000001 Ready agent 3h10m v1.20.9 aks-agentpool-37241625-vmss000002 Ready agent 3h9m v1.20.9
Activer le cluster Kubernetes pour Arc
Maintenant que le cluster est en cours d’exécution, connectez-le à Azure. Lorsque vous connectez un cluster à Azure, vous l’activez pour Azure Arc. La connexion du cluster à Azure vous permet d’afficher et de gérer le cluster. En outre, vous pouvez déployer et de gérer sur le cluster des services supplémentaires, tels que des services de données avec Arc, directement à partir du portail Azure.
Utilisez az connectedk8s connect pour connecter le cluster à Azure :
az connectedk8s connect --resource-group <resource group> --name <cluster name>
Une fois que la commande de connexion a abouti, vous pouvez afficher l’objet cliché instantané dans le portail Azure. L’objet cliché instantané est la représentation du cluster avec Azure Arc.
Dans le portail Azure, localisez le groupe de ressources. Une façon de trouver le groupe de ressources consiste à taper le nom du groupe de ressources dans la recherche sur le portail. Le portail affiche un lien vers le groupe de ressources sous la zone de recherche. Cliquez sur le lien du groupe de ressources.
Dans le groupe de ressources, sous Vue d’ensemble, vous pouvez voir le cluster Kubernetes et l’objet cliché instantané. Consultez le graphique suivant :
La ressource cliché instantané est le type de ressource Kubernetes - Azure Arc dans l’image ci-dessus. L’autre ressource est le cluster du service Kubernetes. Les deux ressources portent le même nom.
Créer le contrôleur de données
L’étape suivante consiste à créer le contrôleur de données en mode connexion directe via le portail Azure. Utilisez les mêmes abonnement et groupe de ressources que ceux que vous avez utilisés pour créer un cluster.
Dans le portail, localisez le groupe de ressources de l’étape précédente.
Dans la barre de recherche du Portail Azure, recherchez Contrôleurs de données Azure Arc, puis sélectionnez + Créer.
Sélectionnez Cluster Kubernetes Azure Arc activé (mode de connectivité directe). Sélectionnez Suivant : Détails du contrôleur de données.
Spécifiez un nom pour le contrôleur de données
Spécifiez un emplacement personnalisé (espace de noms).
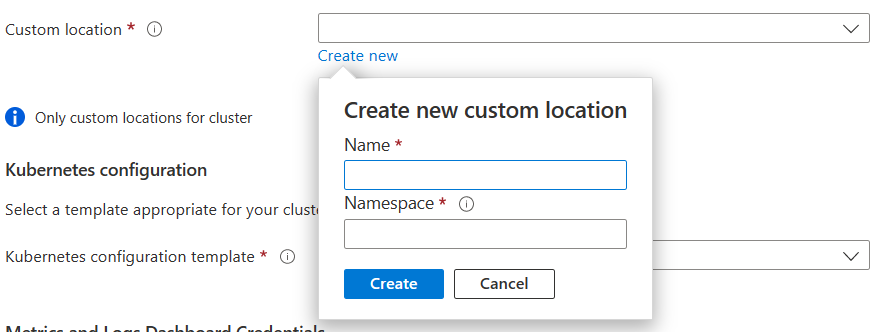
Pour Modèle de configuration Kubernetes, spécifiez azure-arc-aks-premium-storage car cet exemple utilise un cluster AKS.
Pour Type de service, sélectionnez LoadBalancer.
Définissez un nom d’utilisateur et un mot de passe pour les métriques et les services de journal.
Les mots de passe doivent compter au moins huit caractères appartenant à trois des quatre catégories suivantes : caractères latins majuscules, caractères latins minuscules, chiffres et caractères non alphanumériques.
Suivez les instructions du portail pour compléter la spécification et déployer le contrôleur de données.
Pour afficher les contrôleurs de données, exécutez la commande suivante :
kubectl get datacontrollers -A
Superviser le déploiement
Vous pouvez également surveiller la création du contrôleur de données avec la commande suivante :
kubectl get datacontroller --namespace <namespace>
La commande retourne l’état du contrôleur de données. Par exemple, les résultats suivants indiquent que le déploiement est en cours :
NAME STATE
<namespace> DeployingMonitoring
Une fois que l’état du contrôleur de données est « PRÊT », cette étape est terminée. Par exemple :
NAME STATE
<namespace> Ready
Déployer le service SQL Managed Instance activé par Azure Arc
- Dans le portail Azure, localisez le groupe de ressources.
- Dans le groupe de ressources, sélectionnez Créer.
- Entrez instance gérée. Le portail Azure retourne des types de ressources avec un nom correspondant.
- Sélectionnez Azure SQL Managed Instance - Azure Arc
- Cliquez sur Créer.
- Spécifiez votre groupe de ressources et l’emplacement personnalisé. Utilisez la valeur que vous avez définie à l’étape précédente.
- Définissez le type de service LoadBalancer.
- Fournissez les informations d’identification (ID de connexion et mot de passe) pour le compte administrateur de l’instance gérée.
- Cliquez sur Examiner et créer.
- Cliquez sur Créer.
Azure crée l’instance gérée sur le cluster Kubernetes avec Azure Arc.
Pour savoir quand l’instance a été créée, exécutez :
kubectl get sqlmi -n <namespace>
Une fois que l’état de l’espace de noms de l’instance managée est « PRÊT », cette étape est terminée. Par exemple :
NAME STATE
<namespace> Ready
Se connecter avec Azure Data Studio
Pour vous connecter avec Azure Data Studio, consultez Se connecter à SQL Managed Instance activé par Azure Arc.