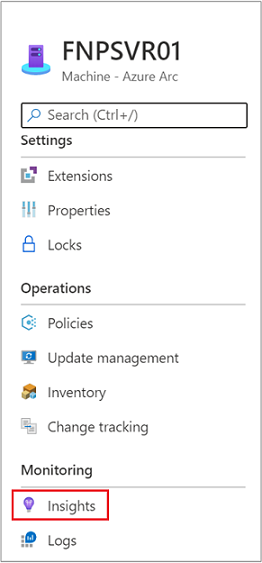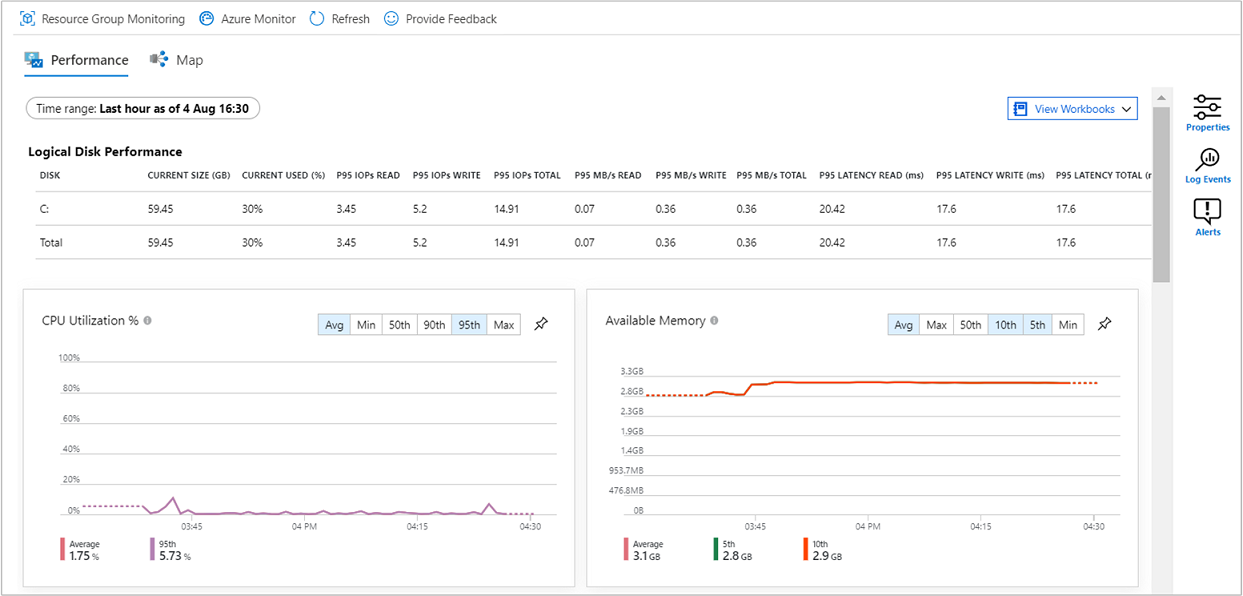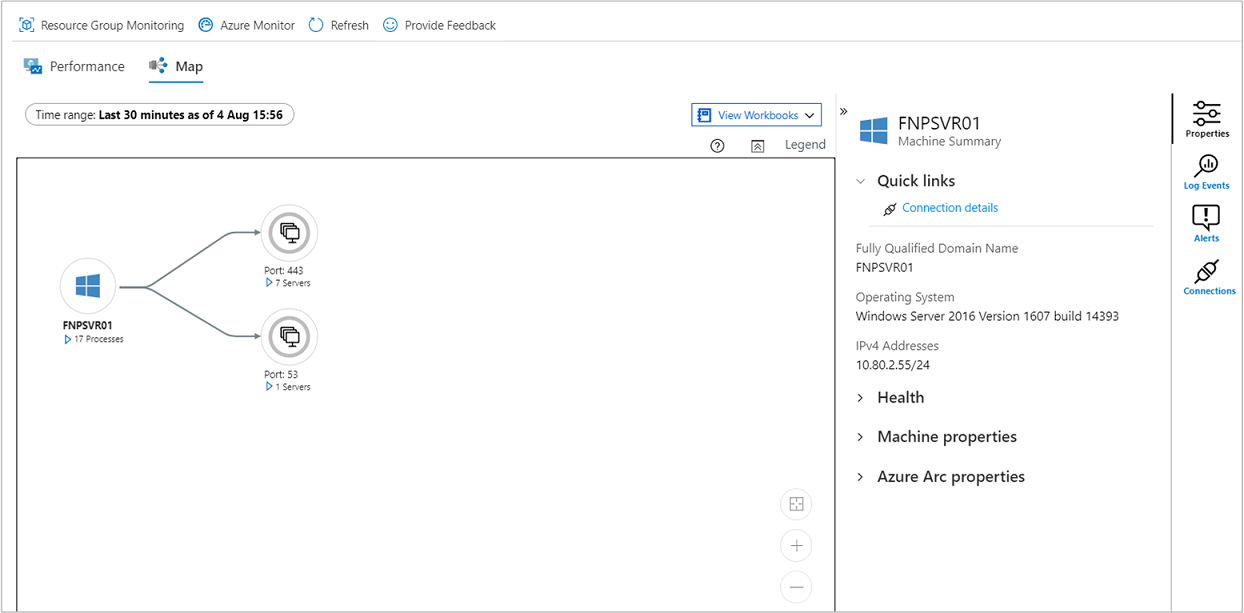Notes
L’accès à cette page nécessite une autorisation. Vous pouvez essayer de vous connecter ou de modifier des répertoires.
L’accès à cette page nécessite une autorisation. Vous pouvez essayer de modifier des répertoires.
Azure Monitor est capable de collecter directement les données de vos machines hybrides, et les afficher dans un espace de travail Log Analytics en vue d’une analyse et d’une mise en corrélation détaillées. Vous pouvez activer VM Insights pour collecter des données à partir de vos machines virtuelles non-Azure. Bien qu’il existe différentes options pour déployer l’agent Azure Monitor sur vos serveurs avec Arc, ce tutoriel montre comment procéder à l’aide du portail Azure pour activer VM Insights sur une machine connectée.
Ce didacticiel vous montre comment effectuer les opérations suivantes :
- Activer et configurer VM Insights pour vos machines virtuelles Linux ou Windows hébergées en dehors d’Azure
- Collecter et afficher des données à partir de ces machines virtuelles
Prérequis
- Si vous n’avez pas d’abonnement Azure, créez un compte gratuit avant de commencer.
- Utilisez notre guide de démarrage rapide pour connecter une machine hybride à Azure Arc. Ce tutoriel suppose que vous avez déjà connecté une machine à Azure Arc.
- Assurez-vous que votre machine hybride utilise un système d’exploitation pris en charge par l’agent Azure Monitor pour vous assurer que le système d’exploitation serveur que vous activez est pris en charge par VM Insights.
- Passez en revue les exigences spécifiées dans la configuration réseau de l’agent Azure Monitor. L’agent Map Dependency de VM Insights ne transmet pas de données par lui-même et ne requiert pas de modifications des pare-feu ou des ports.
Activer VM Insights
Lancez le service Azure Arc dans le portail Azure en cliquant sur Tous les services, puis en recherchant et en cliquant sur Machines - Azure Arc.
Dans la page Azure Arc – Machines, sélectionnez la machine connectée que vous avez créée dans l’article de démarrage rapide.
Dans le menu du service, sous Surveillance, sélectionnez Insights , puis Activez.
Dans le volet Configuration de surveillance , vérifiez que l’abonnement approprié s’affiche. Pour la règle de collecte de données, sélectionnez Créer nouveau.
Dans le volet Créer une règle , entrez un nom pour votre règle de collecte de données. Pour ce didacticiel, laissez les autres options comme c’est le cas. Ne sélectionnez pas d’espace de travail Log Analytics existant si vous en avez déjà un. Au lieu de cela, sélectionnez la valeur par défaut, c’est-à-dire un espace de travail ayant un nom unique dans la même région que votre machine connectée inscrite. Cet espace de travail est créé et configuré pour vous.
Les messages d’état s’affichent pendant que la configuration est effectuée et que les extensions sont installées sur votre machine connectée. Ce processus prend quelques minutes.
Lorsque le processus est terminé, un message s'affiche pour indiquer que la machine a été embarquée et que les insights ont été déployés avec succès.
Afficher les données collectées
Une fois le déploiement et la configuration terminés, sélectionnez Insights, puis sélectionnez l’onglet Performances . L’onglet Performances affiche un groupe sélectionné de compteurs de performances collectés à partir du système d’exploitation invité de votre ordinateur. Faites défiler vers le bas pour afficher plus de compteurs et déplacez la souris sur un graphique pour afficher la moyenne et les centiles prises à partir du moment où l’extension de machine virtuelle de l’agent Azure Monitor a été installée sur la machine.
Sélectionnez l’onglet Carte . La fonctionnalité de mappage affiche les processus en cours d’exécution sur l’ordinateur et leurs dépendances. Sélectionnez Propriétés pour ouvrir le volet Propriétés, s’il n’est pas déjà ouvert.
Développez les processus de votre machine. Sélectionnez l’un des processus pour voir ses détails et mettre en évidence ses dépendances.
Resélectionnez votre machine, puis sélectionnez Événements de journal. Vous voyez une liste de tables qui sont stockées dans l’espace de travail Log Analytics de la machine. Cette liste diffère entre les machines Windows ou Linux.
Sélectionnez le tableau Événement. Le tableau Événement inclut tous les événements du journal des événements Windows. Log Analytics s’ouvre avec une simple requête permettant de récupérer les entrées du journal des événements collectées.
Étapes suivantes
Pour plus d’informations sur Azure Monitor, consultez l’article suivant :