Démarrage rapide : Router les événements Azure Cache pour Redis vers le point de terminaison web avec le portail Azure
Azure Event Grid est un service de gestion d’événements pour le cloud. Dans ce guide de démarrage rapide, vous allez utiliser le portail Azure pour créer une instance d’Azure Cache pour Redis, vous abonner aux événements de cette instance, déclencher un événement et voir les résultats. En règle générale, vous envoyez des événements à un point de terminaison qui traite les données d’événement et entreprend des actions. Toutefois, pour simplifier ce guide de démarrage rapide, vous allez envoyer des événements à une application web qui va collecter et afficher les messages.
Si vous n’avez pas d’abonnement Azure, créez un compte gratuit Azure avant de commencer.
Une fois que vous aurez fini, vous verrez que les données d’événement ont été envoyées à l’application web.
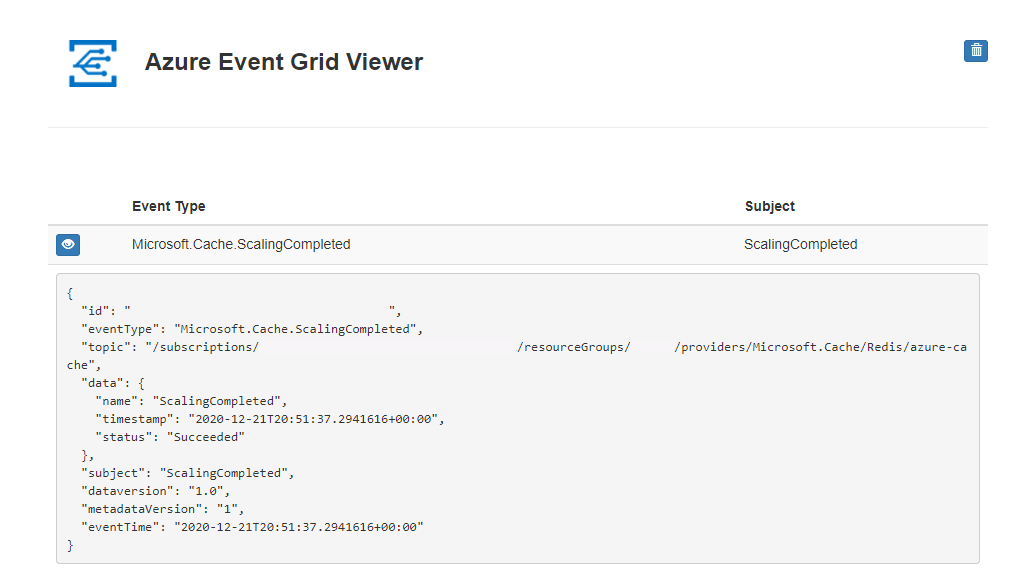
Créer une instance de cache Azure Cache pour Redis
Pour créer un cache, connectez-vous au portail Azure, puis sélectionnez Créer une ressource.

Dans la page Démarrer, tapez Azure Cache pour Redis dans la zone de recherche. Sélectionnez ensuite Create (Créer).
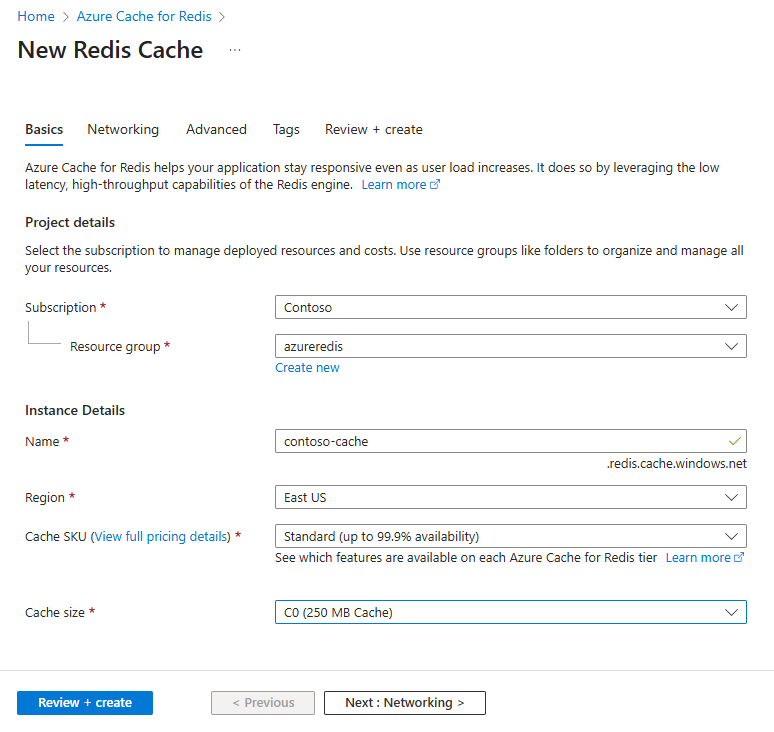
Dans la page Nouveau Cache Redis, configurez les paramètres de votre cache.
Setting Choisir une valeur Description Abonnement Dans la liste déroulante, sélectionnez votre abonnement. Abonnement sous lequel créer cette nouvelle instance d’Azure Cache pour Redis. Groupe de ressources Dans la liste déroulante, sélectionnez un groupe de ressources ou choisissez Créer nouveau, puis entrez un nouveau nom de groupe de ressources. Nom du groupe de ressources dans lequel créer votre cache et d’autres ressources. En plaçant toutes les ressources de votre application dans un seul groupe de ressources, vous pouvez facilement les gérer ou les supprimer ensemble. Nom DNS Entrez un nom unique. Le nom du cache doit être une chaîne de 1 à 63 caractères ne contenant que des chiffres, des lettres ou des traits d’union. Le nom doit commencer et se terminer par un chiffre ou une lettre, et ne peut pas contenir de traits d’union consécutifs. Le nom d’hôte de votre instance de cache est <nom DNS>.redis.cache.windows.net. Lieu Dans la liste déroulante, sélectionnez un emplacement. Choisissez une Région proche d’autres services qui utilisent votre cache. Référence SKU du cache Déroulez la liste et sélectionnez une référence SKU. La référence SKU détermine la taille, le niveau de performance et les fonctionnalités disponibles pour le cache. Pour plus d’informations, consultez Présentation du cache Azure pour Redis. Taille du cache Déroulez la liste et sélectionnez une taille pour votre cache Pour plus d’informations, consultez Présentation du cache Azure pour Redis. Sélectionnez l’onglet Réseau ou sélectionnez le bouton Réseau au bas de la page.
Sous l’onglet Réseau, sélectionnez votre méthode de connectivité.
Sélectionnez l’onglet Suivant : Avancé ou sélectionnez le bouton Suivant : Avancé en bas de la page pour afficher l’onglet Avancé.
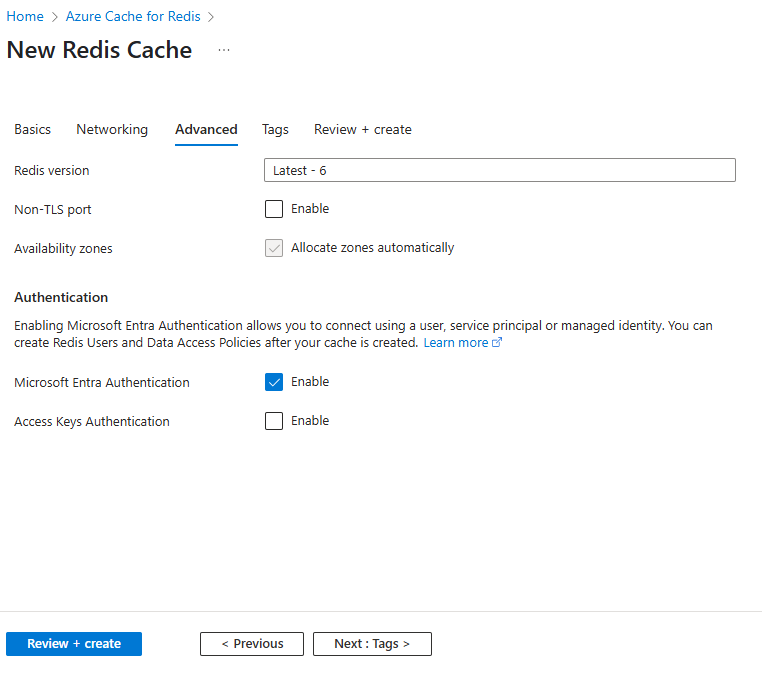
- Pour un cache De base ou Standard, changez la sélection pour utiliser un port non-TLS. Vous pouvez également sélectionner si vous souhaitez activer Authentification Microsoft Entra.
- Pour un cache Premium, configurez les paramètres afin d’utiliser un port non-TLS, le clustering, l’identité managée et la persistance des données. Vous pouvez également sélectionner si vous souhaitez activer Authentification Microsoft Entra.
Important
Pour une sécurité optimale, Microsoft recommande d’utiliser dans la mesure du possible Microsoft Entra ID avec des identités managées pour autoriser les requêtes sur votre cache. L’autorisation avec Microsoft Entra ID et les identités managées offre davantage de sécurité et de facilité d’utilisation que l’autorisation de clé partagée. Pour plus d’informations sur l’utilisation d’identités managées avec vos caches, consultez Utiliser Microsoft Entra ID pour l’authentification auprès du cache.
Sélectionnez l’onglet Suivant : Avancé ou sélectionnez le bouton Suivant : Étiquettes au bas de la page.
Si vous le voulez, sous l’onglet Étiquettes, entrez le nom et la valeur si vous souhaitez catégoriser la ressource.
Sélectionnez Revoir + créer. Vous êtes redirigé vers l’onglet Vérifier + créer où Azure valide votre configuration.
Une fois que le message vert Validation réussie s’affiche, sélectionnez Créer.
La création d’un cache prend un certain temps. Vous pouvez surveiller la progression dans la page Vue d’ensemble du Azure Cache pour Redis. Lorsque État indique En cours d’exécution, le cache est prêt pour utilisation.
Créer un point de terminaison de message
Avant de nous abonner aux événements de l’instance de cache, créons le point de terminaison du message d’événement. En règle générale, le point de terminaison entreprend des actions en fonction des données d’événement. Pour simplifier ce guide de démarrage rapide, vous allez déployer une application web prédéfinie, qui affiche les messages d’événement. La solution déployée comprend un plan App Service, une offre App Service Web Apps et du code source en provenance de GitHub.
Sélectionnez Déployer sur Azure dans le fichier README de GitHub pour déployer la solution sur votre abonnement.
Dans la page Déploiement personnalisé, procédez comme suit :
- Pour Groupe de ressources, sélectionnez le groupe de ressources que vous avez créé au moment où vous avez créé l’instance de cache. Il sera plus facile pour vous de nettoyer une fois que vous aurez terminé le didacticiel en supprimant le groupe de ressources.
- Pour Nom du site, entrez un nom pour l’application web.
- Pour Nom du plan d’hébergement, entrez un nom pour le plan App Service à utiliser pour l’hébergement de l’application web.
- Cochez la case J’accepte les termes et conditions mentionnés ci-dessus.
- Sélectionnez Achat.
Paramètre Valeur suggérée Description Abonnement Dans la liste déroulante, sélectionnez votre abonnement. L’abonnement dans lequel vous souhaitez créer cette application web. Groupe de ressources Dans la liste déroulante, sélectionnez un groupe de ressources ou choisissez Créer nouveau, puis entrez un nouveau nom de groupe de ressources. En plaçant toutes les ressources de votre application dans un seul groupe de ressources, vous pouvez facilement les gérer ou les supprimer ensemble. Nom du site Entrez le nom de votre application web. Cette valeur ne peut pas être vide. Nom du plan d’hébergement Entrez le nom du plan App Service à utiliser pour héberger l’application web. Cette valeur ne peut pas être vide. Sélectionnez Alertes (icône représentant une cloche) dans le portail, puis Accéder au groupe de ressources.
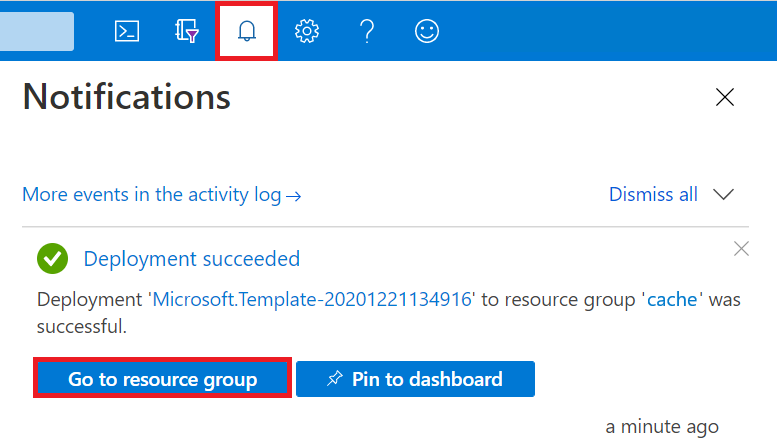
Dans la page Groupe de ressources, dans la liste des ressources, sélectionnez l’application web que vous avez créée. Vous voyez également le plan App Service et l’instance de cache dans cette liste.
Dans la page App Service de votre application web, sélectionnez l’URL pour accéder au site web. L’URL doit être au format suivant :
https://<your-site-name>.azurewebsites.net.Confirmez que vous voyez le site, mais qu’aucun événement n’a encore été posté sur celui-ci.
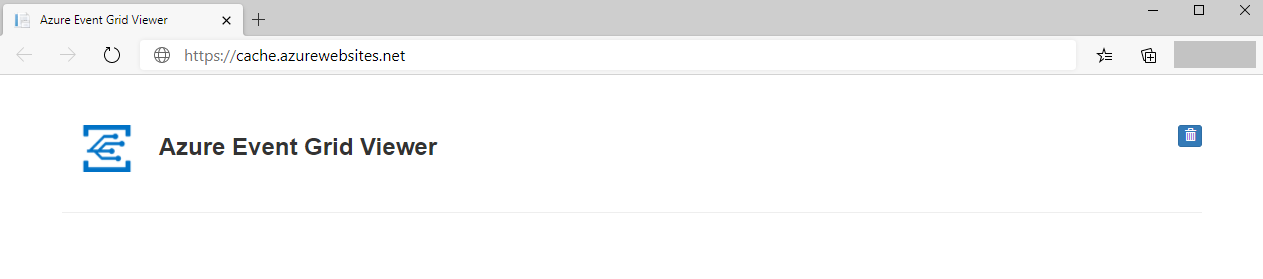
Enregistrer le fournisseur de ressources Event Grid
Si vous n’avez pas déjà utilisé Event Grid auparavant, vous devez inscrire le fournisseur de ressources Event Grid. Si vous avez déjà utilisé Event Grid, passez à la section suivante.
Dans le portail Azure, procédez comme suit :
Sélectionner Abonnements dans le menu de gauche.
Sélectionnez l’abonnement que vous souhaitez utiliser pour Event Grid dans la liste des abonnements.
Dans la page Abonnement, sélectionnez Fournisseurs de ressources dans la section Paramètres du menu de gauche.
Recherchez Microsoft.EventGrid et assurez-vous que l’état est Non inscrit.
Sélectionnez Microsoft.EventGrid dans la liste des fournisseurs.
Sélectionnez Inscrire dans la barre de commandes.
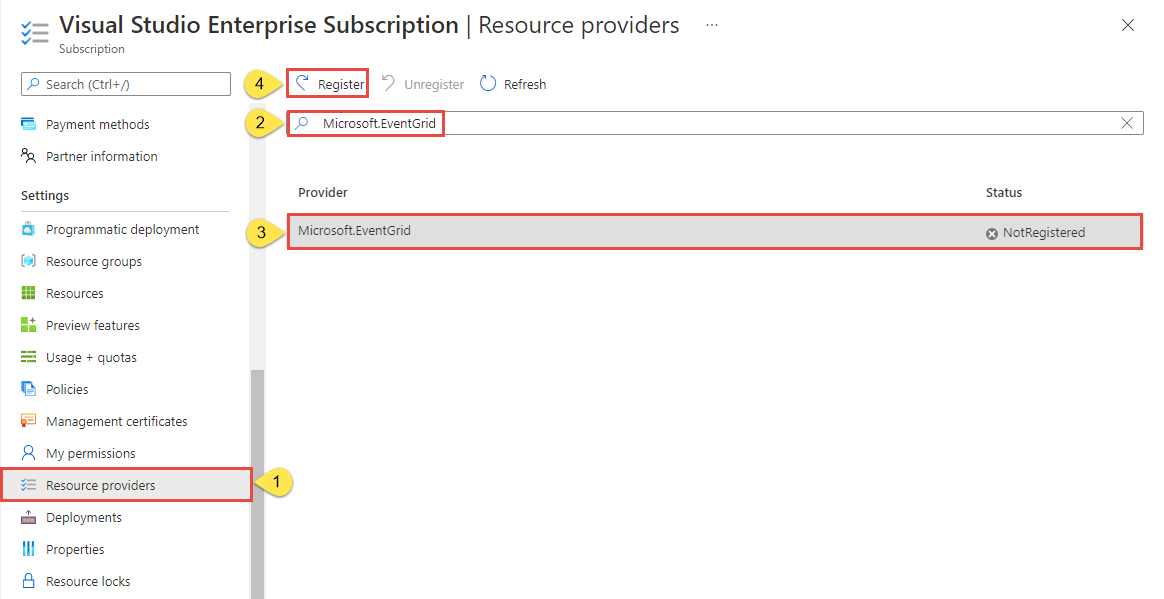
Actualisez pour vous assurer que l’état de Microsoft.EventGrid est modifié en Inscrit.
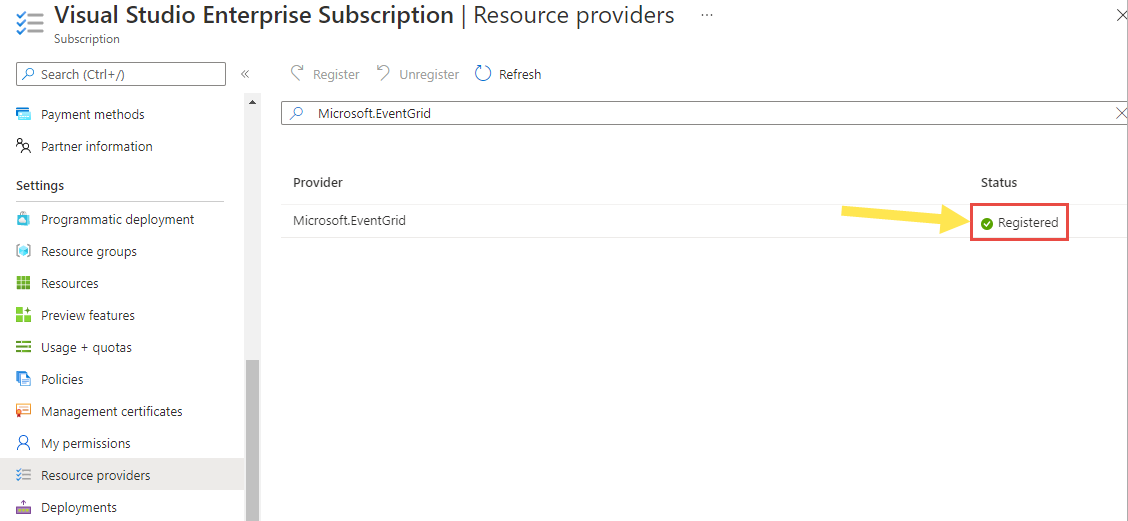
S’abonner à l’instance d’Azure Cache pour Redis
Au cours de cette étape, vous vous abonnez à une rubrique pour indiquer à Event Grid les événements que vous souhaitez suivre, et où les envoyer.
Dans le portail, accédez à l’instance de cache que vous avez créée.
Dans la page Azure Cache pour Redis, sélectionnez Événements dans le menu de gauche.
Sélectionnez Webhook. Vous envoyez des événements à votre application de visionneuse, avec un webhook comme point de terminaison.
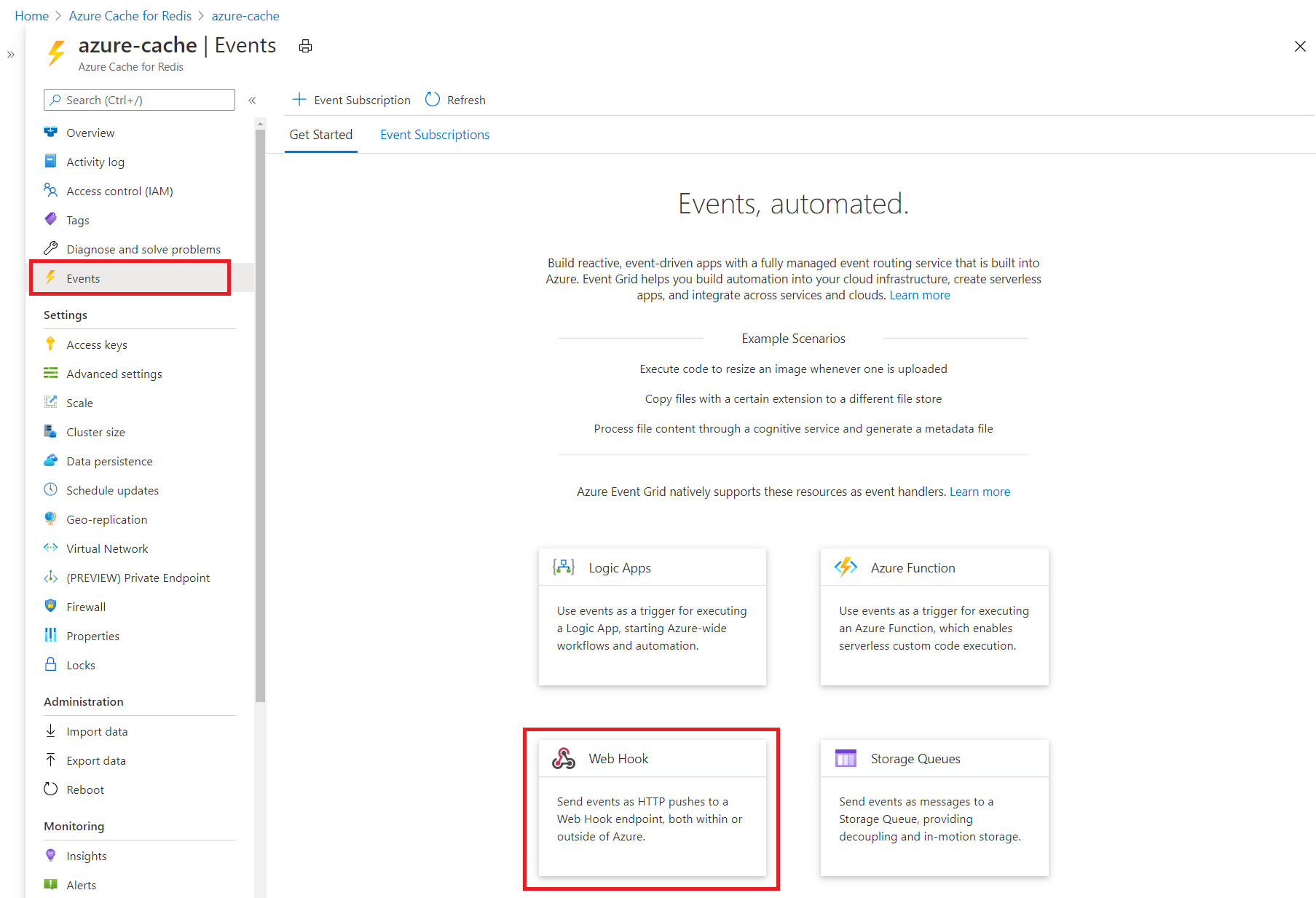
Dans la page Créer un abonnement aux événements, entrez ce qui suit :
Paramètre Valeur suggérée Description Nom Entrez un nom pour l’abonnement aux événements. La valeur doit avoir une longueur comprise entre 3 et 64 caractères. Elle peut contenir uniquement des lettres, des nombres et des tirets. Types d’événement Faites défiler la liste vers le bas, puis sélectionnez le ou les types d’événement à envoyer (push) vers votre destination. Pour ce guide de démarrage rapide, nous allons effectuer une mise à l’échelle de notre instance de cache. La mise à jour corrective, la mise à l’échelle, l’importation et l’exportation sont les options disponibles. Type de point de terminaison Sélectionnez Webhook. Gestionnaire d’événements pour la réception de vos événements. Point de terminaison Sélectionnez Sélectionner un point de terminaison, entrez l’URL de votre application web, ajoutez api/updatesà l’URL de la page d’accueil (par exemplehttps://cache.azurewebsites.net/api/updates), puis sélectionnez Confirmer la sélection.Il s’agit de l’URL de l’application web que vous avez créée. À présent, dans la page Créer un abonnement aux événements, sélectionnez Créer pour créer l’abonnement aux événements.
Affichez à nouveau votre application web, et notez qu’un événement de validation d’abonnement lui a été envoyé. Sélectionnez l’icône en forme d’œil pour développer les données d’événements. Event Grid envoie l’événement de validation pour que le point de terminaison puisse vérifier qu’il souhaite recevoir des données d’événement. L’application web inclut du code pour valider l’abonnement.
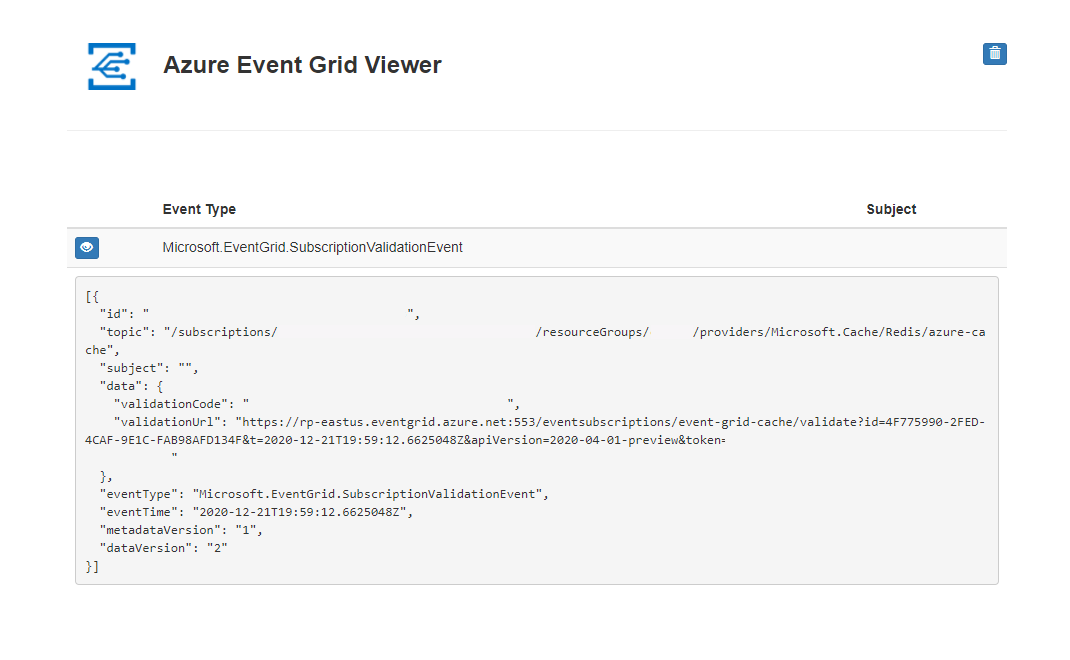
Envoyer un événement à votre point de terminaison
Nous allons maintenant déclencher un événement pour voir comment Event Grid distribue le message à votre point de terminaison. Nous allons effectuer une mise à l’échelle de votre instance d’Azure Cache pour Redis.
Dans le portail Azure, accédez à votre instance d’Azure Cache pour Redis, puis sélectionnez Mettre à l’échelle dans le menu de gauche.
Sélectionnez le niveau tarifaire souhaité dans la page Mettre à l’échelle, puis Sélectionner.
Vous pouvez choisir un niveau tarifaire différent avec les restrictions suivantes :
- Vous ne pouvez pas passer d’un niveau de tarification supérieur à un niveau de tarification inférieur.
- Vous ne pouvez pas passer d’un cache Premium à un cache Standard ou De base.
- Vous ne pouvez pas passer d’un cache Standard à un cache De base.
- Vous pouvez passer d’un cache De base à un cache Standard, mais vous ne pouvez pas modifier la taille en même temps. Si vous avez besoin d'une taille différente, vous pouvez effectuer ultérieurement une opération de mise à l'échelle vers la taille voulue.
- Vous ne pouvez pas passer directement d’un cache De base à un cache Premium. Vous devez commencer par passer du niveau De base au niveau Standard en une opération de mise à l’échelle, puis du niveau Standard au niveau Premium en une deuxième opération.
- Vous ne pouvez pas mettre à l’échelle depuis une taille supérieure vers la taille C0 (250 Mo) .
Lorsqu’un cache est mis à l’échelle vers un nouveau niveau tarifaire, le statut Mise à l’échelle s’affiche avec Azure Cache pour Redis sur la gauche. Une fois la mise à l’échelle terminée, le statut passe de Mise à l’échelle à En cours d’exécution.
- Vous ne pouvez pas passer d’un niveau de tarification supérieur à un niveau de tarification inférieur.
Vous avez déclenché l’événement, et Event Grid a envoyé le message au point de terminaison configuré lors de l’abonnement. Le message au format JSON contient un tableau répertoriant un ou plusieurs événements. Dans l’exemple suivant, le message JSON contient un tableau avec un événement. Quand vous examinez votre application web, vous pouvez noter qu’un événement ScalingCompleted a été reçu.
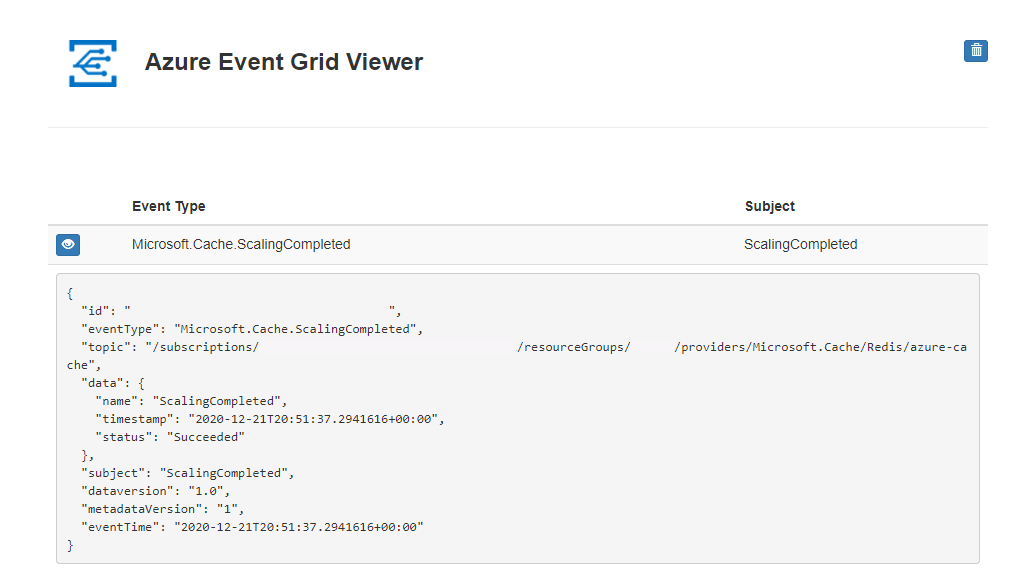
Nettoyer les ressources
Si vous comptez continuer à utiliser cet événement, ne supprimez pas les ressources créées dans ce guide de démarrage rapide. Sinon, supprimez les ressources que vous avez créées dans ce guide de démarrage rapide.
Sélectionnez le groupe de ressources, puis Supprimer le groupe de ressources.
Étapes suivantes
Maintenant que vous savez créer des rubriques et des abonnements d’événements personnalisés, vous pouvez en apprendre davantage sur Event Grid et ce qu’il peut vous offrir :
Commentaires
Bientôt disponible : Tout au long de 2024, nous allons supprimer progressivement GitHub Issues comme mécanisme de commentaires pour le contenu et le remplacer par un nouveau système de commentaires. Pour plus d’informations, consultez https://aka.ms/ContentUserFeedback.
Envoyer et afficher des commentaires pour
