Créer un Azure Redis avec Azure CLI
Dans ce scénario, vous allez découvrir comment créer une instance Azure Redis. Ensuite, vous allez découvrir comment obtenir des détails sur le cache, notamment l’état d’approvisionnement, le nom d’hôte, les ports et les clés du cache. Enfin, vous apprendrez à supprimer le cache.
Si vous n’avez pas d’abonnement Azure, créez un compte gratuit Azure avant de commencer.
Prérequis
Utilisez l’environnement Bash dans Azure Cloud Shell. Pour plus d’informations, consultez Démarrage rapide pour Bash dans Azure Cloud Shell.
Si vous préférez exécuter les commandes de référence de l’interface de ligne de commande localement, installez l’interface Azure CLI. Si vous exécutez sur Windows ou macOS, envisagez d’exécuter Azure CLI dans un conteneur Docker. Pour plus d’informations, consultez Guide pratique pour exécuter Azure CLI dans un conteneur Docker.
Si vous utilisez une installation locale, connectez-vous à Azure CLI à l’aide de la commande az login. Pour finir le processus d’authentification, suivez les étapes affichées dans votre terminal. Pour connaître les autres options de connexion, consultez Se connecter avec Azure CLI.
Lorsque vous y êtes invité, installez l’extension Azure CLI lors de la première utilisation. Pour plus d’informations sur les extensions, consultez Utiliser des extensions avec Azure CLI.
Exécutez az version pour rechercher la version et les bibliothèques dépendantes installées. Pour effectuer une mise à niveau vers la dernière version, exécutez az upgrade.
Exemple de script
Redis managé par Azure
Pour créer une instance Azure Managed Redis (préversion), connectez-vous au Portail Azure, puis sélectionnez Créer une ressource.
Dans la page Nouveau, dans la zone de recherche, tapez Azure Cache pour Redis.
Dans la page Nouveau cache Redis, configurez les paramètres du nouveau cache.
Paramètre Choisir une valeur Description Abonnement Dans la liste déroulante, sélectionnez votre abonnement. L’abonnement sous lequel créer cette nouvelle instance Redis managé Azure. Groupe de ressources Dans la liste déroulante, sélectionnez un groupe de ressources ou choisissez Créer nouveau, puis entrez un nouveau nom de groupe de ressources. Nom du groupe de ressources dans lequel créer votre cache et d’autres ressources. En plaçant toutes les ressources de votre application dans un seul groupe de ressources, vous pouvez facilement les gérer ou les supprimer ensemble. Nom DNS Entrez un nom unique dans la région. Le nom du cache doit être une chaîne de 1 à 63 caractères qui, une fois associée au nom de région du cache contient uniquement des chiffres, des lettres ou des traits d’union. (Si le nom du cache est inférieur à 45 caractères, il peut fonctionner dans toutes les régions actuellement disponibles.) Le nom doit commencer et se terminer par un chiffre ou une lettre, et ne peut pas contenir de traits d’union consécutifs. Le nom d’hôte de votre instance de cache est \<DNS name\>.\<Azure region\>.redis.azure.net.Lieu Dans la liste déroulante, sélectionnez un emplacement. Redis managé Azure est disponible dans certaines régions Azure. Type de cache Utilisez la liste déroulante pour sélectionner le niveau de performance et la taille du cache. Le niveau détermine les performances de l’instance Redis, tandis que la taille du cache détermine la mémoire disponible pour stocker les données. Pour obtenir de l’aide pour choisir le niveau de performance approprié, consultez Choix du niveau approprié 
Sélectionnez Suivant : Mise en réseau pour configurer un point de terminaison public ou privé.
Sélectionnez Suivant : Avancé.
Configurez les modules Redis que vous voulez ajouter à l’instance.
Par défaut, pour un nouveau cache managé :
- Microsoft Entra ID est activé.
- L’authentification avec des clés d’accès est désactivée pour des raisons de sécurité.
Important
Pour bénéficier d’une sécurité optimale, nous vous recommandons d’utiliser si possible Microsoft Entra ID avec des identités managées pour autoriser les requêtes sur votre cache. L’autorisation avec Microsoft Entra ID et les identités managées offre davantage de sécurité et de facilité d’utilisation que l’autorisation par clé d’accès partagée. Pour plus d’informations sur l’utilisation d’identités managées avec votre cache, consultez Utiliser Microsoft Entra ID pour l’authentification du cache.
Définissez la stratégie de clustering sur Enterprise pour un cache non cluster ou sur OSS pour un cache en cluster. Pour plus d’informations sur le choix d’une stratégie de clustering, consultez Stratégie de clustering.

Si vous utilisez la Géoréplication active, elle doit être configurée pendant la création. Pour plus d’informations, consultez Configurer la géoréplication active pour les instances d’Azure Managed Redis.
Important
Vous ne pouvez pas modifier la stratégie de clustering d’une instance Redis managé Azure (préversion) après l’avoir créée. Si vous utilisez RediSearch, la stratégie de cluster Entreprise est requise et
NoEvictionest la seule stratégie d’éviction prise en charge.Important
Si vous utilisez cette instance de cache dans un groupe de géoréplication, les stratégies d’éviction ne peuvent pas être modifiées une fois l’instance créée. Veillez à connaître les stratégies d’éviction de vos nœuds principaux avant de créer le cache. Pour plus d’informations sur la géoréplication active, consultez les Prérequis à la géoréplication active.
Important
Vous ne pouvez pas modifier les modules après avoir créé une instance de cache. Les modules doivent être activés au moment où vous créez une instance Azure Cache pour Redis. Il n’existe aucune option permettant d’activer la configuration d’un module après avoir créé un cache.
Sélectionnez Suivant : Étiquettes et ignorez.
Sélectionnez Suivant : Vérifier + créer.
Passez en revue les paramètres, puis sélectionnez Créer.
La création de l’instance Redis prend plusieurs minutes. Vous pouvez suivre la progression sur la page Vue d’ensemble de Redis managé Azure. Lorsque État indique En cours d’exécution, le cache est prêt pour utilisation.
Cache Azure pour Redis
Pour créer un cache, connectez-vous au Portail Azure. Dans le menu du portail, sélectionnez Créer une ressource.

Dans le volet Démarrer, entrez Azure Cache pour Redis dans la barre de recherche. Dans les résultats de la recherche, localisez Azure Cache pour Redis, puis sélectionnez Créer.
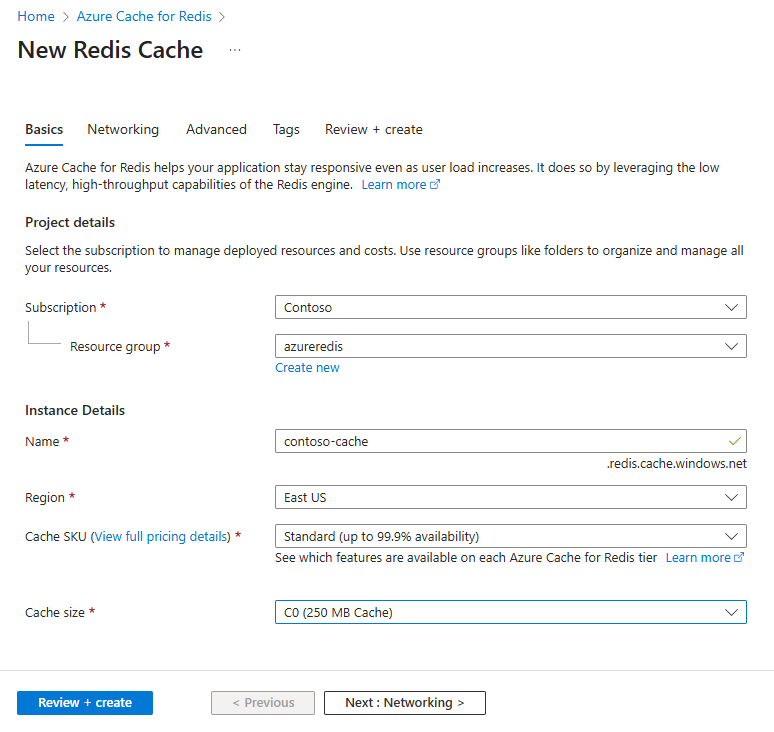
Dans le volet Nouveau cache Redis, sous l’onglet Informations de base, configurez les paramètres suivants pour votre cache :
Setting Action Description Abonnement Sélectionnez votre abonnement Azure. L’abonnement à utiliser pour créer l’instance d’Azure Cache pour Redis. Groupe de ressources Sélectionnez un groupe de ressources ou choisissez Créer nouveau, puis entrez un nouveau nom de groupe de ressources. Le nom du groupe de ressources dans lequel créer votre cache et d’autres ressources. En plaçant toutes les ressources de votre application dans un seul groupe de ressources, vous pouvez facilement les gérer ou les supprimer ensemble. Nom DNS Entrez un nom unique. Le nom du cache doit être une chaîne de 1 à 63 caractères ne contenant que des chiffres, des lettres et des traits d’union. Le nom doit commencer et se terminer par un chiffre ou une lettre, et ne doit pas contenir de traits d’union consécutifs. Le nom d’hôte de votre instance de cache est \<DNS name>.redis.cache.windows.net.Emplacement Sélectionnez un emplacement. Une région Azure proche d’autres services qui utilisent votre cache. Référence SKU du cache Sélectionnez une référence SKU. La référence SKU détermine les paramètres de taille, de performance et de fonctionnalités disponibles pour le cache. Pour plus d’informations, consultez Présentation d’Azure Cache pour Redis. Taille du cache Sélectionnez une taille de cache. Pour plus d’informations, consultez Présentation d’Azure Cache pour Redis. Sélectionnez l’onglet Mise en réseau ou sélectionnez Suivant : Mise en réseau.
Sous l’onglet Mise en réseau, sélectionnez une méthode de connectivité à utiliser pour le cache.
Sélectionnez l’onglet Avancé ou sélectionnez Suivant : avancé.
Dans le volet Avancé, vérifiez ou sélectionnez une méthode d’authentification en fonction des informations suivantes :
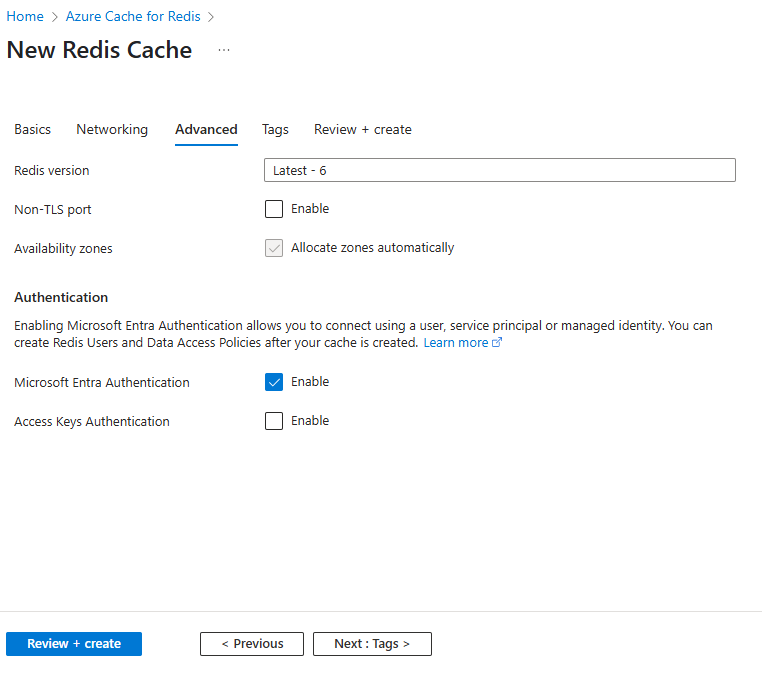
- Par défaut, pour un nouveau cache Basic, Standard ou Premium, l’authentification Microsoft Entra est activée et l’authentification par clés d’accès est désactivée.
- Pour les caches Basic ou Standard, vous pouvez choisir la sélection d'un port non TLS.
- Pour les caches Standard et Premium, vous pouvez choisir d'activer les zones de disponibilité. Vous ne pouvez pas désactiver les zones de disponibilité une fois le cache créé.
- Pour un cache Premium, configurez les paramètres afin d’utiliser un port non-TLS, le clustering, l’identité managée et la persistance des données.
Important
Pour bénéficier d’une sécurité optimale, nous vous recommandons d’utiliser si possible Microsoft Entra ID avec des identités managées pour autoriser les requêtes sur votre cache. L’autorisation avec Microsoft Entra ID et les identités managées offre davantage de sécurité et de facilité d’utilisation que l’autorisation par clé d’accès partagée. Pour plus d’informations sur l’utilisation d’identités managées avec votre cache, consultez Utiliser Microsoft Entra ID pour l’authentification du cache.
(Facultatif) Sélectionnez l’onglet Étiquettes ou sélectionnez Suivant : Étiquettes.
(Facultatif) Sous l’onglet Étiquettes, entrez un nom et une valeur d’étiquette si vous voulez catégoriser votre ressource de cache.
Sélectionnez le bouton Vérifier + Créer.
Sous l’onglet Vérifier et créer, Azure vérifie automatiquement votre configuration.
Une fois que le message vert Validation réussie s’affiche, sélectionnez Créer.
Le déploiement d’un nouveau cache prend plusieurs minutes. Vous pouvez surveiller la progression du déploiement dans le volet Vue d’ensemble d’Azure Cache pour Redis. Lorsque État affiche En cours d’exécution, le cache est prêt à être utilisé.
Lancement d’Azure Cloud Shell
Azure Cloud Shell est un interpréteur de commandes interactif et gratuit que vous pouvez utiliser pour exécuter les étapes de cet article. Il contient des outils Azure courants préinstallés et configurés pour être utilisés avec votre compte.
Pour ouvrir Cloud Shell, sélectionnez simplement Essayer en haut à droite d’un bloc de code. Vous pouvez aussi lancer Cloud Shell dans un onglet distinct du navigateur en accédant à https://shell.azure.com.
Quand Cloud Shell s’ouvre, vérifiez que Bash est sélectionné pour votre environnement. Les sessions ultérieures utiliseront Azure CLI dans un environnement Bash. Sélectionnez Copier pour copier les blocs de code, collez-les dans Cloud Shell, puis appuyez sur Entrée pour les exécuter.
Connexion à Azure
Cloud Shell est automatiquement authentifié sous le compte initial utilisé pour la connexion. Utilisez le script suivant pour vous connecter avec un autre abonnement, en remplaçant subscriptionId par votre ID d’abonnement Azure.
Si vous n’avez pas d’abonnement Azure, créez un compte gratuit Azure avant de commencer.
subscription="subscriptionId" # Set Azure subscription ID here
az account set -s $subscription # ...or use 'az login'
Pour en savoir plus, reportez-vous à Définir l'abonnement actif ou Se connecter de manière interactive.
Exécuter le script
# Variable block
let "randomIdentifier=$RANDOM*$RANDOM"
location="East US"
resourceGroup="msdocs-redis-cache-rg-$randomIdentifier"
tag="create-manage-cache"
cache="msdocs-redis-cache-$randomIdentifier"
sku="Balanced_B1"
# Create a resource group
echo "Creating $resourceGroup in "$location"..."
az group create --resource-group $resourceGroup --location "$location" --tags $tag
# Create a Balanced B1 Azure Managed Redis Cache
echo "Creating $cache"
az redisenterprise create --name $cache --resource-group $resourceGroup --location "$location" --sku $sku
# Get details of an Azure Managed Redis
echo "Showing details of $cache"
az redisenterprise show --name "$cache" --resource-group $resourceGroup
# Retrieve the hostname and ports for an Azure Redis Cache instance
redis=($(az redisenterprise show --name "$cache" --resource-group $resourceGroup --query [hostName,enableNonSslPort,port,sslPort] --output tsv))
# Retrieve the keys for an Azure Redis Cache instance
keys=($(az redisenterprise list-keys --name "$cache" --resource-group $resourceGroup --query [primaryKey,secondaryKey] --output tsv))
# Display the retrieved hostname, keys, and ports
echo "Hostname:" ${redis[0]}
echo "Non SSL Port:" ${redis[2]}
echo "Non SSL Port Enabled:" ${redis[1]}
echo "SSL Port:" ${redis[3]}
echo "Primary Key:" ${keys[0]}
echo "Secondary Key:" ${keys[1]}
# Delete a redis cache
echo "Deleting $cache"
az redisenterprise delete --name "$cache" --resource-group $resourceGroup -y
# echo "Deleting all resources"
az group delete --resource-group $resourceGroup -y
Nettoyer les ressources
Utilisez la commande suivante pour supprimer le groupe de ressources et toutes les ressources associées à celui-ci à l’aide de la commande az group delete, sauf si vous avez toujours besoin de ces ressources. La création, ainsi que la suppression, de certaines de ces ressources peut prendre du temps.
az group delete --resource-group $resourceGroup
Informations de référence sur l’exemple
Ce script utilise les commandes suivantes pour créer un groupe de ressources et un Azure Managed Redis. Chaque commande du tableau renvoie à une documentation spécifique.
| Commande | Notes |
|---|---|
| az group create | Crée un groupe de ressources dans lequel toutes les ressources sont stockées. |
| az redisenterprise create | Créer une instance d’Azure Managed Redis. |
| az redisenterprise show | Récupérez les détails d’une instance Azure Managed Redis. |
| az redisenterprise list-keys | Récupérez les clés d’accès pour une instance Azure Managed Redis. |
| az redisenterprise delete | Supprimez une instance Azure Managed Redis. |
Lancement d’Azure Cloud Shell
Azure Cloud Shell est un interpréteur de commandes interactif et gratuit que vous pouvez utiliser pour exécuter les étapes de cet article. Il contient des outils Azure courants préinstallés et configurés pour être utilisés avec votre compte.
Pour ouvrir Cloud Shell, sélectionnez simplement Essayer en haut à droite d’un bloc de code. Vous pouvez aussi lancer Cloud Shell dans un onglet distinct du navigateur en accédant à https://shell.azure.com.
Quand Cloud Shell s’ouvre, vérifiez que Bash est sélectionné pour votre environnement. Les sessions ultérieures utiliseront Azure CLI dans un environnement Bash. Sélectionnez Copier pour copier les blocs de code, collez-les dans Cloud Shell, puis appuyez sur Entrée pour les exécuter.
Connexion à Azure
Cloud Shell est automatiquement authentifié sous le compte initial utilisé pour la connexion. Utilisez le script suivant pour vous connecter avec un autre abonnement, en remplaçant subscriptionId par votre ID d’abonnement Azure.
Si vous n’avez pas d’abonnement Azure, créez un compte gratuit Azure avant de commencer.
subscription="subscriptionId" # Set Azure subscription ID here
az account set -s $subscription # ...or use 'az login'
Pour en savoir plus, reportez-vous à Définir l'abonnement actif ou Se connecter de manière interactive.
Exécuter le script
# Variable block
let "randomIdentifier=$RANDOM*$RANDOM"
location="East US"
resourceGroup="msdocs-redis-cache-rg-$randomIdentifier"
tag="create-manage-cache"
cache="msdocs-redis-cache-$randomIdentifier"
sku="basic"
size="C0"
# Create a resource group
echo "Creating $resourceGroup in "$location"..."
az group create --resource-group $resourceGroup --location "$location" --tags $tag
# Create a Basic C0 (256 MB) Redis Cache
echo "Creating $cache"
az redis create --name $cache --resource-group $resourceGroup --location "$location" --sku $sku --vm-size $size
# Get details of an Azure Cache for Redis
echo "Showing details of $cache"
az redis show --name "$cache" --resource-group $resourceGroup
# Retrieve the hostname and ports for an Azure Redis Cache instance
redis=($(az redis show --name "$cache" --resource-group $resourceGroup --query [hostName,enableNonSslPort,port,sslPort] --output tsv))
# Retrieve the keys for an Azure Redis Cache instance
keys=($(az redis list-keys --name "$cache" --resource-group $resourceGroup --query [primaryKey,secondaryKey] --output tsv))
# Display the retrieved hostname, keys, and ports
echo "Hostname:" ${redis[0]}
echo "Non SSL Port:" ${redis[2]}
echo "Non SSL Port Enabled:" ${redis[1]}
echo "SSL Port:" ${redis[3]}
echo "Primary Key:" ${keys[0]}
echo "Secondary Key:" ${keys[1]}
# Delete a redis cache
echo "Deleting $cache"
az redis delete --name "$cache" --resource-group $resourceGroup -y
# echo "Deleting all resources"
az group delete --resource-group $resourceGroup -y
Nettoyer les ressources
Utilisez la commande suivante pour supprimer le groupe de ressources et toutes les ressources associées à celui-ci à l’aide de la commande az group delete, sauf si vous avez toujours besoin de ces ressources. La création, ainsi que la suppression, de certaines de ces ressources peut prendre du temps.
az group delete --resource-group $resourceGroup
Informations de référence sur l’exemple
Ce script utilise les commandes suivantes pour créer un groupe de ressources et un Cache Azure pour Redis. Chaque commande du tableau renvoie à une documentation spécifique.
| Commande | Notes |
|---|---|
| az group create | Crée un groupe de ressources dans lequel toutes les ressources sont stockées. |
| az redis create | Créer une instance d’Azure Managed Redis. |
| az redis show | Récupérez les détails d’une instance Azure Managed Redis. |
| az redis list-keys | Récupérez les clés d’accès pour une instance Azure Managed Redis. |
| az redis delete | Supprimez une instance Azure Managed Redis. |
Étapes suivantes
Pour plus d’informations sur l’interface Azure CLI, consultez la documentation relative à l’interface Azure CLI.
Pour obtenir un exemple de script CLI d’Azure Managed Redis qui crée un Redis managé Azure avec clustering, consultez Azure Managed Redis avec clustering.
