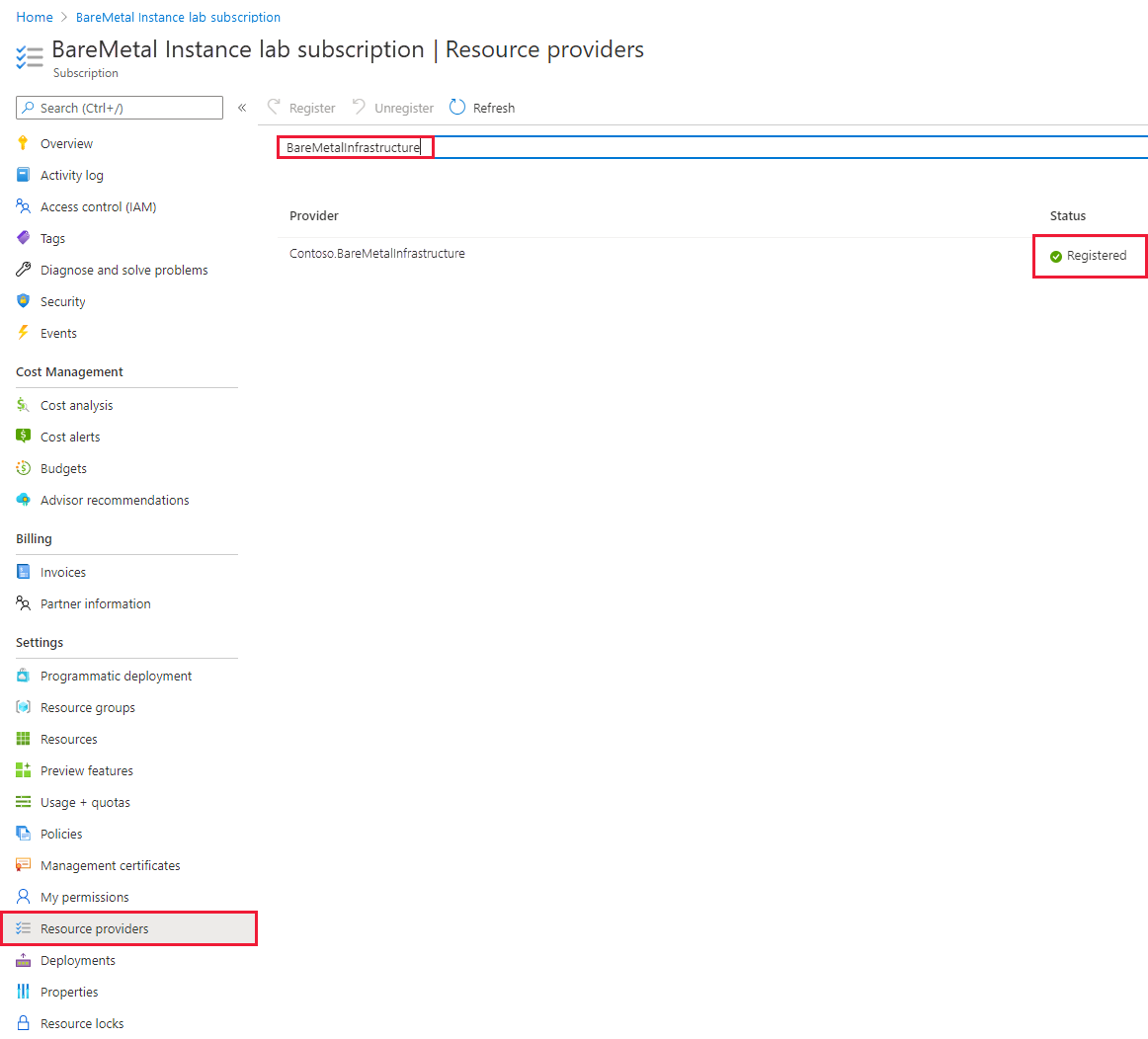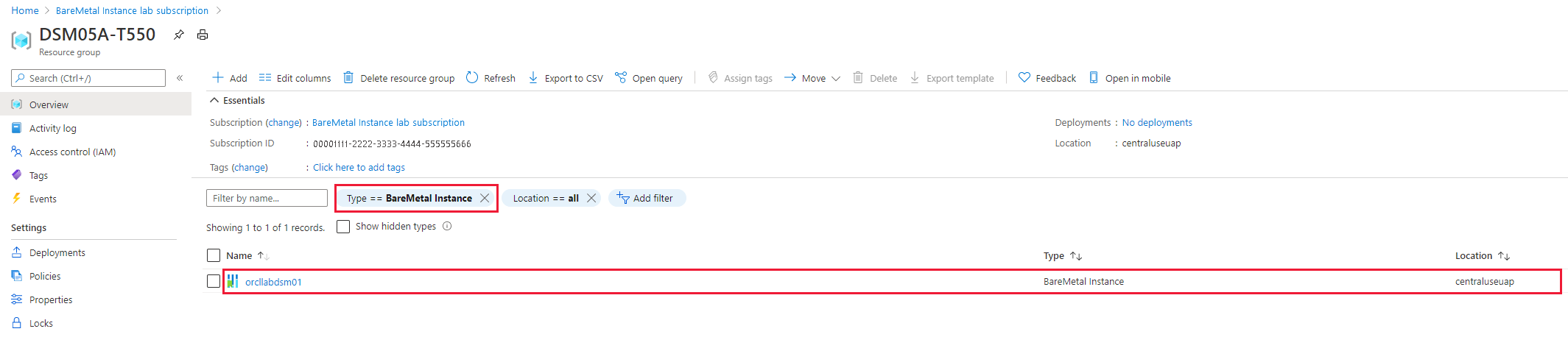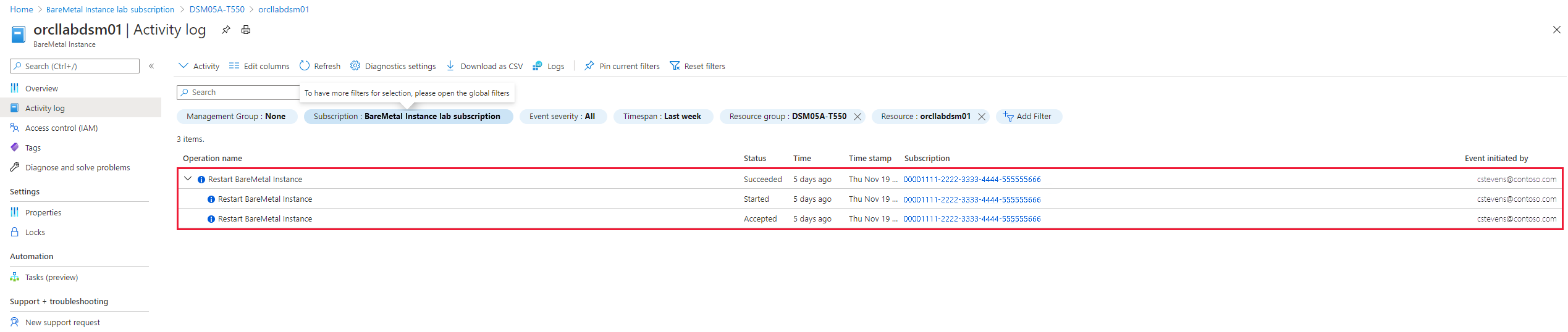Utilisation des grandes instances Azure dans le Portail Azure
Dans cet article, vous allez découvrir ce qu’il faut faire dans le Portail Azure avec votre implémentation d’Azure Large Instances.
Remarque
Pour l’instant, l’infrastructure BareMetal et les instances BareMetal sont utilisées comme synonymes pour les grandes instances Azure.
Inscrire le fournisseur de ressources
Un fournisseur de ressources Azure pour Les grandes instances Azure vous permet de voir les instances dans le Portail Azure. Par défaut, l’abonnement Azure que vous utilisez pour les déploiements De grandes instances Azure inscrit le fournisseur de ressources Azure Large Instances. Si vous ne voyez pas vos grandes instances Azure déployées, inscrivez le fournisseur de ressources auprès de votre abonnement.
Vous pouvez inscrire le fournisseur de ressources Azure Large Instance à l’aide de la Portail Azure ou d’Azure CLI.
Vous devez répertorier votre abonnement dans le Portail Azure, puis double-cliquez sur l’abonnement utilisé pour déployer votre locataire Azure Large Instances.
- Connectez-vous au portail Azure.
- Dans le menu du portail Azure, sélectionnez Tous les services.
- Dans la zone Tous les services, entrez Abonnement, puis sélectionnez Abonnements.
- Sélectionnez l’abonnement dans la liste.
- Sélectionnez fournisseurs de ressources et tapez BareMetalInfrastructure dans la zone de recherche. Le fournisseur de ressources doit être inscrit, comme l’affiche l’image.
Remarque
Si le fournisseur de ressources n’est pas inscrit, sélectionnez Inscrire.
Grandes instances Azure dans le Portail Azure
Lorsque vous envoyez une demande de déploiement Azure Large Instances, spécifiez l’abonnement Azure que vous vous connectez aux grandes instances Azure. Utilisez le même abonnement que celui que vous utilisez pour déployer la couche d’application qui fonctionne sur les grandes instances Azure.
Pendant le déploiement de vos grandes instances Azure, un nouveau groupe de ressources Azure est créé dans l’abonnement Azure que vous avez utilisé dans la demande de déploiement. Ce nouveau groupe de ressources répertorie les grandes instances Azure que vous avez déployées dans cet abonnement.
Afficher les attributs d’une instance unique
Vous pouvez afficher les détails d’une seule instance.
Dans la liste des grandes instances Azure, sélectionnez l’instance unique que vous souhaitez afficher.
Les attributs de l’image ne sont pas très différents des attributs des machines virtuelles Azure. Sur la gauche, vous voyez le groupe de ressources, la région Azure et le nom et l’ID de l’abonnement. Si vous avez attribué des balises, vous les voyez également ici. Par défaut, les grandes instances Azure n’ont pas d’étiquettes affectées.
À droite, vous voyez le nom des grandes instances Azure, du système d’exploitation (OS), de l’adresse IP et de la référence SKU qui indique le nombre de threads d’UC et de mémoire. Vous voyez également l’état de l’alimentation et la version matérielle (révision du tampon Azure Large Instances). L’état d’alimentation indique si l’unité matérielle est sous tension ou hors tension. Toutefois, les détails du système d’exploitation n’indiquent pas s’il est en cours d’exécution.
En outre, à droite est le nom du groupe de placement de proximité Azure. Le nom du groupe de placement est créé automatiquement pour chaque locataire Azure Large Instances déployé. Référencez le groupe de placement de proximité lorsque vous déployez les machines virtuelles Azure qui hébergent la couche d’application. Utilisez le groupe de placement de proximité associé aux grandes instances Azure pour vous assurer que les machines virtuelles Azure sont déployées à proximité des grandes instances Azure.
Vérifier les activités d’une instance unique
Vous pouvez case activée les activités d’un seul locataire Azure Large Instances. L’une des principales activités enregistrées est le redémarrage de l’instance. Les données répertoriées sont les suivantes :
- Statut d’activité
- Heure du déclenchement de l’activité
- Identifiant d’abonnement
- Utilisateur Azure qui a déclenché l’activité
Les modifications apportées aux métadonnées d’une instance dans Azure sont également enregistrées dans le journal d’activité. Outre le redémarrage, vous pouvez voir l’activité de WriteBareMetalInstances. Cette activité n’apporte aucune modification au locataire Azure Large Instances lui-même, mais documente les modifications apportées aux métadonnées de l’unité dans Azure.
Une autre activité enregistrée consiste à ajouter une balise à une balise ou à supprimer une balise d’une instance.
Ajouter une balise Azure à une instance ou supprimer une balise Azure
Vous pouvez ajouter des balises Azure à un locataire Azure Large Instances ou les supprimer à l’aide du portail ou d’Azure CLI.
Les étiquettes sont attribuées de la même façon que lors de l’attribution d’étiquettes aux machines virtuelles. Comme pour les machines virtuelles, les étiquettes existent dans les métadonnées Azure. Les balises ont les mêmes restrictions pour les grandes instances Azure que pour les machines virtuelles.
La suppression des étiquettes fonctionne également de la même manière que pour les machines virtuelles. L’application et la suppression d’une balise sont répertoriées dans le journal d’activité de l’instance De grandes instances Azure.
Vérifier les propriétés d’une instance
Lorsque vous acquérez les instances, vous pouvez accéder à la section Propriétés pour afficher les données collectées sur les instances. Les données collectées incluent :
- Connectivité Azure
- Back-end de stockage
- ID de circuit ExpressRoute
- ID de ressource unique
- Identifiant d’abonnement
Ces informations sont importantes dans les demandes de support et lors de la configuration d’une configuration de instantané de stockage.
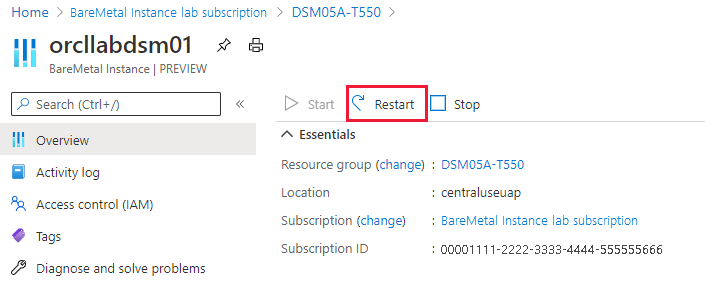
Redémarrez un locataire Azure Large Instances via le Portail Azure
Il existe différentes situations dans lesquelles le système d’exploitation ne terminera pas un redémarrage, ce qui nécessite un redémarrage de l’alimentation des grandes instances Azure.
Vous pouvez effectuer un redémarrage de l’alimentation de l’instance directement à partir du Portail Azure ou via Azure CLI.
Sélectionnez Redémarrer, puis Oui pour confirmer le redémarrage.
Lorsque vous redémarrez une instance AKI, vous rencontrerez un délai. Pendant ce laps de temps, l’état d’alimentation passe de Démarrage en cours à Démarré, ce qui signifie que le système d’exploitation a démarré complètement. Par conséquent, après un redémarrage, vous pouvez vous connecter à l’unité uniquement lorsque l’état passe à Démarré.
Important
Selon la quantité de mémoire dans vos grandes instances Azure, un redémarrage et un redémarrage du matériel et du système d’exploitation peuvent prendre jusqu’à une heure.
Ouvrir une demande de support pour les grandes instances Azure
Vous pouvez envoyer des demandes de support spécifiquement pour les grandes instances Azure.
Dans le portail Azure, sous Aide + Support, créez une Nouvelle demande de support et fournissez les informations suivantes pour le ticket :
- Type de problème : Sélectionnez un type de problème.
- Abonnement : sélectionnez votre abonnement.
- Service : Sélectionner Epic sur Azure
- Type de problème : Azure Large Instances
- Sous-type de problème : Sélectionnez un sous-type pour le problème.
Sélectionnez l’onglet Solutions pour trouver une solution à votre problème. Si vous ne trouvez pas de solution, passez à l’étape suivante.
Sélectionnez l’onglet Détails et indiquez si le problème est lié à des machines virtuelles ou à des instances BareMetal. Ces informations permettent d’adresser la demande de support aux spécialistes appropriés.
Indiquez à quel moment le problème a commencé et sélectionnez la région de l’instance.
Fournissez plus de détails sur la demande et chargez un fichier si nécessaire.
Sélectionnez Vérifier + Créer pour envoyer la demande.
La réponse du support dépend du plan de support choisi par le client. Pour plus d’informations, consultez Étendue du support et réactivité.
Commentaires
Bientôt disponible : Tout au long de 2024, nous allons supprimer progressivement GitHub Issues comme mécanisme de commentaires pour le contenu et le remplacer par un nouveau système de commentaires. Pour plus d’informations, consultez https://aka.ms/ContentUserFeedback.
Envoyer et afficher des commentaires pour