Utiliser des jeux de données à l’aide du plug-in QGIS
Remarque
Mise hors service d’Azure Maps Creator
Le service de cartographie intérieure Azure Maps Creator est désormais déconseillé et sera mis hors service le 30/9/25. Pour plus d’informations, consultez Annonce de la fin de vie d’Azure Maps Creator.
QGIS est une application de système d’information géographique (SIG) open source qui prend en charge l’affichage, la modification et l’analyse des données géospatiales.
Le plug-in QGIS Azure Maps est utilisé pour afficher et modifier des jeux de données dans QGIS. Il vous permet de parcourir les étages à l’aide d’un sélecteur d’étages personnalisé et d’effectuer des opérations CRUD pour plusieurs fonctionnalités simultanément. Toutes les fonctionnalités QGIS, telles que la copie des fonctionnalités, la rotation, le redimensionnement et le retournement, peuvent être utilisées pour la modification avancée. Le plug-in prend également en charge la gestion des erreurs pour la modification des données. Les journaux créés par le plug-in sont utiles pour comprendre les API et les erreurs de débogage.
Prérequis
- Compréhension des concepts de Créateur
- Un jeu de données
- Une connaissance de base de QGIS
Bien démarrer
Cette section fournit des informations sur l’installation de QGIS et du plug-in QGIS Azure Maps, puis sur l’ouverture et l’affichage d’un jeu de données.
Installer QGIS
Si QGIS n’est pas encore installé, consultez Télécharger QGIS. Vous pouvez utiliser la dernière version, mais il est recommandé d’utiliser la version la plus stable, qui se trouve sur la même page, en sélectionnant « En quête de la version la plus stable ? ».
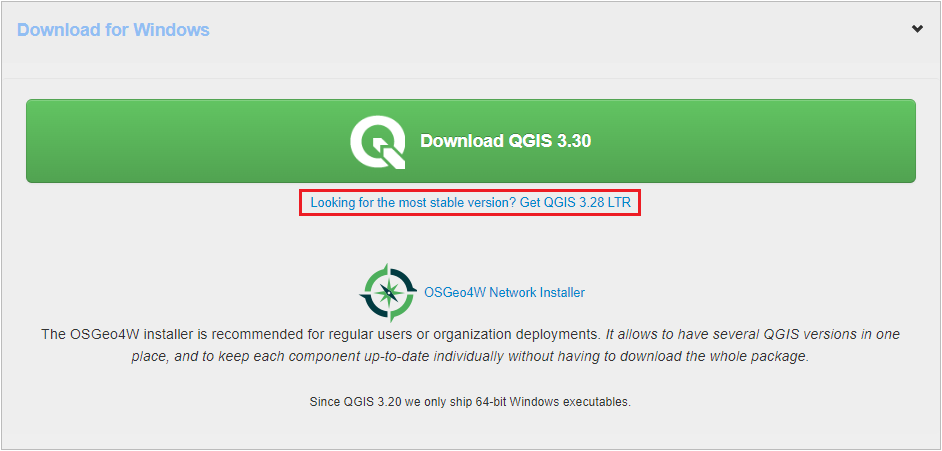
Installer le plug-in QGIS Azure Maps
Pour installer le plug-in QGIS Azure Maps :
Sélectionnez Gérer et installer des plug-ins dans le menu Plug-ins pour ouvrir le Gestionnaire de plug-ins.
Dans la boîte de dialogue qui s’ouvre, sélectionnez le plug-in Azure Maps, puis Installer le plug-in :
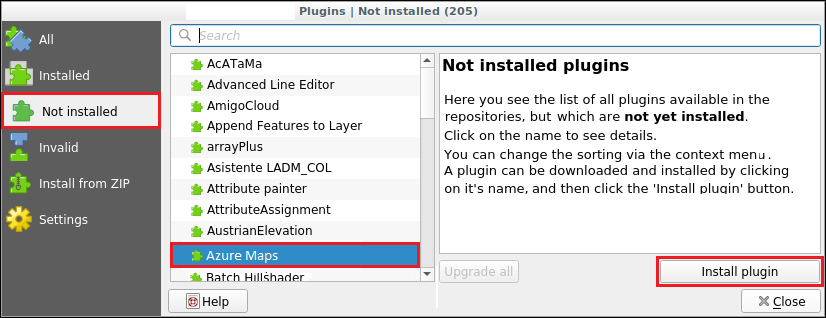
Pour obtenir des instructions détaillées sur l’installation d’un plug-in dans QGIS, consultez Installation de nouveaux plug-ins dans la documentation QGIS.
Une fois le plug-in installé, le symbole AzureMaps s’affiche dans la barre d’outils des plug-ins.

Utilisation des jeux de données dans le plug-in QGIS
Votre jeu de données Azure Maps contient les données décrivant votre carte d’intérieur. Un jeu de données se compose de calques qui définissent un bâtiment. Chaque calque contient des entrées appelées fonctionnalités. Chaque fonctionnalité est une ligne dans le jeu de données. Une fonctionnalité est généralement associée à une géométrie. Chaque géométrie se compose d’un ensemble de propriétés qui la décrivent.
Un featureClass est une collection de fonctionnalités similaires. Un bâtiment a des installations et des classes de fonctionnalités de niveau, contenant des fonctionnalités telles que des pièces et des meubles. Par exemple, un bâtiment a une installation featureClass, contenant des fonctionnalités d’installation. Il a également un niveau featureClass qui définit les niveaux du bâtiment. Chaque niveau est une fonctionnalité avec son propre ensemble de propriétés qui décrivent ce niveau. Un autre featureClass pourrait être des meubles, avec chaque meuble individuel décrit comme une fonctionnalité de featureClass avec son propre ensemble unique de propriétés.
Ouvrir un jeu de données
Les étapes suivantes décrivent comment ouvrir votre jeu de données dans QGIS à l’aide du plug-in QGIS Azure Maps.
Sélectionnez le symbole Azure Maps dans la barre d’outils QGIS pour ouvrir la boîte de dialogue du plug-in Azure Maps.

Sélectionnez votre emplacement, les États-Unis ou l’Europe, dans la liste déroulante Géographie.
Entrez votre clé d’abonnement.
Pour obtenir la liste de tous les ID de jeu de données associés à votre compte Azure Maps, sélectionnez le bouton Lister les jeux de données.
Sélectionnez le
datasetIdsouhaité dans la liste déroulante DatasetId.(Facultatif) Modifiez l’emplacement où vos journaux sont enregistrés si vous ne souhaitez pas qu’ils soient enregistrés à l’emplacement par défaut.
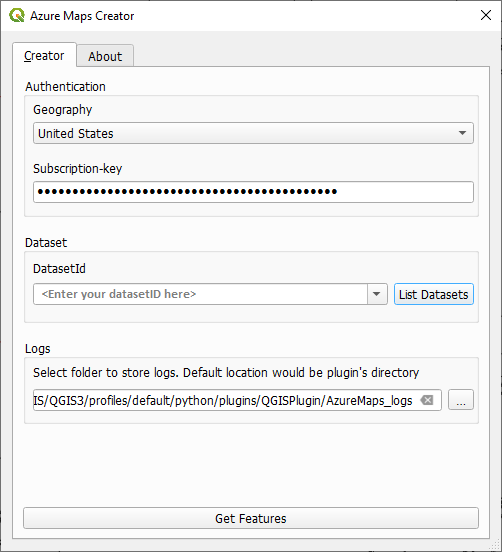
Sélectionnez le bouton Obtenir des fonctionnalités pour charger vos données de carte d’intérieur dans QGIS, une fois que votre carte chargée apparaît dans le canevas de carte.
Afficher le jeu de données
Une fois le jeu de données chargé, vous pouvez afficher les différentes classes de fonctionnalités qu’il contient dans le panneau Calques. L’ordre des calques détermine la façon dont les fonctionnalités sont affichées sur la carte ; les calques dans un ordre plus élevé de la liste sont affichés en haut.
Certaines calques ont une liste déroulante contenant plusieurs calques, suivie de la géométrie du calque, comme le montre l’image suivante :
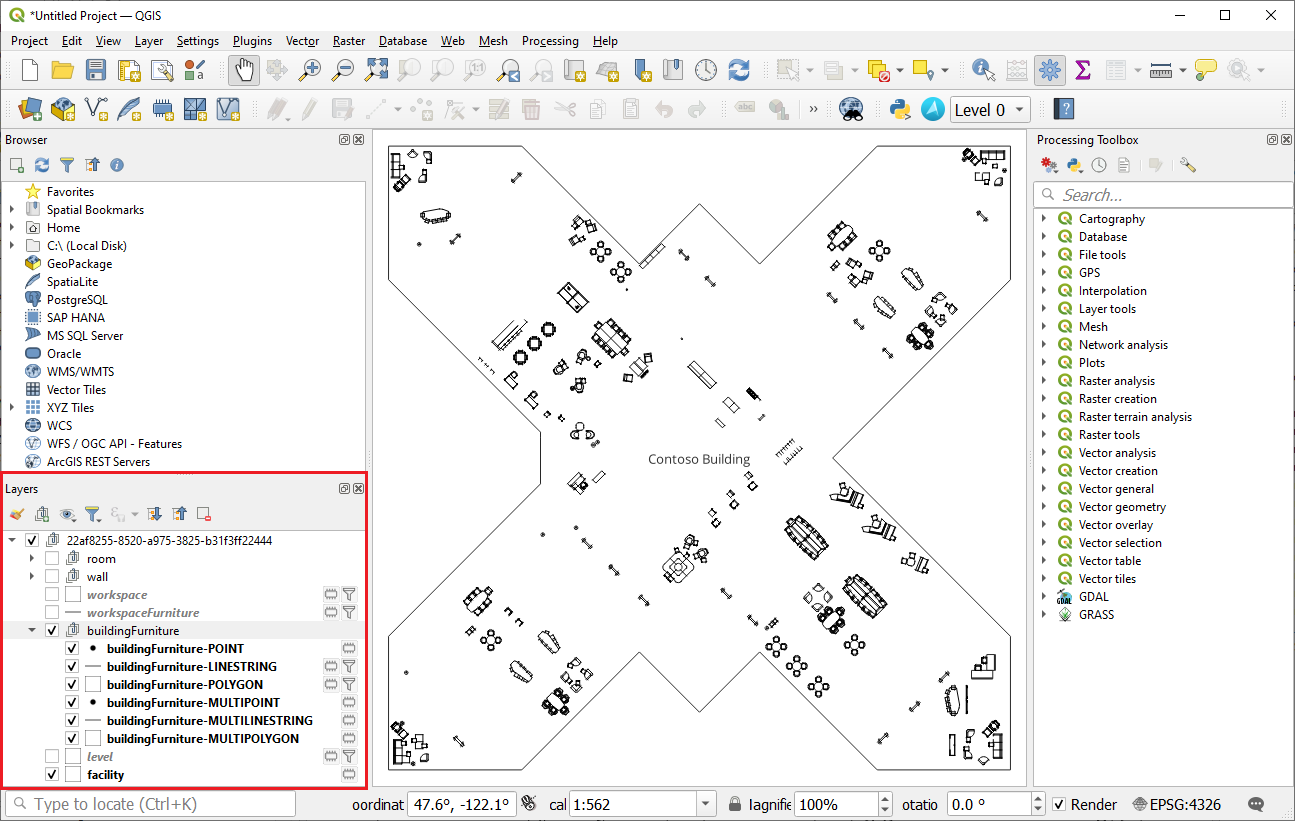
Cela se produit dans le cas où la définition de calque montre que le calque peut contenir des fonctionnalités de différentes géométries. Étant donné que QGIS ne prend en charge qu’une seule géométrie par calque, le plug-in divise ces calques en fonction de leurs géométries possibles.
Notes
La géométrie geometryCollection n’est pas prise en charge par QGIS.
Vous pouvez accéder à différents étages à l’aide de la liste déroulante Niveau dans la barre d’outils des plug-ins, située à côté du symbole de plug-in Azure Maps tel qu’il est créé dans l’image suivante :
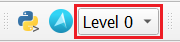
Modifier le jeu de données
Vous pouvez ajouter, modifier et supprimer les fonctionnalités de votre jeu de données à l’aide de QGIS.
Conseil
Vous allez utiliser la barre d’outils de numérisation lors de la modification des fonctionnalités de votre jeu de données dans QGIS. Pour plus d’informations, consultez Numérisation d’un calque existant.
Ajouter des fonctionnalités
Les ajouts de jeux de données impliquent l’ajout de fonctionnalités à un calque.
Dans le panneau Calques, sélectionnez le calque auquel vous souhaitez ajouter la nouvelle fonctionnalité.
Basculez le mode d’édition sur
ondans la barre d’outils de numérisation. Pour afficher la barre d’outils de numérisation, accédez à Afficher > Barre d’outils > Barre d’outils de numérisation.
Sélectionnez les options d’ajout de fonctionnalité dans la barre d’outils de numérisation et apportez les modifications souhaitées.
Sélectionnez le bouton Enregistrer dans la barre d’outils de numérisation pour enregistrer les modifications

Modifier les fonctionnalités
Les modifications de jeu de données impliquent la modification des géométries et des propriétés des fonctionnalités.
Modifier une géométrie de fonctionnalité
Dans le panneau Calques, sélectionnez le calque contenant la fonctionnalité que vous souhaitez modifier.
Basculez le mode d’édition sur
ondans la barre d’outils de numérisation.Sélectionnez l’outil Vertex dans la barre d’outils de numérisation.

Une fois que vous avez terminé vos modifications, sélectionnez le bouton Enregistrer dans la barre d’outils de numérisation.
Modifier une propriété de fonctionnalité
Pour modifier une propriété de fonctionnalité à l’aide de la table d’attributs
Ouvrez la table d’attributs pour le calque contenant la fonctionnalité que vous souhaitez modifier.
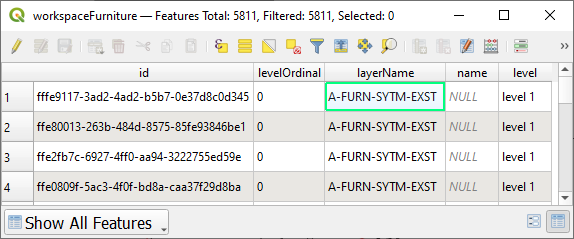
Notes
La table d’attributs affiche chaque fonctionnalité, avec leurs propriétés, sous forme tabulaire. Cliquez avec le bouton droit pour accéder à n’importe quel calque dans le volet Calques, puis sélectionnez Ouvrir la table d’attributs.
Activez le mode d’édition.
Modifiez la propriété souhaitée.
Sélectionnez le bouton Enregistrer pour enregistrer les modifications.
Supprimer une fonctionnalité
Sélectionnez la fonctionnalité que vous voulez supprimer.
Sélectionnez l’option Supprimer la fonctionnalité dans la barre d’outils de numérisation.

Sélectionnez le bouton Enregistrer dans la barre d’outils de numérisation pour enregistrer les modifications.
Modification avancée
Pour en savoir plus sur les fonctionnalités d’édition avancées offertes dans QGIS, telles que le déplacement, la mise à l’échelle, la copie et la rotation, consultez Numérisation avancée dans la documentation QGIS.
Journaux d’activité
Le plug-in QGIS Azure Maps consigne des informations relatives aux demandes adressées à Azure Maps. Vous pouvez définir l’emplacement du fichier journal dans la boîte de dialogue Plug-in Azure Maps. Par défaut, les fichiers journaux sont stockés dans le dossier contenant votre plug-in téléchargé.
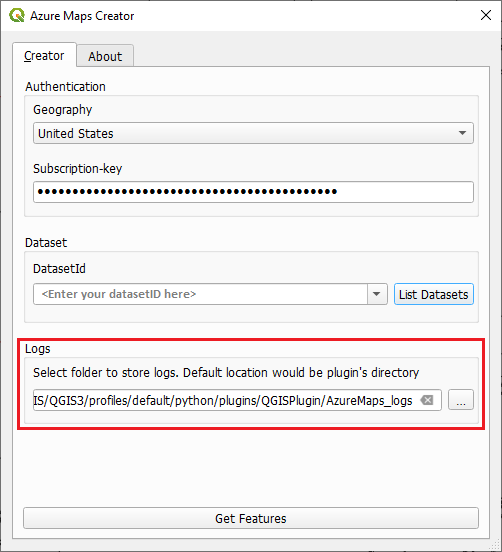
Vous pouvez afficher vos fichiers journaux de deux manières :
QGIS. Vous pouvez afficher les journaux dans QGIS en activant le panneau de messages journaux :
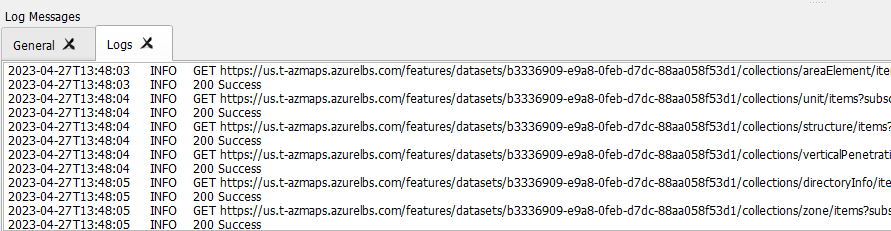
Les journaux contiennent :
- Informations sur les demandes et la réponse du serveur.
- Erreurs reçues du serveur ou de QGIS.
- Statistiques sur le nombre de fonctionnalités chargées
Journaux d’erreurs pour les modifications
Les journaux des erreurs pour les modifications sont également stockés dans un dossier distinct appelé « AzureMaps_ErrorLogs ». Ils contiennent des informations plus détaillées sur la demande effectuée, y compris les en-têtes et le corps, ainsi que la réponse reçue du serveur.
Journaux Python
Toutes les erreurs reçues de l’infrastructure QGIS s’affichent sous l’onglet Journaux Python.
Informations supplémentaires
Si vous avez des questions relatives à Azure Maps, consultez MICROSOFT Q&A. Veillez à marquer vos questions avec « Azure Maps ».
