Afficher des données personnalisées sur une carte raster
Cet article décrit comment utiliser la commande Obtenir une image statique de la carte avec la fonctionnalité de composition d'image. La fonctionnalité de composition d’images prend en charge la récupération de mosaïques raster statiques qui contiennent des données personnalisées et différents styles.
Voici des exemples de données personnalisées :
- Repères personnalisés
- Étiquettes
- Superpositions de géométrie
Conseil
Il est souvent plus économique d’utiliser le kit SDK d’Azure Maps Web pour afficher une carte simple sur une page web plutôt que d’utiliser le service d’images statiques. Le kit SDK web utilise des mosaïques. De plus, à moins que l’utilisateur n’effectue un panoramique et un zoom sur la carte, il ne génère souvent qu’une fraction de transaction par chargement de carte à l’aide de la mise en cache du navigateur. Le SDK Web Azure Maps propose des options pour désactiver le panoramique et le zoom. En outre, le SDK Web Azure Maps fournit un ensemble d’options de visualisation de données plus riche qu’un service Web de carte statique.
Prérequis
Important
Dans les exemples d’URL, remplacez {Your-Azure-Maps-Subscription-key} par votre clé d’abonnement Azure Maps.
Cet article utilise l’application Bruno, mais vous pouvez vous servir d’un autre environnement de développement d’API.
Remarque
Les exemples de cet article nécessitent un compte Azure Maps au niveau tarifaire Gen2.
Mise hors service du niveau tarifaire d’Azure Maps Gen1
Le niveau tarifaire Gen1 est désormais déconseillé et sera mis hors service le 15/09/2026. Le niveau tarifaire Gen2 remplace le niveau tarifaire Gen1 (S0 et S1). Si le niveau tarifaire Gen1 est sélectionné pour votre compte Azure Maps, vous pouvez basculer vers la tarification Gen2 avant sa mise hors service. Sinon, il sera automatiquement mis à jour. Pour plus d’informations, consultez Gérer le niveau tarifaire de votre compte Azure Maps.
Obtenir une image statique avec des épingles et des étiquettes personnalisées
Pour obtenir une image statique avec des épingles et des étiquettes personnalisées :
Dans l’application Bruno, sélectionnez New Request (Nouvelle requête).
Affectez au type la valeur HTTP.
Entrez un nom pour la requête, par exemple Obtenir une image statique de carte.
Sélectionnez la méthode d’URL HTTP GET.
Renseignez l’URL suivante :
https://atlas.microsoft.com/map/static?subscription-key={Your-Azure-Maps-Subscription-key}&zoom=13&tilesetId=microsoft.base.road&api-version=2024-04-01&language=en-us¢er=-73.964085, 40.78477&path=lcFF0000|lw2|la0.60|ra700||-122.13230609893799 47.64599069048016&pins=custom%7Cla15+50%7Cls12%7Clc003b61%7C%7C%27Central Park%27-73.9657974+40.781971%7C%7Chttps%3A%2F%2Fsamples.azuremaps.com%2Fimages%2Ficons%2Fylw-pushpin.pngSélectionnez Créer.
Sélectionnez la flèche Send Request (Envoyer la requête) qui apparaît à droite de l’URL de requête.
L’image suivante est retournée :
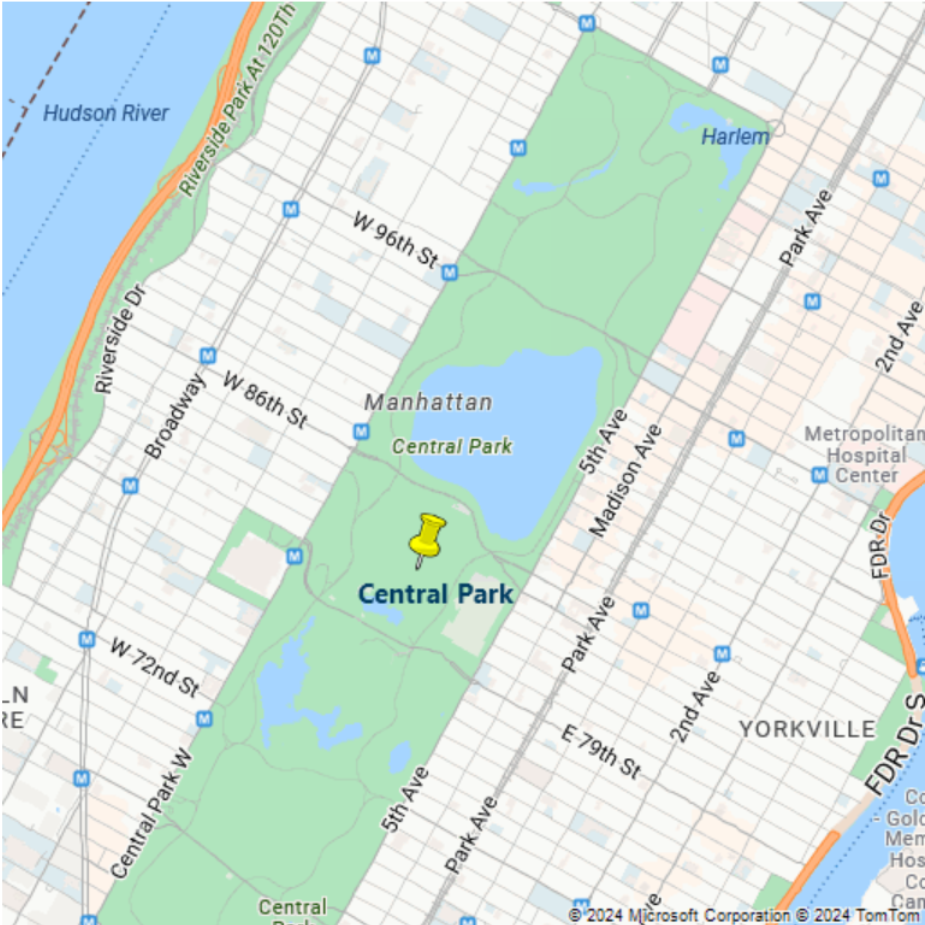
Afficher un polygone avec une couleur et une opacité
Vous pouvez modifier l’apparence d’un polygone en utilisant des modificateurs de style avec le paramètre path.
Pour afficher un polygone avec une couleur et une opacité :
Dans l’application Bruno, sélectionnez New Request (Nouvelle requête).
Affectez au type la valeur HTTP.
Entrez un nom pour la requête, par exemple Obtenir un polygone.
Sélectionnez la méthode d’URL HTTP GET.
Saisissez l'URL suivante vers le service de rendu :
https://atlas.microsoft.com/map/static?subscription-key={Your-Azure-Maps-Subscription-key}&zoom=15&tilesetId=microsoft.base.road&api-version=2024-04-01&language=en-us&path=lc0000FF|fc0000FF|lw3|la0.80|fa0.50||-74.03995513916016 40.70090237454063|-74.04082417488098 40.70028420372218|-74.04113531112671 40.70049568385827|-74.04298067092896 40.69899904076542|-74.04271245002747 40.69879568992435|-74.04367804527283 40.6980961582905|-74.04364585876465 40.698055487620714|-74.04368877410889 40.698022951066996|-74.04168248176573 40.696444909137|-74.03901100158691 40.69837271818651|-74.03824925422668 40.69837271818651|-74.03809905052185 40.69903971085914|-74.03771281242369 40.699340668780984|-74.03940796852112 40.70058515602143|-74.03948307037354 40.70052821920425|-74.03995513916016 40.70090237454063&pins=custom%7Cla15+50%7Cls12%7Clc003b61%7C%7C%27Central Park%27-73.9657974+40.781971%7C%7Chttps%3A%2F%2Fsamples.azuremaps.com%2Fimages%2Ficons%2Fylw-pushpin.png¢er=-74.040701, 40.698666&height=500&Width=500L’image suivante est retournée :
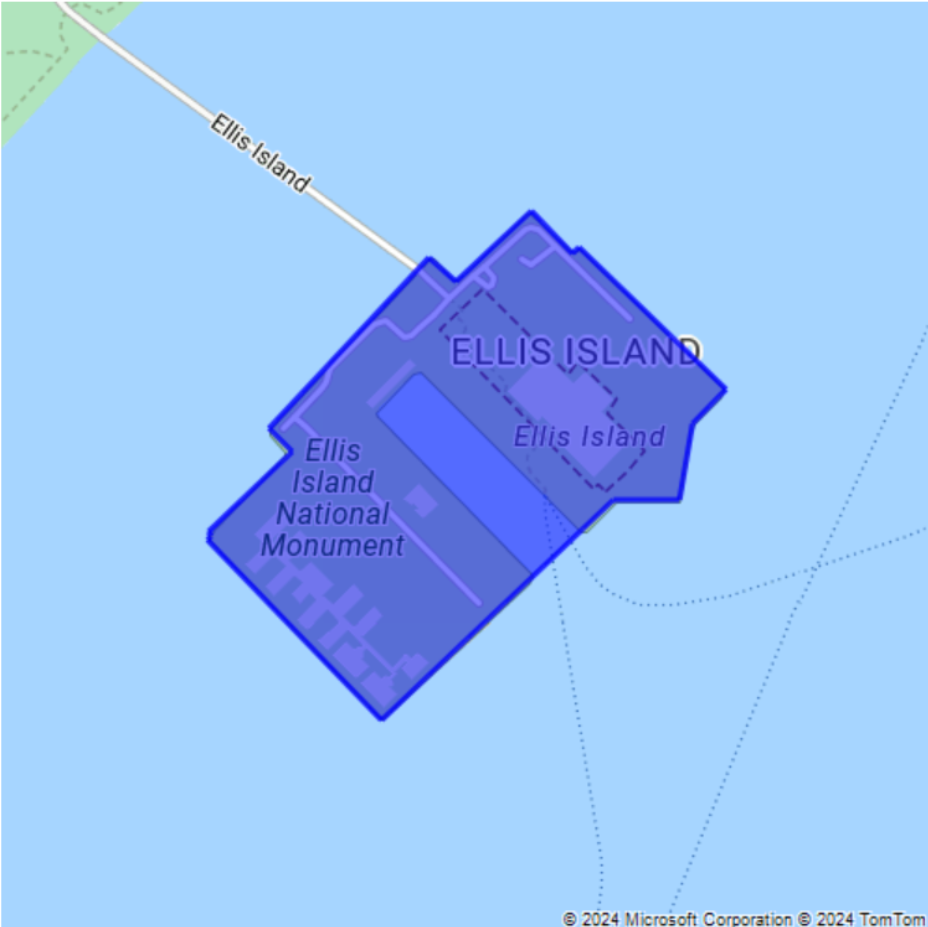
Afficher un cercle et des repères avec des étiquettes personnalisées
Vous pouvez modifier l’apparence des repères en ajoutant des modificateurs de style. Par exemple, pour augmenter ou diminuer la taille des clics-infos et de leurs étiquettes, utilisez le modificateur de « style de l’échelle » sc. Ce modificateur accepte une valeur supérieure à zéro. La valeur 1 représente l’échelle standard. Les valeurs supérieures à 1 agrandissent les repères, tandis que les valeurs inférieures à 1 les diminuent. Pour plus d’informations sur les modificateurs de style, consultez le paramètre Path de la commande Get Map Static Image.
Pour afficher un cercle et des repères avec des étiquettes personnalisées :
Dans l’application Bruno, sélectionnez New Request (Nouvelle requête).
Affectez au type la valeur HTTP.
Entrez un nom pour la requête, par exemple Obtenir un polygone.
Sélectionnez la méthode d’URL HTTP GET.
Saisissez l'URL suivante vers le service de rendu :
https://atlas.microsoft.com/map/static?subscription-key={Your-Azure-Maps-Subscription-key}&zoom=14&tilesetId=microsoft.base.road&api-version=2024-04-01&language=en-us¢er=-122.13230609893799,47.64599069048016&path=lcFF0000|lw2|la0.60|ra1000||-122.13230609893799 47.64599069048016&pins=default|la15+50|sc1|al0.66|lc003C62|co002D62||'Microsoft Corporate Headquarters'-122.14131832122801 47.64690503939462|'Microsoft Visitor Center'-122.136828 47.642224|'Microsoft Conference Center'-122.12552547454833 47.642940335653996|'Microsoft The Commons'-122.13687658309935 47.64452336193245&height=700&Width=700Sélectionnez Créer.
Sélectionnez la flèche Send Request (Envoyer la requête) qui apparaît à droite de l’URL de requête.
L’image suivante est retournée :
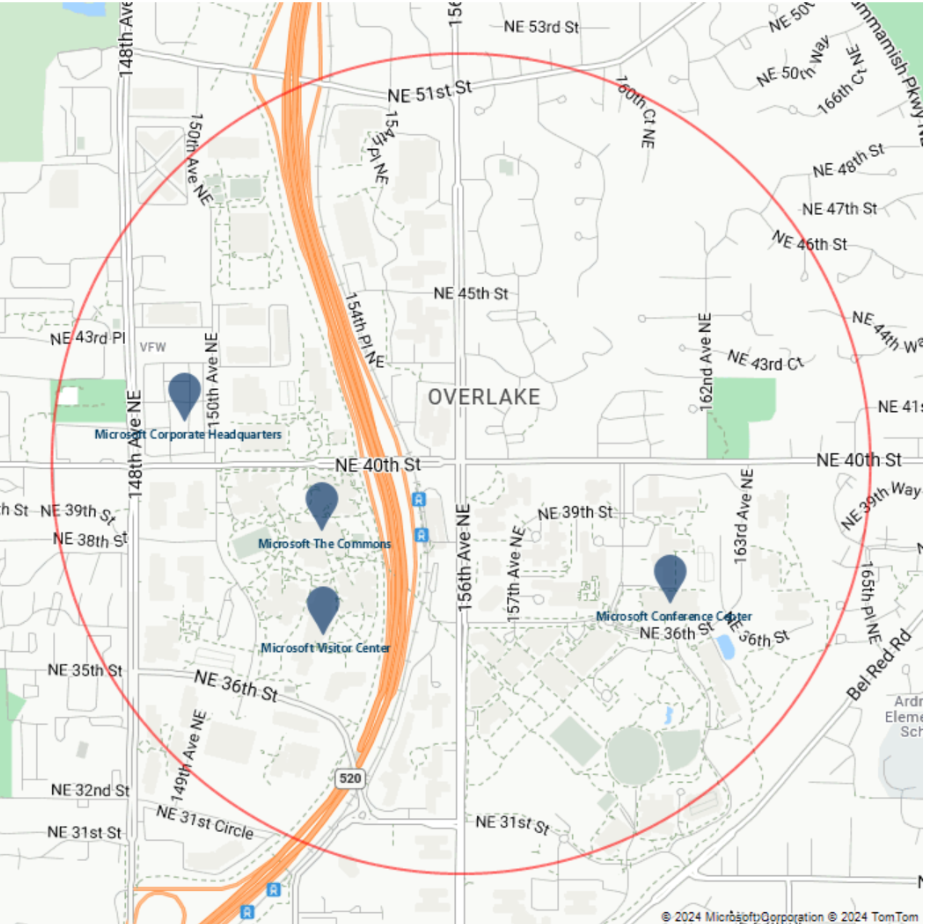
Modifiez ensuite la couleur des punaises en modifiant le modificateur de style
co. Si vous observez la valeur du paramètrepins(pins=default|la15+50|al0.66|lc003C62|co002D62|), remarquez que la couleur actuelle est#002D62. Pour appliquer la couleur à#41d42a, remplacez#002D62par#41d42a. Le paramètrepinsest maintenantpins=default|la15+50|al0.66|lc003C62|co41D42A|. La requête ressemble à l’URL suivante :https://atlas.microsoft.com/map/static?subscription-key={Your-Azure-Maps-Subscription-key}&zoom=14&tilesetId=microsoft.base.road&api-version=2024-04-01&language=en-us¢er=-122.13230609893799,47.64599069048016&path=lcFF0000|lw2|la0.60|ra1000||-122.13230609893799 47.64599069048016&pins=default|la15+50|al0.66|lc003C62|co41D42A||'Microsoft Corporate Headquarters'-122.14131832122801 47.64690503939462|'Microsoft Visitor Center'-122.136828 47.642224|'Microsoft Conference Center'-122.12552547454833 47.642940335653996|'Microsoft The Commons'-122.13687658309935 47.64452336193245&height=700&Width=700Sélectionnez Créer.
Sélectionnez la flèche Send Request (Envoyer la requête) qui apparaît à droite de l’URL de requête.
L’image suivante est retournée :
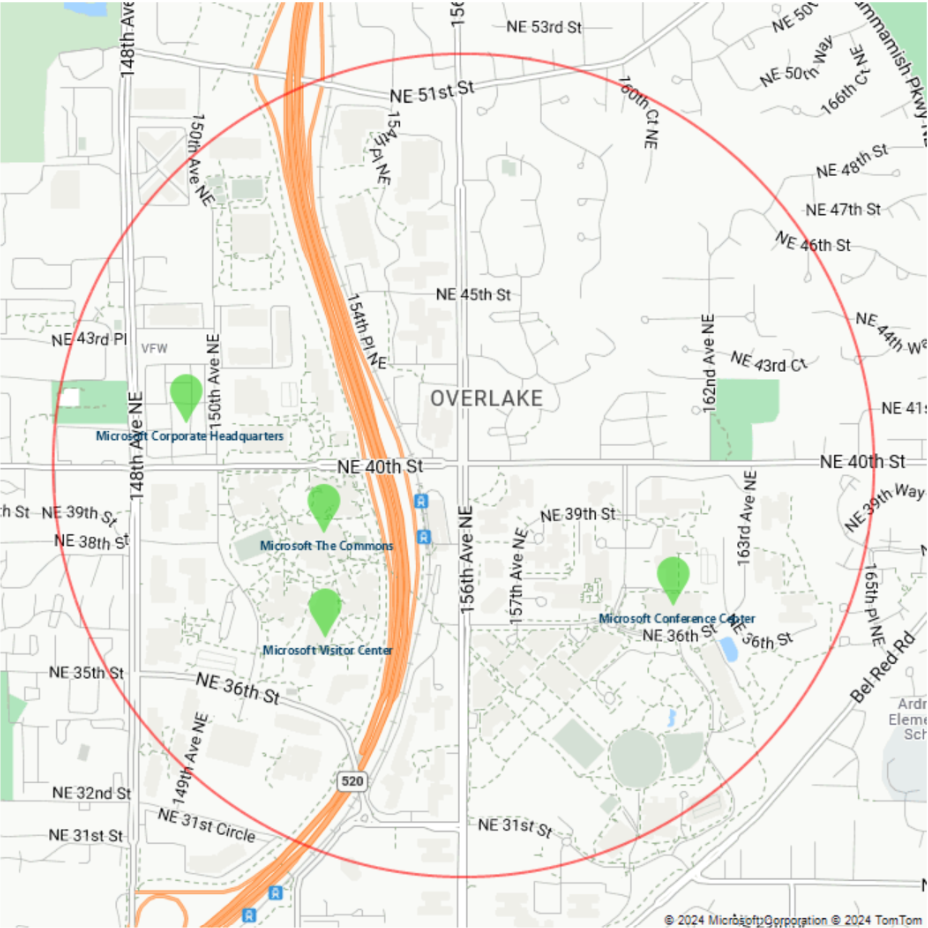
De même, vous pouvez modifier, ajouter et supprimer d’autres modificateurs de style.
Ajouter une couche de trafic
Pour obtenir une image statique avec une couche de trafic affichée sur un fond de carte routière, utilisez le paramètre trafficLayer. L’exemple suivant montre une carte avec une couche de trafic ainsi qu’une punaise avec une étiquette :
Dans l’application Bruno, sélectionnez New Request (Nouvelle requête).
Affectez au type la valeur HTTP.
Entrez un nom pour la requête, par exemple Obtenir une image statique de carte - Couche de trafic.
Sélectionnez la méthode d’URL HTTP GET.
Renseignez l’URL suivante :
https://atlas.microsoft.com/map/static?subscription-key={Your-Azure-Maps-Subscription-key}&zoom=14&tilesetId=microsoft.base.road&api-version=2024-04-01&language=en-us¢er= -0.122427, 51.500867&pins=custom%7Cla15+50%7Cls12%7Clc003b61%7C%7C%27Westminster Bridge%27-0.122427+51.500867%7C%7Chttps%3A%2F%2Fsamples.azuremaps.com%2Fimages%2Ficons%2Fylw-pushpin.png&height=700&Width=700&trafficLayer=microsoft.traffic.relative.mainSélectionnez Créer.
Sélectionnez la flèche Send Request (Envoyer la requête) qui apparaît à droite de l’URL de requête.
L’image suivante est retournée :

Créer une carte à l’aide du style gris foncé
Pour obtenir une image statique à laquelle le style gris foncé est appliqué, affectez la valeur microsoft.base.darkgrey au paramètre TilesetId :
Dans l’application Bruno, sélectionnez New Request (Nouvelle requête).
Affectez au type la valeur HTTP.
Entrez un nom pour la requête, par exemple Obtenir une image statique de carte - Style gris foncé.
Sélectionnez la méthode d’URL HTTP GET.
Renseignez l’URL suivante :
https://atlas.microsoft.com/map/static?subscription-key={Your-Azure-Maps-Subscription-key}&zoom=16&tilesetId=microsoft.base.darkgrey&api-version=2024-04-01&language=en-us¢er=-95.360200,29.753452&pins=custom%7Cla15+50%7Cls12%7Clc003b61%7C%7C%27Westminster Bridge%27-0.122427+51.500867%7C%7Chttps%3A%2F%2Fsamples.azuremaps.com%2Fimages%2Ficons%2Fylw-pushpin.png&height=700&Width=700Sélectionnez Créer.
Sélectionnez la flèche Send Request (Envoyer la requête) qui apparaît à droite de l’URL de requête.
L’image suivante est retournée :

Pour plus d’informations sur les différents styles disponibles à l’aide du paramètre TilesetId, consultez TilesetId dans la documentation de l’API REST Afficher - Obtenir un ensemble de mosaïques.
Créer une carte à l’aide du style imagerie
Pour obtenir une image statique à laquelle le style imagerie est appliqué, affectez la valeur microsoft.imagery au paramètre TilesetId :
Dans l’application Bruno, sélectionnez New Request (Nouvelle requête).
Affectez au type la valeur HTTP.
Entrez un nom pour la requête, par exemple Obtenir une image statique de carte - Style imagerie.
Sélectionnez la méthode d’URL HTTP GET.
Renseignez l’URL suivante :
https://atlas.microsoft.com/map/static?subscription-key={Your-Azure-Maps-Subscription-key}&zoom=16&tilesetId=microsoft.imagery&api-version=2024-04-01&language=en-us¢er=-43.176141,-22.965458&height=700&Width=700Sélectionnez Créer.
Sélectionnez la flèche Send Request (Envoyer la requête) qui apparaît à droite de l’URL de requête.
L’image suivante est retournée :
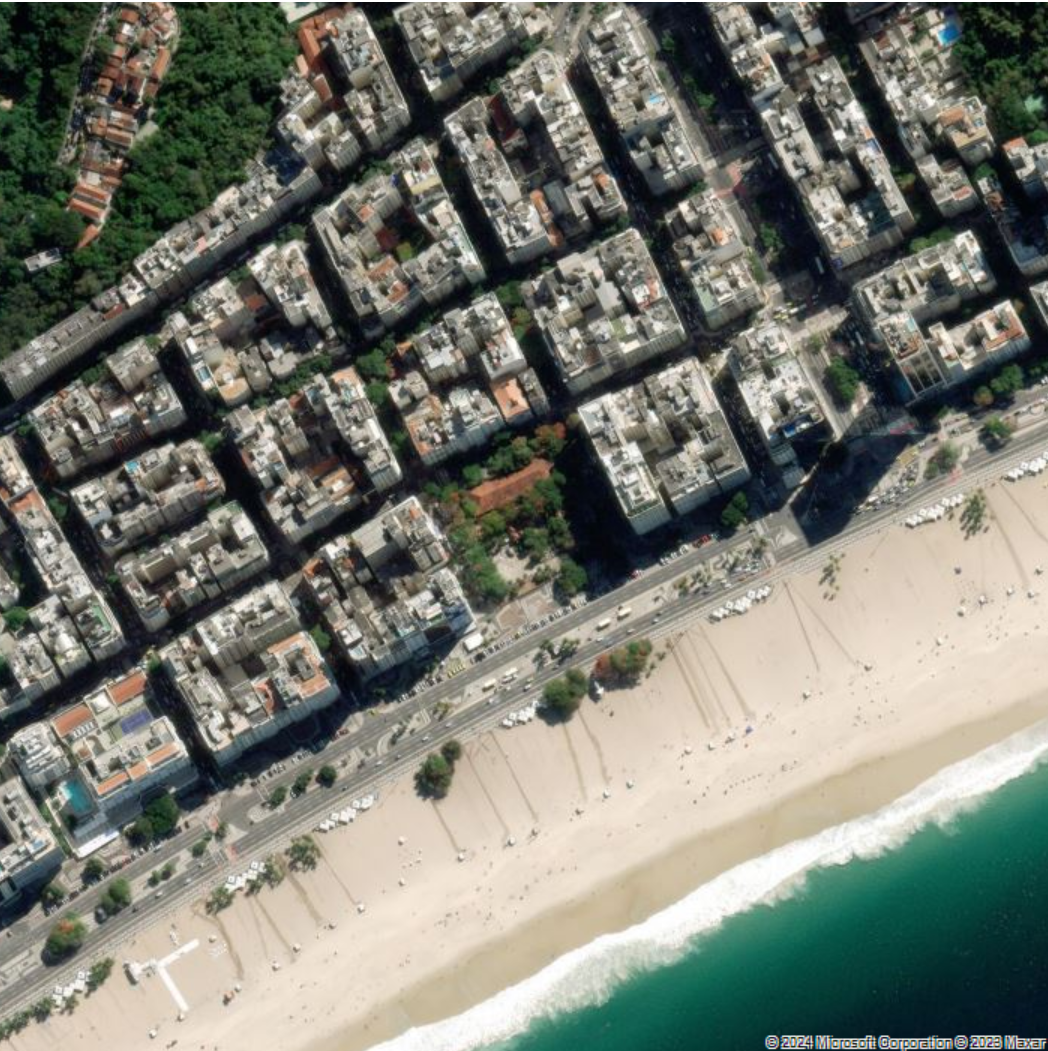
Pour plus d’informations sur les différents styles disponibles à l’aide du paramètre TilesetId, consultez TilesetId dans la documentation de l’API REST Afficher - Obtenir un ensemble de mosaïques.