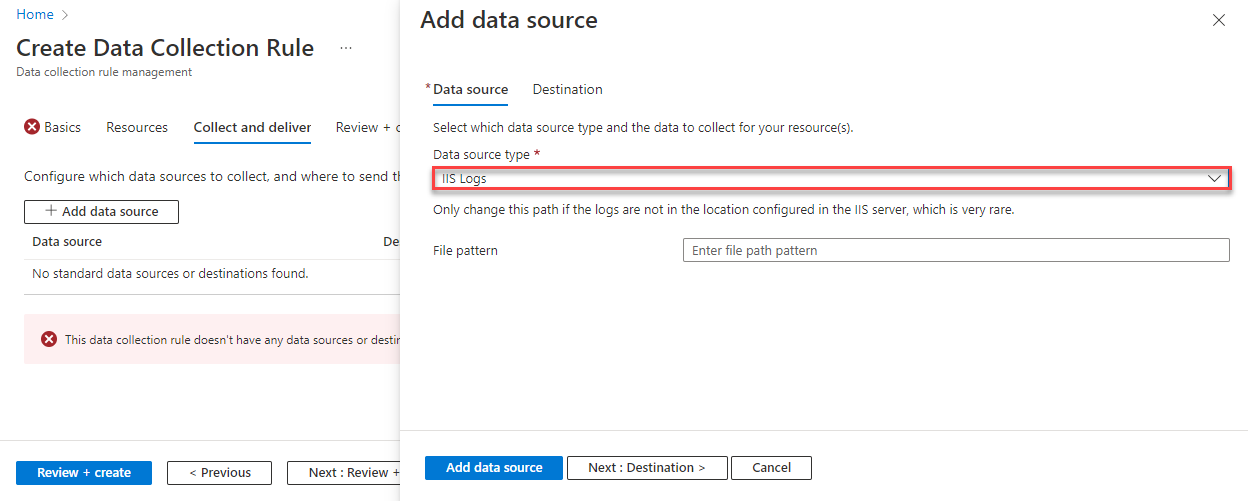Collect IIS logs with Azure Monitor Agent
IIS Logs is one of the data sources used in a data collection rule (DCR). Details for the creation of the DCR are provided in Collect data with Azure Monitor Agent. This article provides additional details for the Windows events data source type.
Internet Information Services (IIS) stores user activity in log files that can be collected by Azure Monitor agent and sent to a Log Analytics workspace.
Prerequisites
- Log Analytics workspace where you have at least contributor rights. Windows events are sent to the Event table.
- A data collection endpoint (DCE) if you plan to use Azure Monitor Private Links. The data collection endpoint must be in the same region as the Log Analytics workspace. See How to set up data collection endpoints based on your deployment for details.
- Either a new or existing DCR described in Collect data with Azure Monitor Agent.
Configure collection of IIS logs on client
Before you can collect IIS logs from the machine, you must ensure that IIS logging has been enabled and is configured correctly.
- The IIS log file must be in W3C format and stored on the local drive of the machine running the agent.
- Each entry in the log file must be delineated with an end of line.
- The log file must not use circular logging,, which overwrites old entries.
- The log file must not use renaming, where a file is moved and a new file with the same name is opened.
The default location for IIS log files is C:\inetpub\logs\LogFiles\W3SVC1. Verify that log files are being written to this location or check your IIS configuration to identify an alternate location. Check the timestamps of the log files to ensure that they're recent.
Configure IIS log data source
Create a data collection rule, as described in Collect data with Azure Monitor Agent. In the Collect and deliver step, select IIS Logs from the Data source type dropdown. You only need to specify a file pattern to identify the directory where the log files are located if they are stored in a different location than configured in IIS. In most cases, you can leave this value blank.
Destinations
IIS log data can be sent to the following locations.
| Destination | Table / Namespace |
|---|---|
| Log Analytics workspace | W3CIISLog |
Sample IIS log queries
Count the IIS log entries by URL for the host www.contoso.com.
W3CIISLog | where csHost=="www.contoso.com" | summarize count() by csUriStemReview the total bytes received by each IIS machine.
W3CIISLog | summarize sum(csBytes) by ComputerIdentify any records with a return status of 500.
W3CIISLog | where scStatus==500 | summarize AggregatedValue = count() by Computer, bin(TimeGenerated, 15m)
Note
The X-Forwarded-For custom field is not supported at this time. If this is a critical field, you can collect the IIS logs as a custom text log.
Troubleshooting
Go through the following steps if you aren't collecting data from the JSON log that you're expecting.
- Verify that IIS logs are being created in the location you specified.
- Verify that IIS logs are configured to be W3C formatted.
- See Verify operation to verify whether the agent is operational and data is being received.
Next steps
Learn more about: