Notes
L’accès à cette page nécessite une autorisation. Vous pouvez essayer de vous connecter ou de modifier des répertoires.
L’accès à cette page nécessite une autorisation. Vous pouvez essayer de modifier des répertoires.
Gérez vos règles d’alerte dans le Portail Azure ou en utilisant l’interface de ligne de commande Azure (Azure CLI) ou PowerShell.
Gérer les règles d’alerte dans le portail Azure
Dans le portail, sélectionnez Surveiller, puis Alertes.
Dans la barre de commandes supérieure, sélectionnez Règles d'alerte. La page affiche toutes vos règles d’alerte dans tous les abonnements.
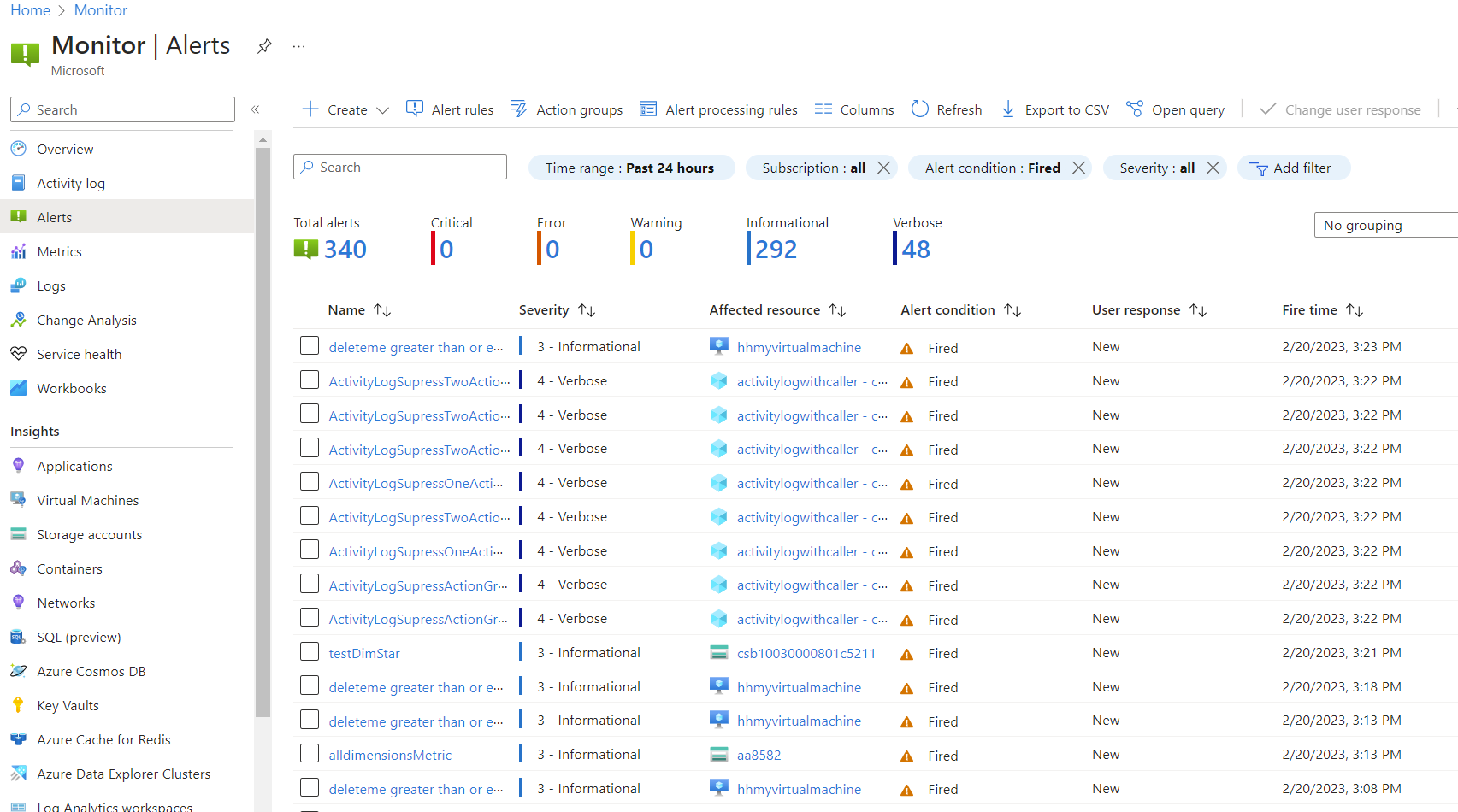
Vous pouvez filtrer la liste des règles à l’aide des filtres disponibles :
- Abonnement
- Condition d’alerte
- Gravité
- Réponse de l'utilisateur
- Service de surveillance
- Type de signal
- Groupe de ressources
- Type de ressource cible
- Nom de la ressource
- État de la suppression
Remarque
Si vous filtrez sur une étendue
target resource type, la liste des règles d’alerte n’inclut pas les règles d’alerte d’intégrité des ressources. Pour afficher les règles d’alerte d’intégrité des ressources, supprimez le filtreTarget resource type, ou filtrez les règles en fonction deResource groupouSubscription.Sélectionnez une règle d’alerte ou utilisez les cases à cocher à gauche pour choisir plusieurs règles d’alerte.
Si vous choisissez plusieurs règles d’alerte, vous pouvez activer ou désactiver les règles sélectionnées. La sélection de plusieurs règles peut être utile lorsque vous souhaitez effectuer une maintenance sur des ressources de règle d’alerte spécifiques.
Si vous ne sélectionnez qu’une règle d’alerte, vous pouvez la modifier, la désactiver, la dupliquer ou la supprimer dans le volet règles d’alerte.
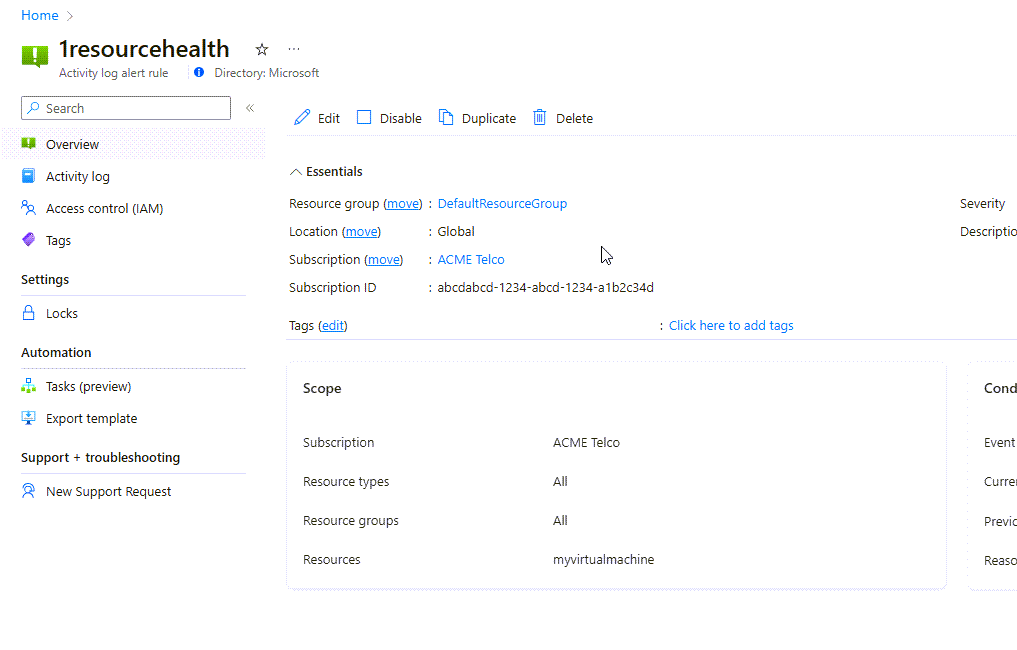
Pour modifier une règle d’alerte, sélectionnez Modifier et modifiez l’un des champs des sections suivantes. Vous ne pouvez pas modifier le nom de la règle d’alerte ou le type de signal d’une règle d’alerte existante.
- Étendue. Vous pouvez modifier l’étendue de toutes les règles d’alerte autres que :
- Règles d’alerte de recherche dans les journaux
- Règles d’alerte de métrique qui surveillent une métrique personnalisée
- Règles d’alerte de métrique basées sur les journaux Azure Monitor
- Règles d’alerte de détection intelligente
- Condition. En savoir plus sur les conditions des règles d’alerte de métrique, des règles d’alerte de recherche dans les journaux et des règles d’alerte de journal d’activité
- Actions
- Détails des règles d’alerte
- Étendue. Vous pouvez modifier l’étendue de toutes les règles d’alerte autres que :
Sélectionnez Enregistrer dans la barre de commandes supérieure.
Remarque
Cette section explique comment gérer des règles d’alerte créées dans l’interface utilisateur la plus récente ou avec une version d’API ultérieure à 2018-04-16. Pour plus d’informations sur l’affichage et la gestion des règles d’alerte de recherche dans les journaux créées dans l’interface utilisateur précédente, consultez Afficher et gérer les règles d’alerte de recherche dans les journaux créées dans les versions précédentes.
Activer les règles d’alerte recommandées dans le Portail Azure
Vous pouvez créer une règle d’alerte ou activer des règles d’alerte prêtes à l’emploi recommandées dans le Portail Azure.
Le système compile une liste de règles d’alerte recommandées en fonction des éléments suivants :
- La connaissance par le fournisseur de la ressource des signaux et des seuils importants pour la surveillance de la ressource.
- Données qui nous indiquent ce que les clients signalent généralement concernant cette ressource.
Remarque
La fonctionnalité recommandations de règle d’alerte est activée pour :
- Machines virtuelles
- Ressources AKS
- Espaces de travail Log Analytics
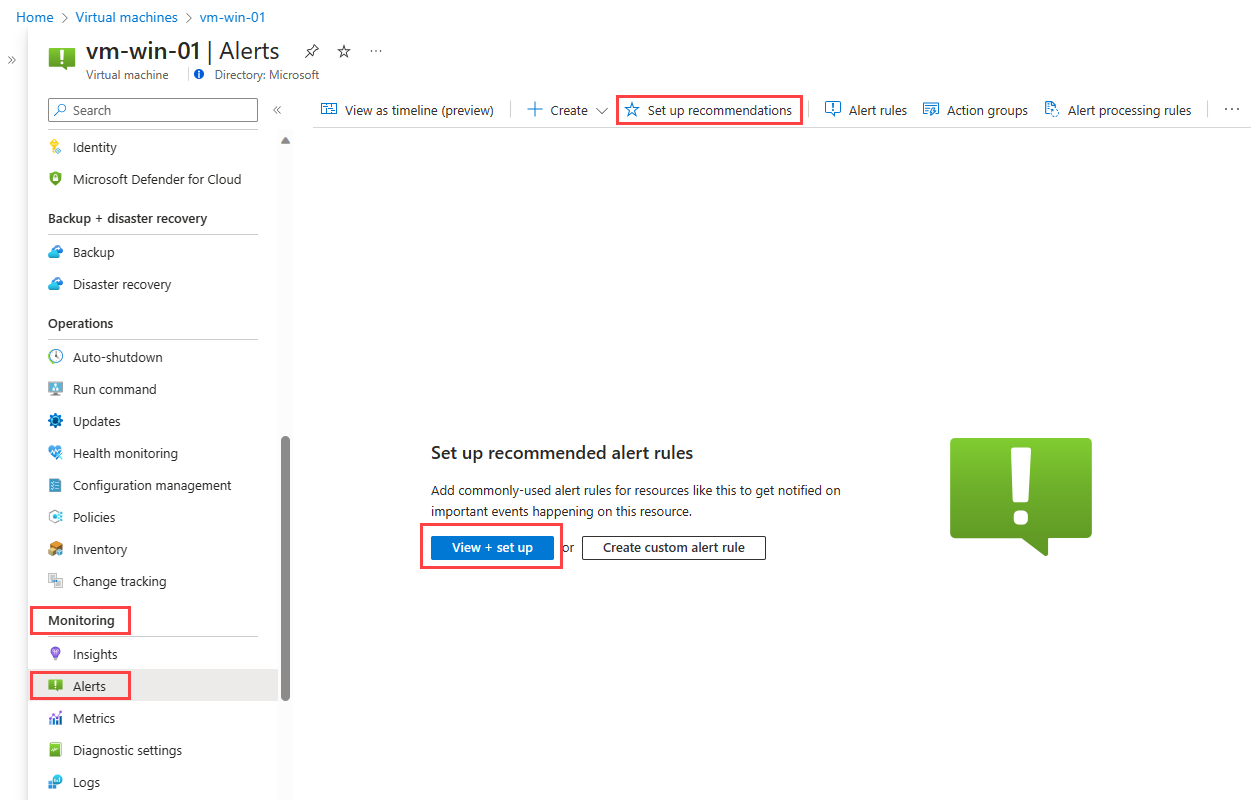
Pour activer les règles d’alerte recommandées :
Dans le volet gauche, sélectionnez Alertes.
Sélectionnez Voir + configurer. Le volet Configurer les règles d’alerte recommandées s’ouvre avec une liste de règles d’alerte recommandées en fonction de votre type de ressource.
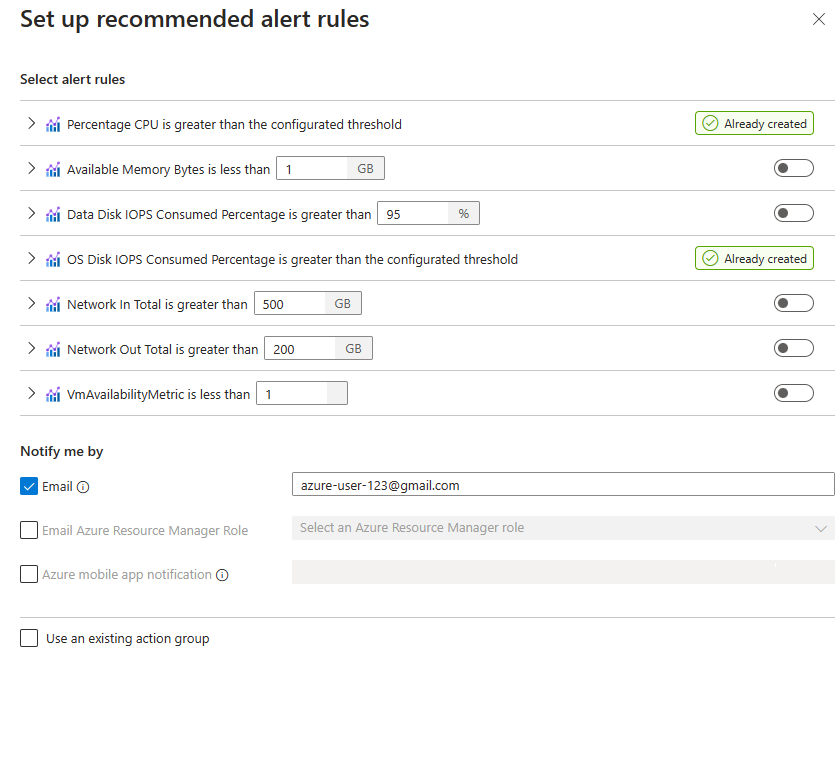
Dans la section Sélectionner des règles d’alertes, les règles recommandées sont renseignées avec les valeurs par défaut de la condition de règle, telles que le pourcentage d’utilisation du processeur souhaité pour déclencher une alerte. Vous pouvez changer les valeurs par défaut ou désactiver une alerte.
Développez chacune des règles d’alerte pour voir ses détails. Par défaut, la gravité de chaque est Informationnelle. Vous pouvez passer à une autre gravité si vous le souhaitez.
Dans la section M’avertir par, sélectionnez comment vous souhaitez être averti si une alerte est déclenchée.
Sélectionnez Utiliser un groupe d’actions existant, puis renseignez les détails du groupe d’actions existant si vous souhaitez en utiliser un déjà existant.
Sélectionnez Enregistrer.
Consultez l’historique du déclenchement d’une règle d’alerte
Pour afficher l’historique d’une règle d’alerte, vous devez disposer d’un rôle avec des autorisations de lecture sur l’abonnement contenant la ressource sur laquelle l’alerte a été déclenchée.
Dans le portail, sélectionnez Surveiller, puis Alertes.
Dans la barre de commandes supérieure, sélectionnez Règles d'alerte. La page affiche toutes vos règles d’alerte dans tous les abonnements.
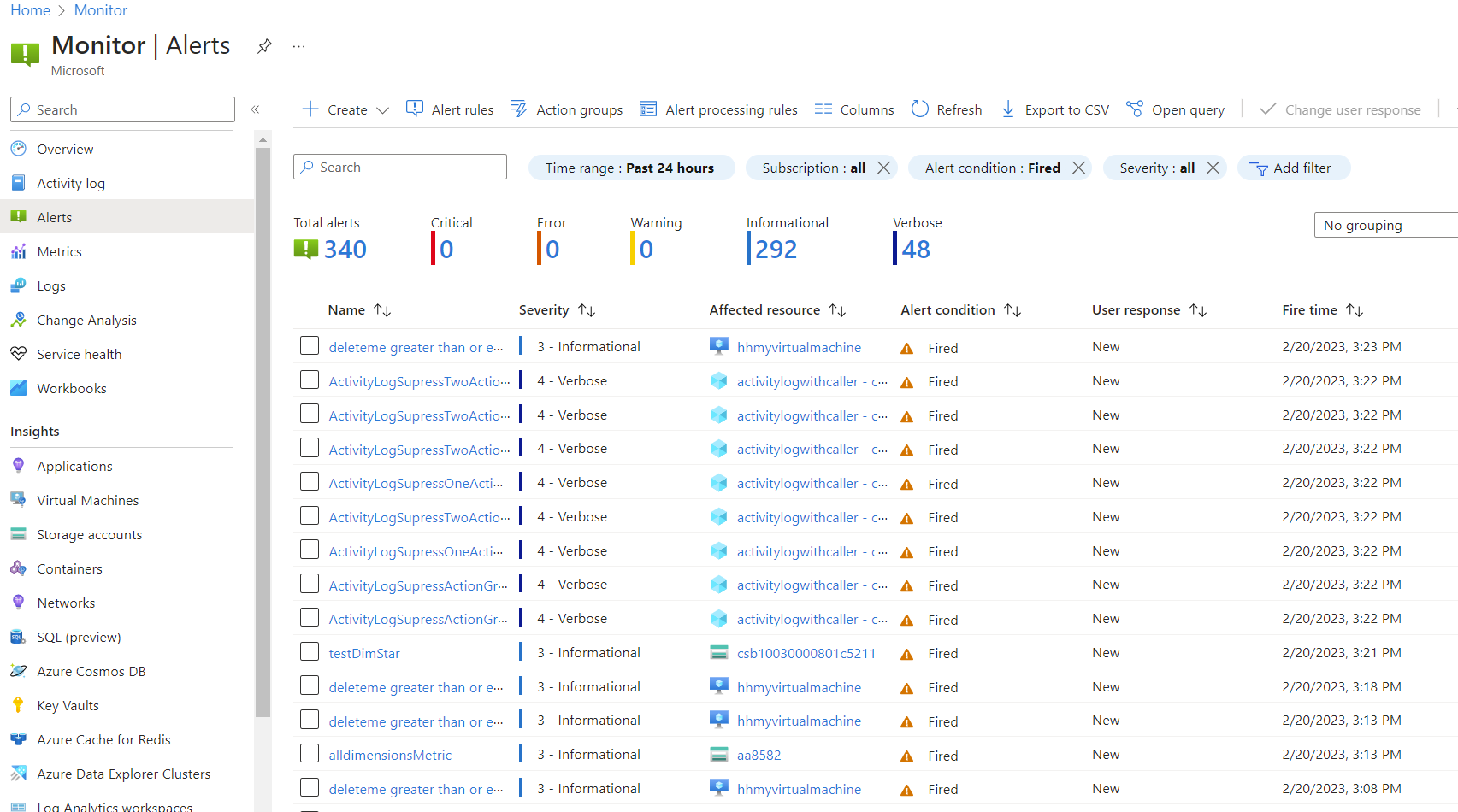
Sélectionnez une règle d’alerte, puis Historique dans le volet gauche pour afficher l’historique du déclenchement de la règle d’alerte.
Gérer les règles d’alerte de métrique avec Azure CLI
Cette section décrit comment gérer les règles d'alerte de métrique à l'aide de l'interface multiplateforme Azure CLI. Les exemples suivants utilisent Azure Cloud Shell.
Dans le portail, sélectionnez Cloud Shell.
Utilisez les options suivantes de l’interface CLI
az monitor metrics alertdans ce tableau :Que voulez-vous faire Commande CLI Afficher toutes les alertes de métrique dans un groupe de ressources az monitor metrics alert list -g {ResourceGroup}Voir les détails d'une règle d'alerte sur les métriques az monitor metrics alert show -g {ResourceGroup} -n {AlertRuleName}az monitor metrics alert show --ids {RuleResourceId}Désactiver une règle d’alerte de métrique az monitor metrics alert update -g {ResourceGroup} -n {AlertRuleName} --enabled falseSupprimer une règle d’alerte de métrique az monitor metrics alert delete -g {ResourceGroup} -n {AlertRuleName}En savoir plus sur la commande az monitor metrics alert --help
Gérer les règles d’alerte de métrique avec PowerShell
Les règles d’alerte de métrique disposent de cmdlets PowerShell dédiées :
- Add-AzMetricAlertRuleV2 : Créez une nouvelle règle d'alerte de métrique ou mettez-en à jour une existante.
- Get-AzMetricAlertRuleV2 : Obtenez une ou plusieurs règles d’alerte de métrique.
- Remove-AzMetricAlertRuleV2 : Supprimez une règle d’alerte de métrique.
Gérer les règles d’alerte de métrique avec API REST
- Créer ou mettre à jour : Créez une nouvelle règle d'alerte de métrique ou mettez-en à jour une existante.
- Get : Obtenez une règle d’alerte de métrique spécifique.
- Lister par groupe de ressources : Obtenez la liste des règles d'alerte par métrique dans un groupe de ressources spécifique.
- List By Subscription : Obtenez la liste des règles d’alerte de métrique dans un abonnement spécifique.
- Update : Mettez à jour une règle d’alerte de métrique.
- Delete : Supprimez une règle d'alerte de métrique.
Supprimer les règles d’alerte de métrique définies sur une ressource supprimée
Lors de la suppression d’une ressource Azure, les règles d’alerte de métrique associées ne sont pas supprimées automatiquement. Pour supprimer les règles d'alerte associées à une ressource qui a été supprimée :
- Ouvrez le groupe de ressources dans lequel la ressource supprimée a été définie.
- Dans la liste affichant les ressources, cochez la case Afficher les types masqués.
- Filtrez la liste par Type == microsoft.insights/metricalerts.
- Sélectionnez les règles d'alerte appropriées, puis Supprimer.
Vérifier le nombre de règles d’alerte de métrique utilisées
Pour vérifier le nombre actuel des règles d’alerte de métrique utilisées, suivez les prochaines étapes.
À partir du portail Azure
- Ouvrez l’écran Alertes, puis sélectionnez Gérer les règles d’alerte.
- Filtrez sur l'abonnement approprié à l'aide de la boîte déroulante Abonnement.
- Veillez à ne pas filtrer sur un groupe de ressources, un type de ressource ou une ressource spécifique.
- Dans la boîte déroulante Type de signal, sélectionnez Métriques.
- Vérifiez que la boîte déroulante État est définie sur la valeur Activé.
- Le nombre total de règles d’alerte de métrique est affiché au-dessus de la liste des règles.
Utilisation de l’API
- PowerShell : Get-AzMetricAlertRuleV2
- API REST: Répertorier par abonnement
- Azure CLI : az monitor metrics alert list
Gérer les règles d’alerte de recherche dans les journaux à l’aide de l’interface CLI
Cette section décrit comment gérer les alertes de recherche dans les journaux à l’aide d’Azure CLI multiplateforme. Les exemples suivants utilisent Azure Cloud Shell.
Remarque
Le support d'Azure CLI n’est disponible que pour l’API de scheduledQueryRules, à partir des versions 2021-08-01 et ultérieures. Les versions précédentes de l’API peuvent utiliser l’interface CLI Azure Resource Manager avec des modèles, comme décrit ci-dessous. Si vous utilisez l’API d’alerte Log Analytics héritée, vous devrez opérer un basculement vers l’utilisation de l’interface de ligne de commande. En savoir plus sur le changement.
Dans le portail, sélectionnez Cloud Shell.
Utilisez les options suivantes de l’interface CLI
az monitor scheduled-query alertdans ce tableau :Que voulez-vous faire Commande CLI Voir toutes les règles d’alerte de journal dans un groupe de ressources az monitor scheduled-query list -g {ResourceGroup}Voir les détails d’une règle d’alerte de journal az monitor scheduled-query show -g {ResourceGroup} -n {AlertRuleName}az monitor scheduled-query show --ids {RuleResourceId}Désactiver une règle d’alerte de journal az monitor scheduled-query update -g {ResourceGroup} -n {AlertRuleName} --disabled trueSupprimer une règle d’alerte de journal az monitor scheduled-query delete -g {ResourceGroup} -n {AlertRuleName}En savoir plus sur la commande az monitor scheduled-query --help
Gérer les règles d’alerte de recherche dans les journaux à l’aide de l’interface CLI Azure Resource Manager avec des modèles
az login
az deployment group create \
--name AlertDeployment \
--resource-group ResourceGroupofTargetResource \
--template-file mylogalerttemplate.json \
--parameters @mylogalerttemplate.parameters.json
Une réponse 201 est retournée lors de la réussite de la création. 200 est retourné lors des mises à jour effectuées avec succès.
Gérer les règles d’alerte de recherche dans les journaux avec PowerShell
Les règles d’alerte de recherche dans les journaux disposent de la cmdlet PowerShell dédiée suivante :
- New-AzScheduledQueryRule : crée une règle d’alerte de recherche dans les journaux ou met à jour une règle d’alerte de recherche dans les journaux existante.
Vérifier le nombre de règles d’alerte de journal utilisées
Dans le portail Azure
- Dans l’écran Alertes d’Azure Monitor, sélectionnez Règles d’alerte.
- Dans le contrôle de liste déroulante Abonnement, filtrez sur l’abonnement de votre choix. (Veillez à ne pas filtrer sur un groupe de ressources, un type de ressource ou une ressource spécifique.)
- Dans le contrôle de liste déroulante Type de signal, sélectionnez Recherche dans les journaux.
- Vérifiez que le contrôle de liste déroulante État est défini sur la valeur Activé.
Le nombre total de règles d’alerte de recherche dans les journaux s’affiche au-dessus de la liste des règles.
Utilisation de l’API
- PowerShell - Get-AzScheduledQueryRule
- Interface CLI : az monitor scheduled-query list
- API REST - Répertorier par abonnement
Gérer les règles d’alerte de journal d’activité à l’aide de PowerShell
Les alertes de journal d'activité disposent des cmdlets PowerShell dédiées suivantes :
- Set-AzActivityLogAlert : Crée ou met à jour une alerte de journal d’activité existante.
- Get-AzActivityLogAlert : Obtient une ou plusieurs ressources d’alerte de journal d'activité.
- Enable-AzActivityLogAlert : Active une alerte de journal d’activité existante et définit ses balises.
- Disable-AzActivityLogAlert : Désactive une alerte de journal d’activité existante et définit ses balises.
- Remove-AzActivityLogAlert : Supprime une alerte de journal d’activité.

