Événements
Créer des applications intelligentes
17 mars, 21 h - 21 mars, 10 h
Rejoignez la série de rencontres pour créer des solutions IA évolutives basées sur des cas d’usage réels avec d’autres développeurs et experts.
S’inscrire maintenantCe navigateur n’est plus pris en charge.
Effectuez une mise à niveau vers Microsoft Edge pour tirer parti des dernières fonctionnalités, des mises à jour de sécurité et du support technique.
Application Insights Profiler pour .NET est préinstallé dans le cadre du runtime d’Azure App Service. Vous pouvez exécuter Profiler sur des applications ASP.NET et ASP.NET Core qui s’exécutent sur App Service avec le niveau de service de base ou supérieur.
L’installation sans code d’Application Insights Profiler pour .NET :
Pour activer Profiler .NET sur Linux, parcourez les instructions relatives aux applications web Linux Azure ASP.NET Core.
Dans le portail Azure, accédez à votre application App Service.
Dans le menu de gauche, sélectionnez Paramètres>Configuration.
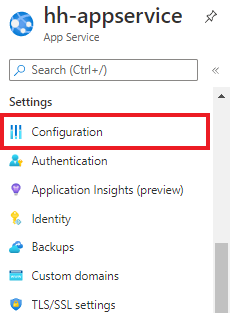
Sélectionnez l’onglet Paramètres généraux.
Vérifiez que Always On>On est sélectionné.
Notes
Si le bouton bascule Always On est désactivé, mettez à niveau votre application web App Service pour qu’elle s’exécute au niveau De base ou supérieur.
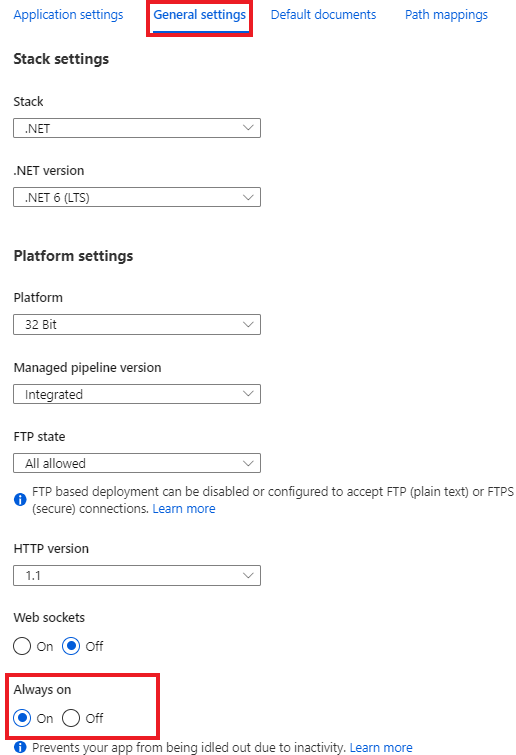
Le cas échéant, sélectionnez Enregistrer.
Vous pouvez activer Profiler quand :
Si votre ressource Application Insights est dans le même abonnement que votre instance App Service :
Dans le menu de gauche, sélectionnez Surveillance>Application Insights.
Sous Application Insights, sélectionnez Activer.
Vérifiez que vous avez connecté une ressource Application Insights à votre application.
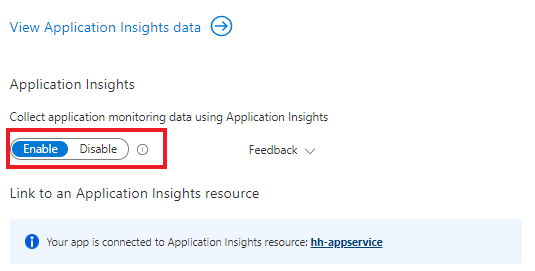
Faites défiler vers le bas et sélectionnez l’onglet .NET ou .NET Core, selon votre application.
Vérifiez que Niveau de la collection>Recommandé est sélectionné.
Sous Profiler, sélectionnez On.
Si vous avez choisi le niveau de collection Basic précédemment, le paramètre Profiler est désactivé.
Sélectionnez Appliquer>Oui pour confirmer.
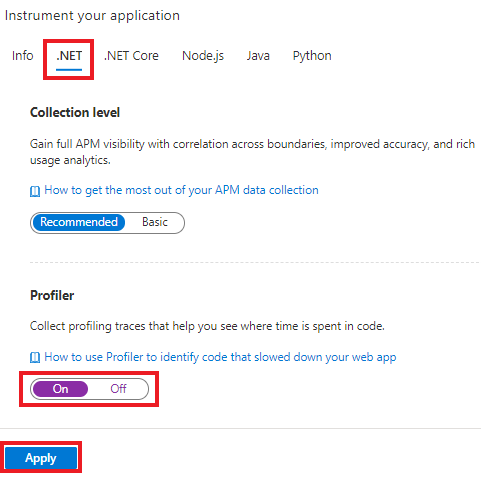
Si votre ressource Application Insights se trouve dans un abonnement différent de votre instance App Service, vous devez manuellement activer le Profiler pour .NET en créant des paramètres d’application pour votre instance App Service. Vous pouvez automatiser la création de ces paramètres avec un modèle ou par d’autres moyens. Voici les paramètres dont vous avez besoin pour activer Profiler.
| Paramètre d’application | Valeur |
|---|---|
| APPLICATIONINSIGHTS_CONNECTION_STRING | Valeur unique de votre ressource App Insights. |
| APPINSIGHTS_PROFILERFEATURE_VERSION | 1.0.0 |
| DiagnosticServices_EXTENSION_VERSION | ~3 |
Configurez ces valeurs en utilisant :
Seules les régions Azure Government et Microsoft Azure géré par 21Vianet nécessitent actuellement des modifications de leurs points de terminaison.
| Paramètre d’application | Cloud US Government | China Cloud |
|---|---|---|
| ApplicationInsightsProfilerEndpoint | https://profiler.monitor.azure.us |
https://profiler.monitor.azure.cn |
| ApplicationInsightsEndpoint | https://dc.applicationinsights.us |
https://dc.applicationinsights.azure.cn |
Application Insights Profiler pour .NET prend en charge l’authentification Microsoft Entra pour l’ingestion des profils. Pour que tous les profils de votre application soient ingérés, votre application doit être authentifiée et fournir les paramètres d’application requis à l’agent Profiler.
Profiler ne prend en charge l’authentification Microsoft Entra ID que lorsque vous référencez et configurez Microsoft Entra à l’aide du Kit de développement logiciel (SDK) Application Insights dans votre application.
Pour activer Microsoft Entra ID pour l’ingestion des profils :
Créez et ajoutez l’identité managée pour vous authentifier auprès de votre ressource Application Insights sur votre instance App Service :
Configurez et activez Microsoft Entra ID dans votre ressource Application Insights.
Ajoutez le paramètre d’application suivant pour que l’agent Profiler sache quelle identité managée utiliser.
Pour l'identité affectée par le système :
| Paramètre d’application | Valeur |
|---|---|
| APPLICATIONINSIGHTS_AUTHENTICATION_STRING | Authorization=AAD |
Pour l’identité affectée par l’utilisateur :
| Paramètre d’application | Valeur |
|---|---|
| APPLICATIONINSIGHTS_AUTHENTICATION_STRING | Authorization=AAD;ClientId={Client id of the User-Assigned Identity} |
Pour arrêter ou redémarrer Profiler pour une instance d’application individuelle :
Sous Paramètres dans le volet gauche, sélectionnez WebJobs (tâches web).
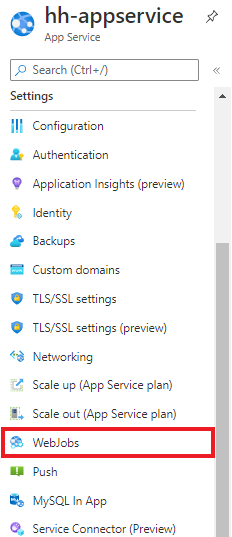
Sélectionnez la tâche web nommée ApplicationInsightsProfiler3.
Sélectionnez Arrêter.
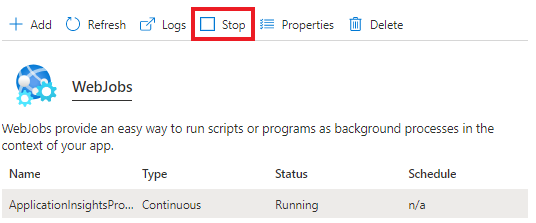
Sélectionnez Oui pour confirmer.
Nous vous recommandons d’activer dès que possible Profiler sur toutes vos applications afin de découvrir d’éventuels problèmes de performance.
Vous pouvez supprimer les fichiers de Profiler lorsque vous utilisez WebDeploy pour déployer les modifications apportées à votre application web. Vous pouvez empêcher la suppression en excluant le dossier App_Data des éléments supprimés au cours du déploiement.
Événements
Créer des applications intelligentes
17 mars, 21 h - 21 mars, 10 h
Rejoignez la série de rencontres pour créer des solutions IA évolutives basées sur des cas d’usage réels avec d’autres développeurs et experts.
S’inscrire maintenantEntrainement
Parcours d’apprentissage
Use advance techniques in canvas apps to perform custom updates and optimization - Training
Use advance techniques in canvas apps to perform custom updates and optimization
Certification
Microsoft Certified: Azure Developer Associate - Certifications
Générez des solutions de bout en bout dans Microsoft Azure pour créer des fonctions Azure Functions, implémenter et gérer des applications web, développer des solutions qui utilisent le Stockage Azure, et bien plus encore.