Mise à l’échelle automatique d’une application web à l’aide de métriques personnalisées
Cet article explique comment configurer la mise à l’échelle automatique pour une application web à l’aide d’une métrique personnalisée dans le Portail Azure.
La mise à l’échelle automatique vous permet d’ajouter et de supprimer des ressources pour gérer les augmentations et les diminutions de charge. Dans cet article, nous allons vous montrer comment configurer la mise à l’échelle automatique pour une application web à l’aide de l’une des métriques Application Insights pour mettre à l’échelle l’application web.
Notes
La mise à l’échelle automatique sur les métriques personnalisées dans Application Insights est prise en charge uniquement pour les métriques publiées dans les espaces de noms Standard et Azure.ApplicationInsights. Si d’autres espaces de noms sont utilisés pour les métriques personnalisées dans Application Insights, cette dernière retourne une erreur de métrique non prise en charge.
La mise à l’échelle automatique Azure Monitor s’applique à :
- Groupes de machines virtuelles identiques Azure
- Azure Cloud Services
- Azure App Service - Web Apps
- Cluster Azure Data Explorer
- L’environnement de service d’intégration et à Gestion des API Azure
Configuration requise
Vous devez avoir un compte Azure avec un abonnement actif. Vous pouvez créer un compte gratuitement.
Vue d’ensemble
Pour créer une application web mise à l’échelle automatique :
- Si vous n’en avez pas déjà un, créez un plan App Service. Vous ne pouvez pas configurer la mise à l’échelle automatique pour les niveaux gratuits ou de base.
- Si vous n’en avez pas encore, créez une application web à l’aide de votre plan de service.
- Configurez la mise à l’échelle automatique pour votre plan de service.
Créer un plan App Service
Un plan App Service définit un ensemble de ressources de calcul nécessaires à l’exécution d’une application web.
Ouvrez le portail Azure.
Recherchez et sélectionnez Plans App Service.
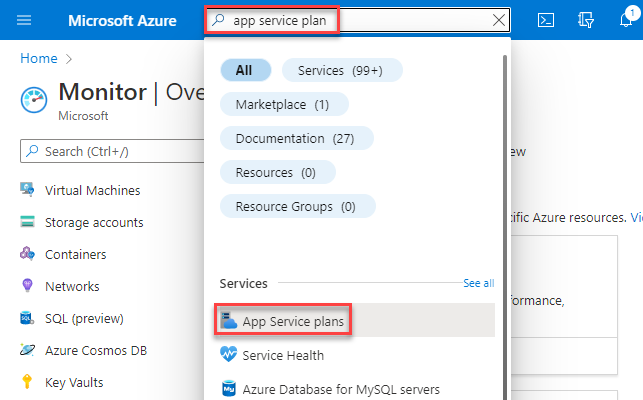
Dans la page plan App Service, sélectionnez Créer.
Sélectionnez un Groupe de ressources ou créez-en un.
Donnez un Nom à votre plan.
Sélectionnez un Système d’exploitation et une Région.
Sélectionnez une référence SKU et une taille.
Notes
Vous ne pouvez pas utiliser la mise à l’échelle automatique avec des niveaux gratuits ou de base.
Sélectionnez Vérifier + créer>Créer.
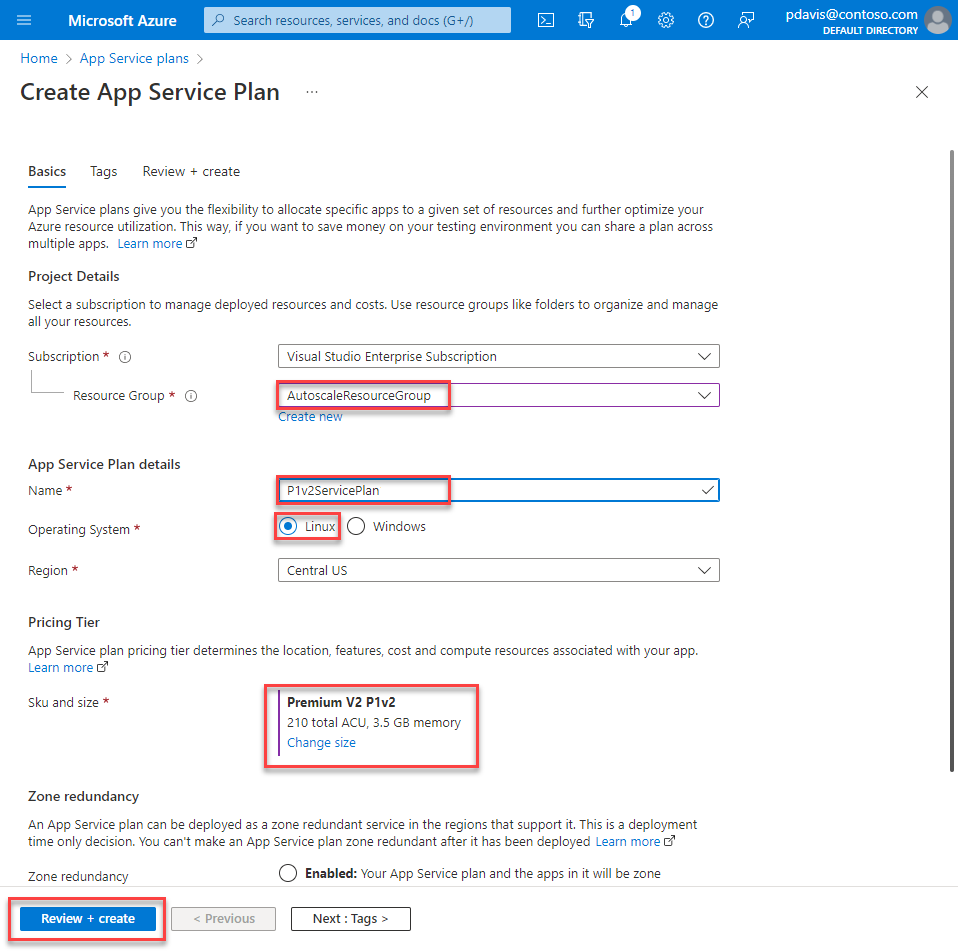
Créer une application web
Recherchez et sélectionnez App Services.
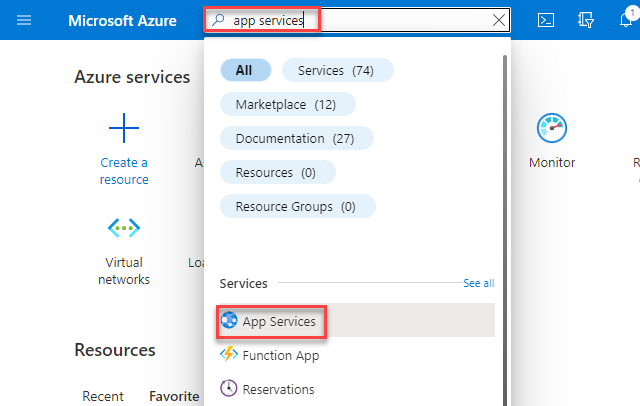
Dans la page App Services, sélectionnez Créer.
Sous l’onglet Principes de base, entrez un nom et sélectionnez une pile Runtime.
Sélectionnez le système d’exploitation et la région que vous avez choisis lorsque vous avez défini votre plan de App Service.
Sélectionnez le plan App Service que vous avez créé précédemment.
Sélectionnez l’onglet Supervision.
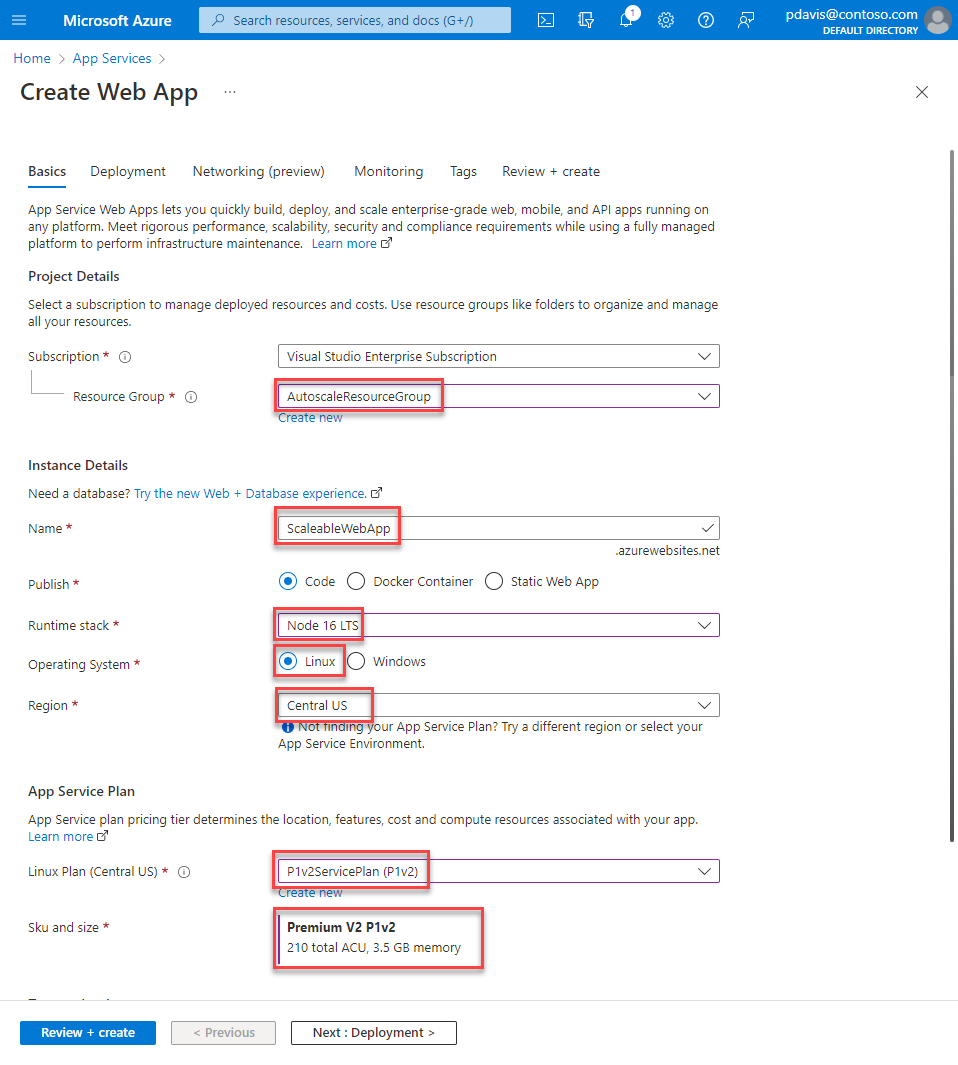
Sous l’onglet Surveillance , sélectionnez Oui pour activer Application Insights.
Sélectionnez Vérifier + créer>Créer.
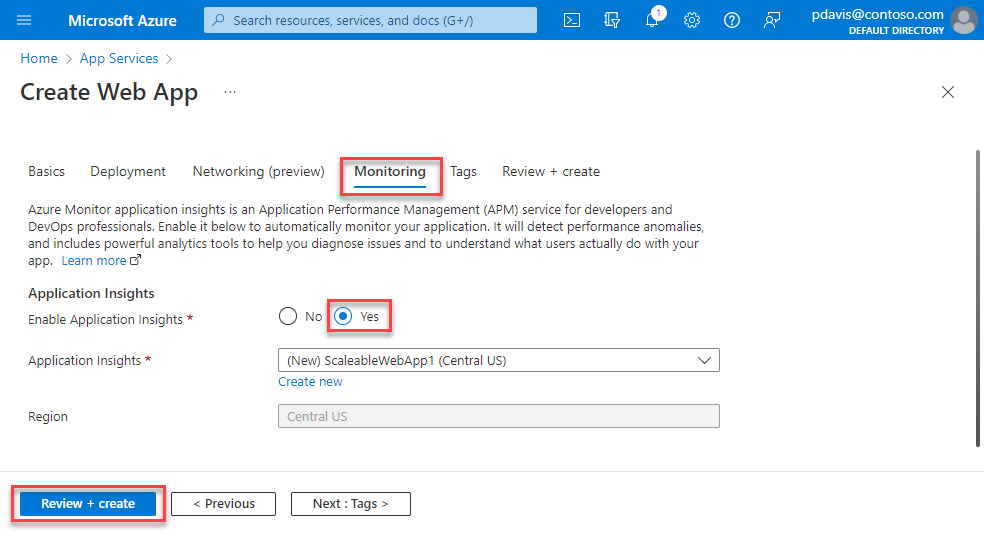
Configurer la mise à l’échelle automatique
Configurez les paramètres de mise à l’échelle automatique pour votre plan App Service.
Recherchez et sélectionnez mise à l’échelle automatique dans la barre de recherche ou sélectionnez Mise à l’échelle automatique sous Moniteur dans la barre de menus de gauche.
Sélectionnez votre plan App Service. Vous ne pouvez configurer que des plans de production.
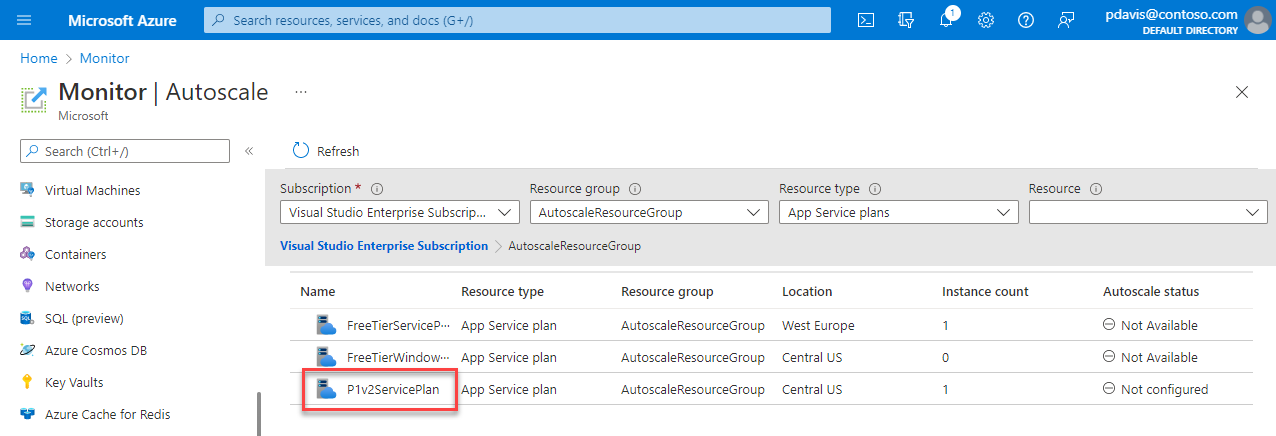
Configurer une règle de montée en charge
Configurez une règle de scale-out afin qu’Azure tourne une autre instance de l’application web lorsque votre application web gère plus de 70 sessions par instance.
Sélectionnez Mise à l’échelle automatique personnalisée.
Dans la section Règles de la condition de mise à l’échelle par défaut, sélectionnez Ajouter une règle.
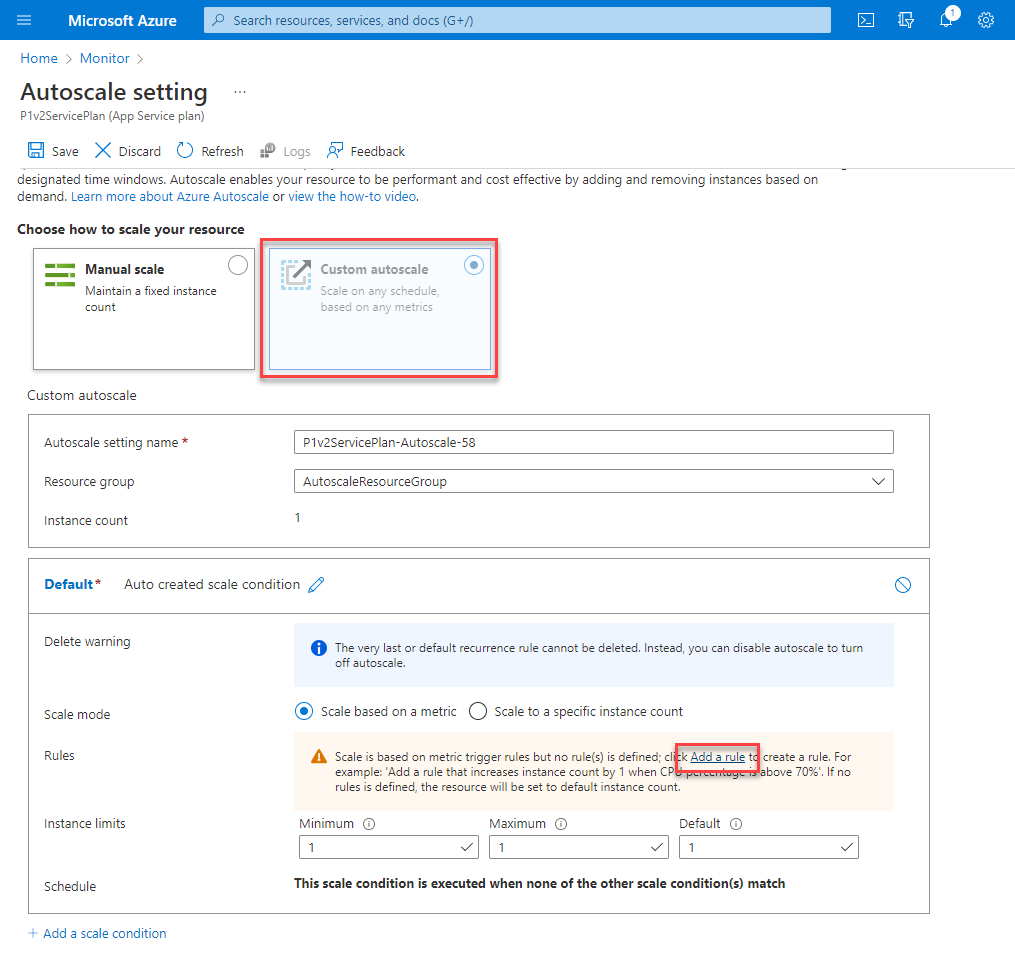
Dans la liste déroulante Source de métrique, sélectionnez Autre ressource.
Dans Type de ressource, sélectionnez Application Insights.
Dans la liste déroulante Ressources, sélectionnez votre application web.
Sélectionnez un Nom de métrique pour baser votre mise à l’échelle. Par exemple, utilisez Sessions.
Activez la case à cocher Activer la division de métrique par nombre d’instances afin que le nombre de sessions par instance soit mesuré.
Dans la liste déroulante Opérateur, sélectionnez Supérieur à.
Entrez le Seuil de métrique pour déclencher l’action d’échelle. Par exemple, utilisez 70.
Sous Action, définissez Opération sur Augmenter le nombre par. Définir le Nombre d’instances sur 1.
Sélectionnez Ajouter.
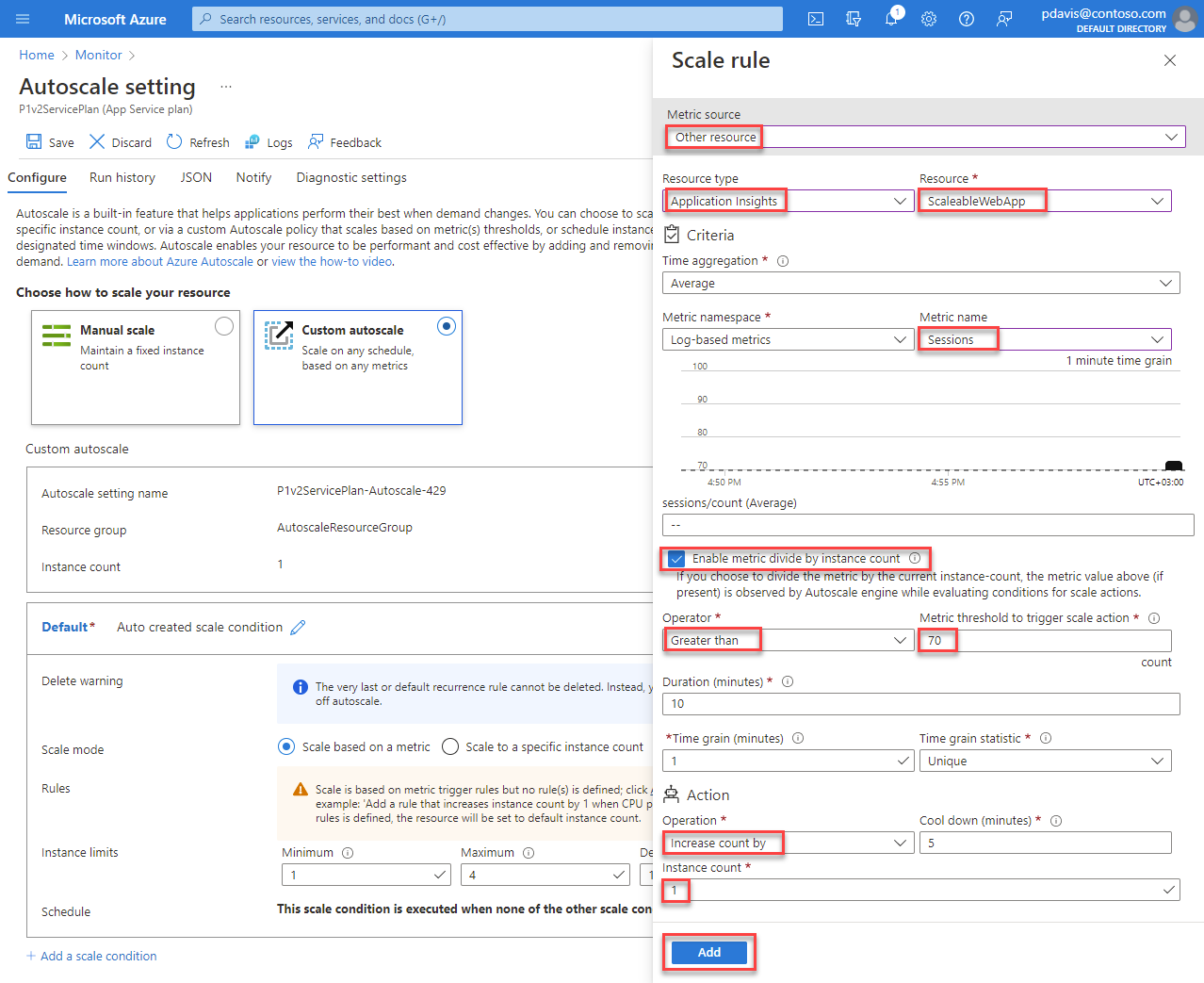
Configurer une règle de diminution de la taille
Configurez une règle de scale-in pour qu’Azure tourne l’une des instances lorsque le nombre de sessions que votre application web gère est inférieur à 60 par instance. Azure réduit le nombre d’instances chaque fois que cette règle est exécutée, jusqu’à ce que le nombre minimal d’instances soit atteint.
Dans la section Règles de la condition de mise à l’échelle par défaut, sélectionnez Ajouter une règle.
Dans la liste déroulante Source de métrique, sélectionnez Autre ressource.
Dans Type de ressource, sélectionnez Application Insights.
Dans la liste déroulante Ressources, sélectionnez votre application web.
Sélectionnez un Nom de métrique pour baser votre mise à l’échelle. Par exemple, utilisez Sessions.
Activez la case à cocher Activer la division de métrique par nombre d’instances afin que le nombre de sessions par instance soit mesuré.
Dans la liste déroulante Opérateur, sélectionnez Inférieur à.
Entrez le Seuil de métrique pour déclencher l’action d’échelle. Par exemple, utilisez 60.
Sous Action, définissez Opération à Diminuer le nombre deet définissez le Nombre d’instances sur 1.
Sélectionnez Ajouter.

Limiter le nombre d’instances
Définissez le nombre maximal d’instances pouvant être créées dans le champ Maximum de la section Limites de l’instance . Par exemple, utilisez 4.
Sélectionnez Enregistrer.
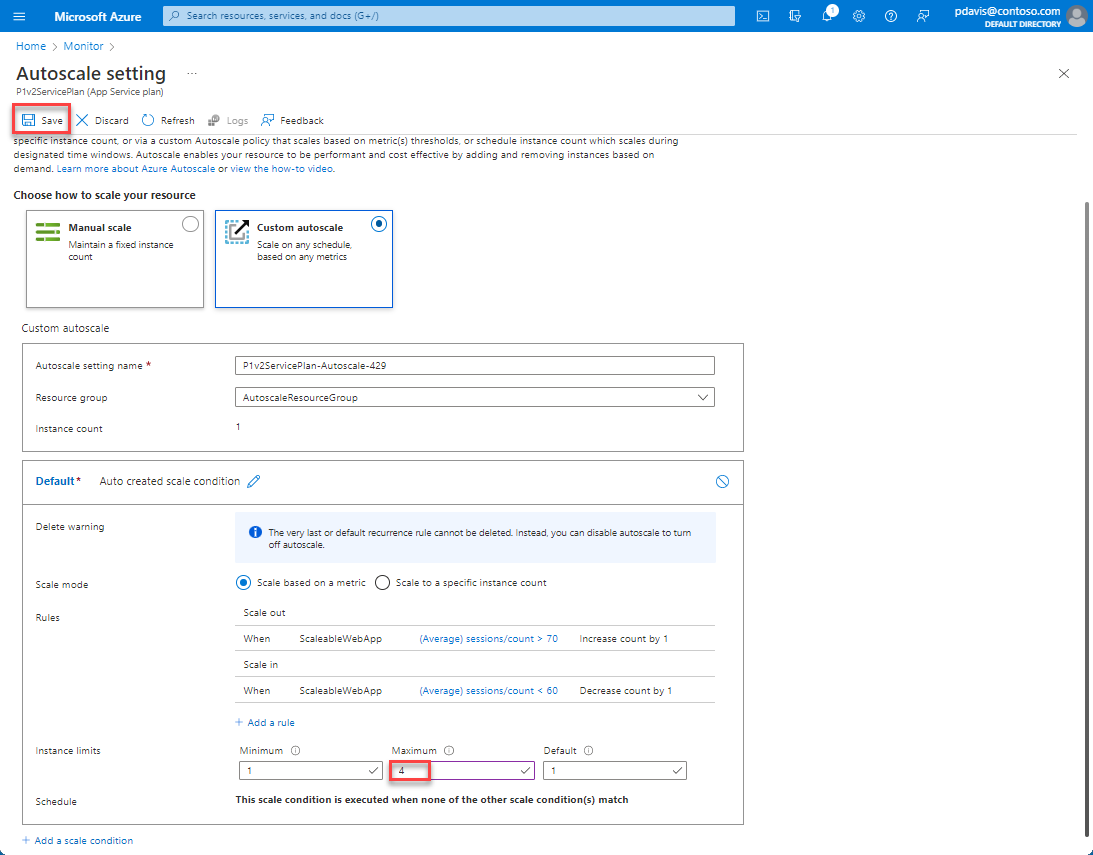
Nettoyer les ressources
Si vous ne comptez pas continuer à utiliser cette application, supprimez les ressources.
Dans la page Vue d’ensemble d’App Service, sélectionnez Supprimer.
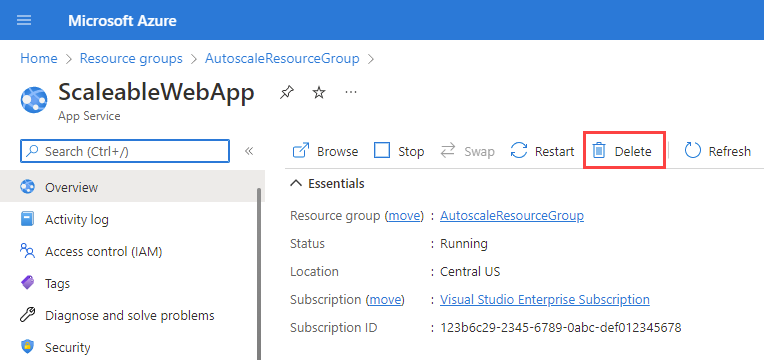
Dans la page Paramètre de mise à l’échelle automatique, sous l’onglet JSON, sélectionnez l’icône de la corbeille à côté du nom Paramètre de mise à l’échelle automatique. Notez que les paramètres de mise à l’échelle automatique ne sont pas supprimés avec le plan App Service à moins que vous ne supprimiez le groupe de ressources. Si vous ne supprimez pas les paramètres de mise à l’échelle automatique et que vous recréez un plan App Service avec le même nom, il héritera des paramètres de mise à l’échelle automatique d’origine.
Dans la page plans d’App Service, sélectionnez Supprimer.
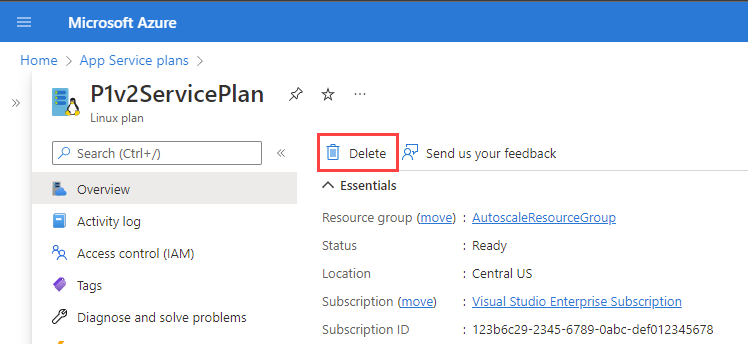
Étapes suivantes
Pour en savoir plus sur la mise à l’échelle automatique, consultez les articles suivants :
- Utilisation d’actions de mise à l’échelle automatique pour envoyer des notifications d’alerte webhook et par courrier électronique
- Vue d’ensemble de la mise à l’échelle automatique
- Mesures courantes pour la mise à l’échelle automatique dans Azure Monitor
- Meilleures pratiques pour la mise à l’échelle automatique d’Azure Insights
- Paramètres de mise à l’échelle automatique