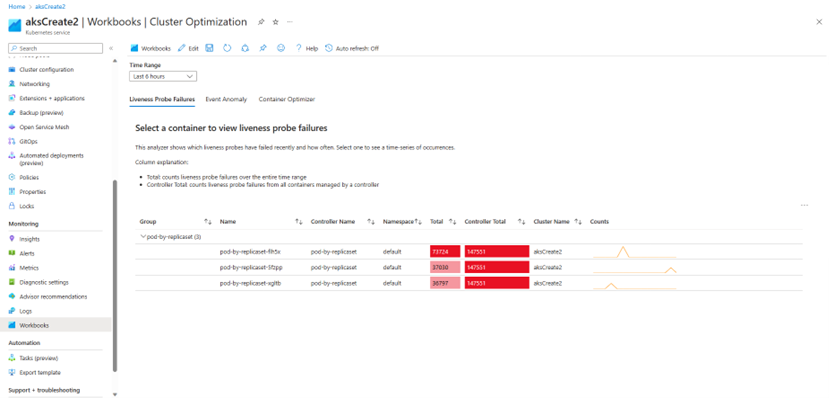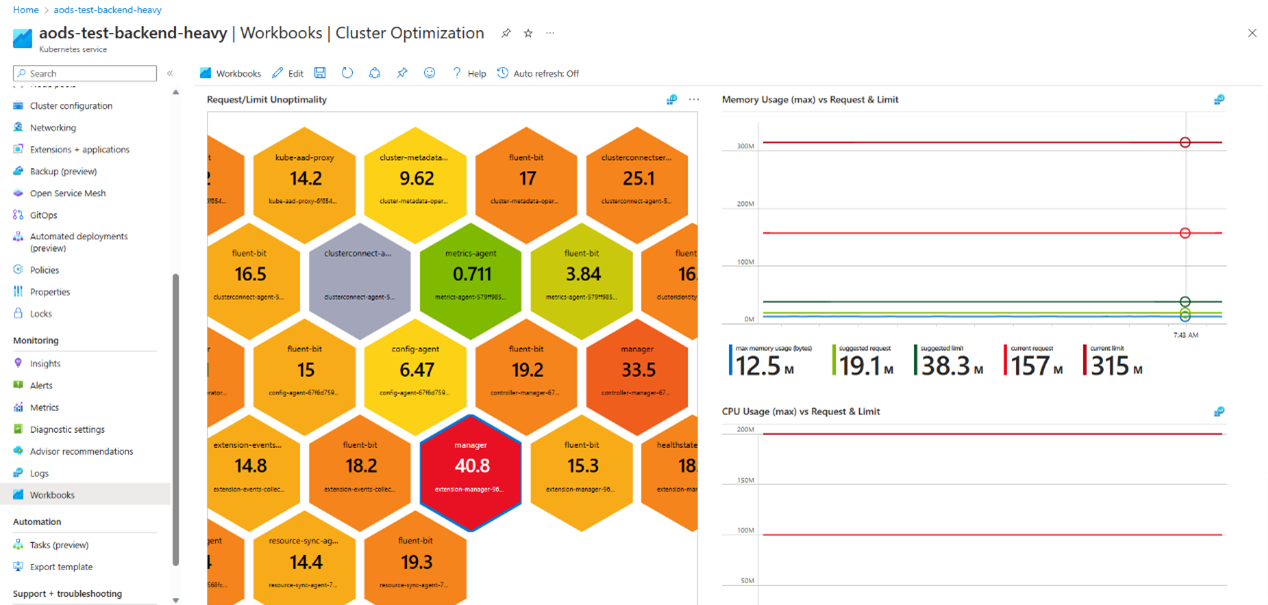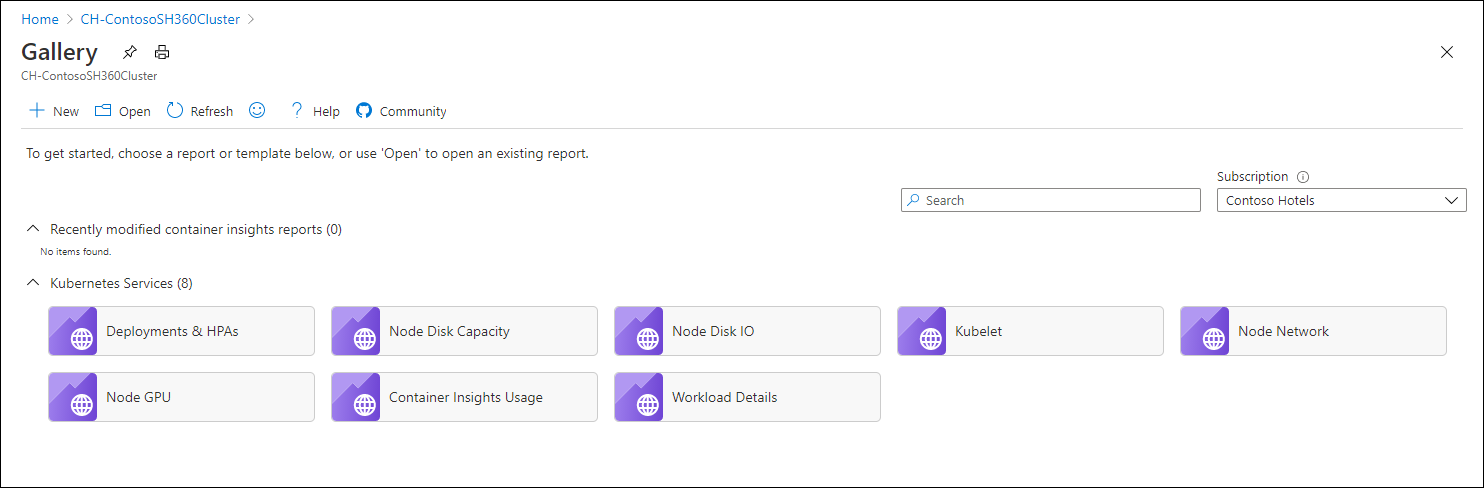Rapports dans Container Insights
Les rapports dans Container Insights sont recommandés par défaut pour les classeurs Azure. Cet article décrit les différents classeurs disponibles et explique comment y accéder.
Remarque
L’onglet Rapports ne sera pas disponible si vous activez l’expérience Prometheus pour Container Insights. Vous pouvez toujours accéder aux classeurs à partir de la page Classeurs pour le cluster.
Afficher les classeurs
Dans le menu Azure Monitor du portail Azure, sélectionnez Conteneurs. Dans la section Surveillance , sélectionnez Insights, choisissez un cluster particulier, puis sélectionnez l’onglet Rapports . Vous pouvez également les afficher à partir de la galerie de classeurs dans Azure Monitor.
Classeur d’optimisation du cluster
Le classeur d’optimisation du cluster fournit plusieurs analyseurs qui vous donnent une vue rapide de l’intégrité et des performances de votre cluster Kubernetes. Il a plusieurs analyseurs qui fournissent chacun des informations différentes relatives à votre cluster. Le classeur ne nécessite aucune configuration une fois que Container Insights a été activé sur le cluster.
Échecs de liveness probe
L’analyseur d’échecs de la liveness probe indique quelles probes liveness ont échoué récemment et à quelle fréquence. Sélectionnez-en une pour afficher une série chronologique d’occurrences. Cette liste présente les colonnes suivantes :
- Total : compte les échecs de la liveness probe sur l’ensemble de l’intervalle de temps
- Total du contrôleur : compte les échecs de liveness probe à partir de tous les conteneurs gérés par un contrôleur
Anomalie d'événement
L’analyseur d’anomalies d’événements regroupe des événements similaires pour faciliter l’analyse. Il montre également quels groupes d’événements ont récemment augmenté en volume. Les événements de la liste sont regroupés en fonction d’expressions courantes. Par exemple, deux événements avec les messages « pod-abc-123 a échoué, ne peut pas extraire l’image » et « pod-def-456 failed, ne peut pas extraire l’image » seraient regroupés. La colonne Spikiness évalue les événements qui se sont produits plus récemment. Par exemple, si les événements A et B se sont produits en moyenne 10 fois par jour au cours du dernier mois, mais que l’événement A s’est produit 1 000 fois hier, tandis que l’événement B s’est produit 2 fois hier, l’événement A aurait une évaluation beaucoup plus élevée que B.
Optimiseur de conteneur
L’analyseur d’optimiseur de conteneur affiche les conteneurs avec des requêtes et des limites de processeur et de mémoire excessives. Chaque vignette peut représenter plusieurs conteneurs avec la même spécification. Par exemple, si un déploiement crée 100 pods identiques avec chacun un conteneur C1 et C2, il y aura une seule vignette pour tous les conteneurs C1 et une seule vignette pour tous les conteneurs C2. Les conteneurs avec des limites et des requêtes définies sont codés en couleur dans un dégradé du vert au rouge.
Important
Cette vue n’inclut pas de conteneurs dans l’espace de noms kube-system et ne prend pas en charge les nœuds Windows Server.
Le nombre de chaque vignette représente la distance entre les limites/demandes de conteneur et la valeur optimale/suggérée. Plus le nombre est proche de 0, mieux c’est. Chaque vignette a une couleur pour indiquer les éléments suivants :
- vert : limites et requêtes bien définies
- rouge : limites ou requêtes excessives
- gris : limites ou requêtes non définies
Classeurs de supervision des nœuds
Capacité du disque : Graphiques interactifs d’utilisation du disque pour chaque disque présenté au nœud au sein d’un conteneur selon les perspectives suivantes :
- Pourcentage d’utilisation de disque pour tous les disques.
- Espace disque disponible pour tous les disques.
- Grille qui indique pour chaque disque des nœuds, son pourcentage d’espace utilisé, sa tendance du pourcentage d’espace utilisé, l’espace disque disponible (Gio) et la tendance de l’espace disque disponible (Gio). Lorsqu’une ligne est sélectionnée dans la table, le pourcentage d’espace utilisé et l’espace disque disponible (Gio) sont indiqués sous la ligne.
E/S disque : Graphiques interactifs d’utilisation du disque pour chaque disque présenté au nœud au sein d’un conteneur selon les perspectives suivantes :
- Les E/S disque sont totalisées pour tous les disques par octets lus/s, octets écrits/s, et octets lus et écrits/s.
- Les huit graphiques de performances montrent des indicateurs de performance clés pour aider à mesurer et à identifier les goulots d’étranglement des E/S disque.
GPU : Graphiques interactifs d’utilisation du GPU pour chaque nœud de cluster Kubernetes prenant en charge les GPU.
Notes
Conformément à l’annonce en amont de Kubernetes, la collecte de métriques GPU sera désactivée par défaut. Pour obtenir des instructions sur la façon de continuer à collecter vos métriques GPU, consultez Configurer la supervision GPU avec Container Insights.
Utilisation de l’adresse IP du sous-réseau : graphiques interactifs d’utilisation d’IP pour chaque nœud au sein d’un cluster selon les perspectives suivantes :
- Adresses IP allouées à partir du sous-réseau.
- IP affectées à un pod.
Notes
Par défaut, 16 adresses IP sont affectées du sous-réseau à chaque nœud. Cette valeur ne peut pas être modifiée pour être inférieure à 16. Pour obtenir des instructions sur l’activation des métriques d’utilisation d’IP du sous-réseau, consultez Surveiller l’utilisation du sous-réseau IP.
Classeurs de supervision des ressources
Déploiements : État de vos déploiements et de l’autoscaler de pods horizontaux, y compris les autoscalers personnalisés.
Détails de la charge de travail : Graphiques interactifs qui présentent les statistiques de performances des charges de travail pour un espace de noms. Inclut les onglets suivants :
- Vue d’ensemble de l’utilisation du processeur et de la mémoire par pod.
- État des pods ou des conteneurs, avec les tendances de redémarrage des pods, les tendances de redémarrage des conteneurs et l’état des conteneurs pour les pods.
- Événements Kubernetes, avec un récapitulatif des événements concernant le contrôleur.
Kubelet : Comprend deux grilles qui montrent les statistiques clés de fonctionnement des nœuds :
- Grille de vue d’ensemble par nœud indiquant le nombre total d’opérations, le nombre total d’erreurs et les opérations réussies en pourcentage et en tendance pour chaque nœud.
- Vue d’ensemble par type d’opération montrant pour chaque opération le nombre total d’opérations, le nombre total d’erreurs et les opérations réussies en pourcentage et en tendance.
Classeur de facturation
Utilisation des données : Permet de visualiser la source de vos données sans avoir à créer votre propre bibliothèque de requêtes à partir des informations de notre documentation. Dans ce classeur, vous pouvez afficher des graphiques qui présentent des données facturables telles que les suivantes :
- Total des données facturables ingérées par chaque solution, en Go.
- Données facturables ingérées par chaque journal de conteneur (journal des applications).
- Données des journaux de conteneurs facturables ingérées par chaque espace de noms Kubernetes.
- Données des journaux de conteneurs facturables ingérées, par nom de cluster.
- Données des journaux de conteneurs facturables ingérées par l’entrée de source de journal.
- Données de diagnostic facturables ingérées, par journal de diagnostic de nœud principal.
Classeurs de réseaux
Configuration de NPM : Supervision de vos configurations réseau configurées, via le gestionnaire de stratégies réseau (npm) pour les éléments suivants :
- Informations récapitulatives sur la complexité de la configuration globale.
- Nombre de stratégies, de règles et de définitions créées au fil du temps, permettant ainsi de comprendre la relation entre ces trois types d’éléments et d’ajouter une dimension temporelle au débogage d’une configuration.
- Nombre d’entrées dans tous les IPSets et chaque IPSet.
- Performances des pires cas et des cas moyens de chaque nœud, pour l’ajout de composants à votre configuration réseau.
Réseau : graphiques interactifs d’utilisation du réseau pour la carte réseau de chaque nœud. Une grille présente les indicateurs de performance clés pour vous aider à mesurer les performances de vos cartes réseau.
Créer un classeur personnalisé
Pour créer un classeur personnalisé basé sur l’un de ces classeurs, sélectionnez la liste déroulante Voir les classeurs, puis sélectionnez Accéder à la galerie AKS en bas de la liste. Pour plus d’informations sur les classeurs et sur l’utilisation des modèles de classeur, consultez Classeurs Azure Monitor.
Étapes suivantes
Pour plus d’informations sur les classeurs dans Azure Monitor, consultez Classeurs Azure Monitor.