Configurez Grafana autogéré pour utiliser le service géré pour Prometheus Azure Monitor avec Microsoft Entra ID.
Le service Azure Monitor géré pour Prometheus vous permet de collecter et d’analyser des métriques à grande échelle en utilisant une solution de monitoring compatible avec Prometheus. La façon la plus courante d’analyser et de présenter des données Prometheus est d’utiliser un tableau de bord Grafana. Cet article explique comment configurer Prometheus en tant que source de données pour Grafana auto-hébergé avec Microsoft Entra ID.
Pour plus d’informations sur l’utilisation de Grafana avec une identité système managée, consultez Configurer Grafana à l’aide d’une identité système managée.
Authentification Microsoft Entra
Pour configurer l’authentification Microsoft Entra, suivez les étapes ci-dessous :
- Inscrivez une application auprès de Microsoft Entra ID.
- Accordez l’accès à l’application à votre espace de travail Azure Monitor.
- Configurez votre Grafana auto-hébergé avec les informations d’identification de l’application.
Inscrire une application à Microsoft Entra ID
Pour inscrire une application, ouvrez la page Vue d’ensemble d’Active Directory dans le portail Azure.
Sélectionnez Nouvelle inscription.
Dans la page Inscrire une application, entrez un Nom pour l’application.
Sélectionnez Inscription.
Notez l’ID d’application (client) et l’ID de répertoire (locataire). Ils sont utilisés dans les paramètres d’authentification Grafana.
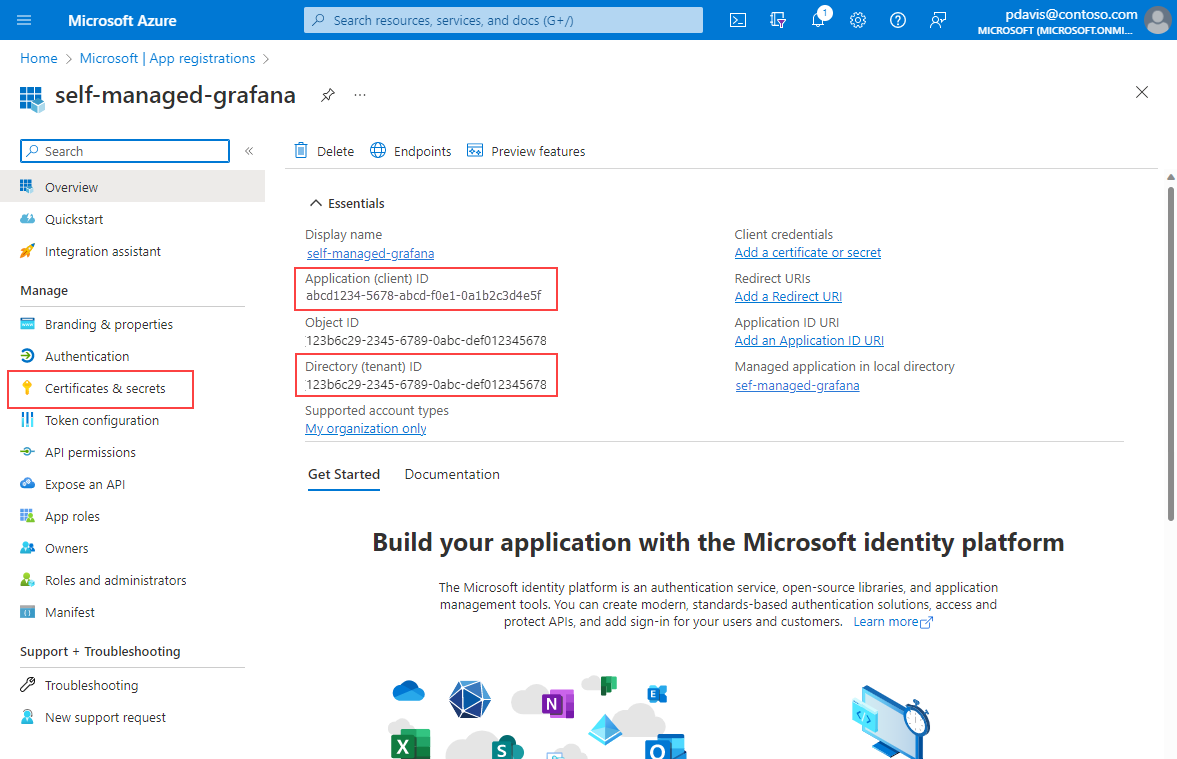
Dans la page de vue d’ensemble de l’application, sélectionnez Certificats et secrets.
Dans l’onglet Clé secrète client, sélectionnez Nouvelle clé secrète client.
Entrez une Description.
Sélectionnez une période d’expiration dans la liste déroulante, puis sélectionnez Ajouter.
Notes
Créez un processus pour renouveler le secret et mettre à jour vos paramètres de source de données Grafana avant l’expiration du secret. Une fois le secret expiré, Grafana perd la possibilité d’interroger des données à partir de votre espace de travail Azure Monitor.
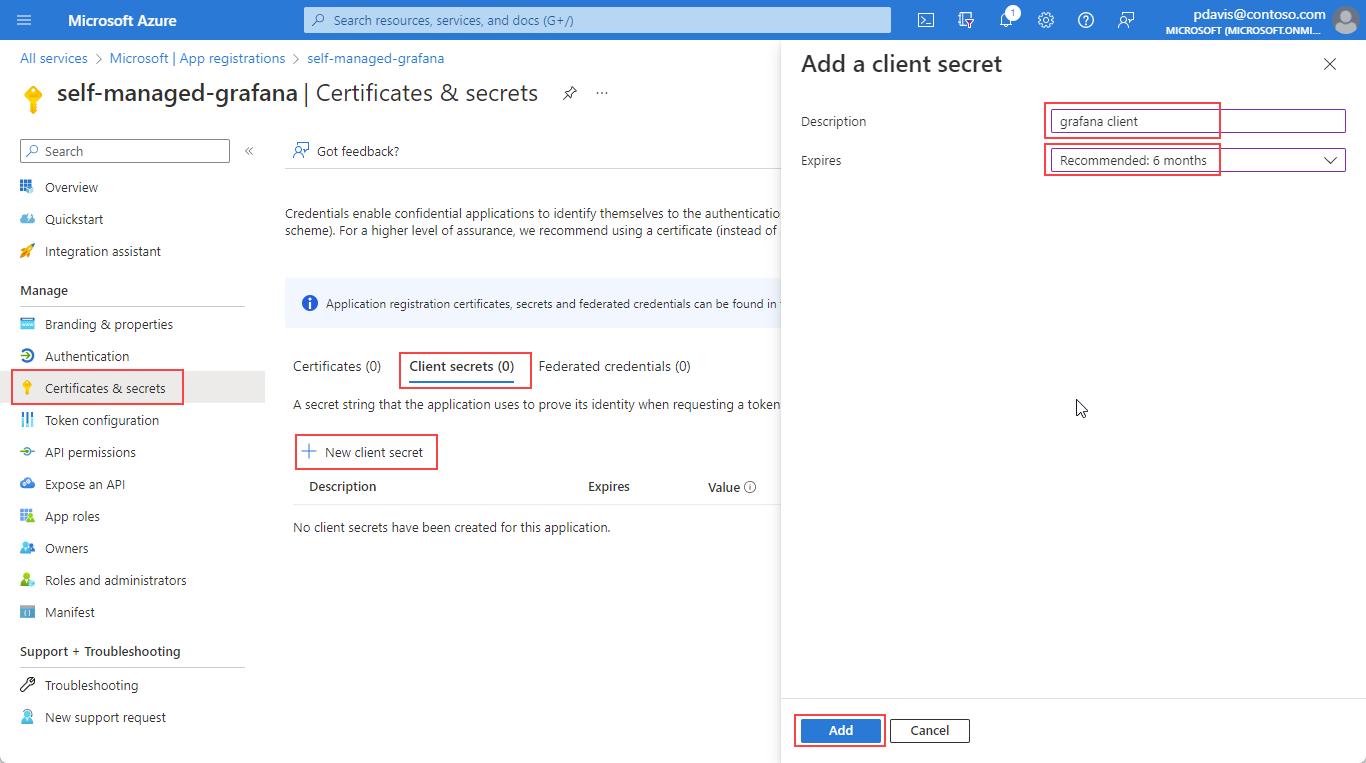
Copiez et enregistrez la Valeur du secret client.
Notes
Les valeurs de secret client ne peuvent être consultées qu’immédiatement après leur création. Veillez à enregistrer le secret avant de quitter la page.
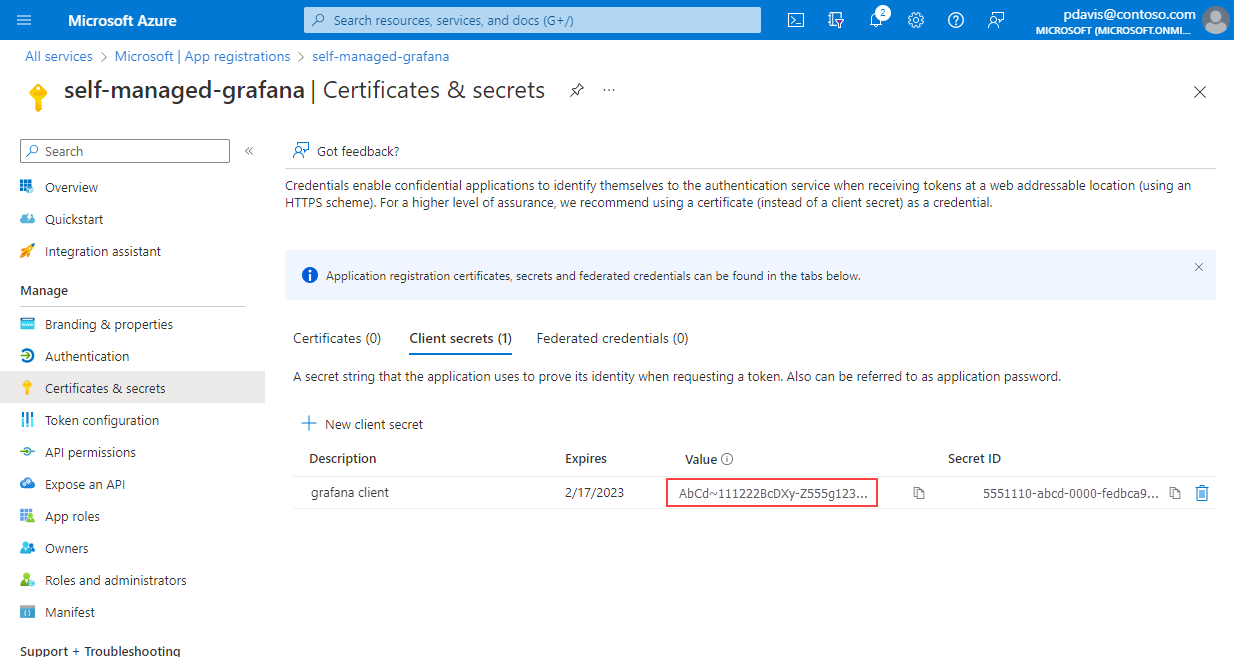
Autoriser votre application à accéder à votre espace de travail
Autorisez votre application à interroger des données à partir de votre espace de travail Azure Monitor.
Ouvrez votre espace de travail Azure Monitor dans le portail Azure.
Dans la page Vue d’ensemble, notez votre point de terminaison de requête. Le point de terminaison de requête est utilisé lors de la configuration de votre source de données Grafana.
Sélectionnez Contrôle d’accès (IAM) .
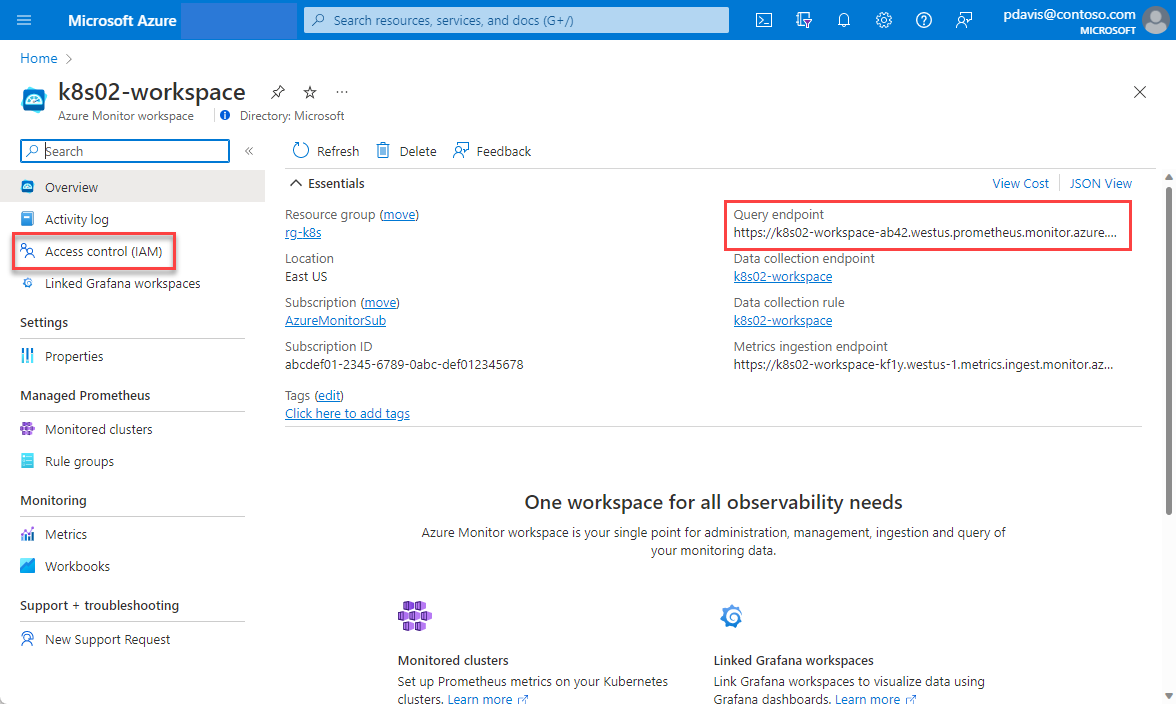
Sélectionnez Ajouter, puis Ajouter une attribution de rôle dans la page Access Control (IAM).
Dans la page Ajouter une attribution de rôle, recherchez Analyse.
Sélectionnez Lecteur de données de surveillance, puis sélectionnez l’onglet Membres .
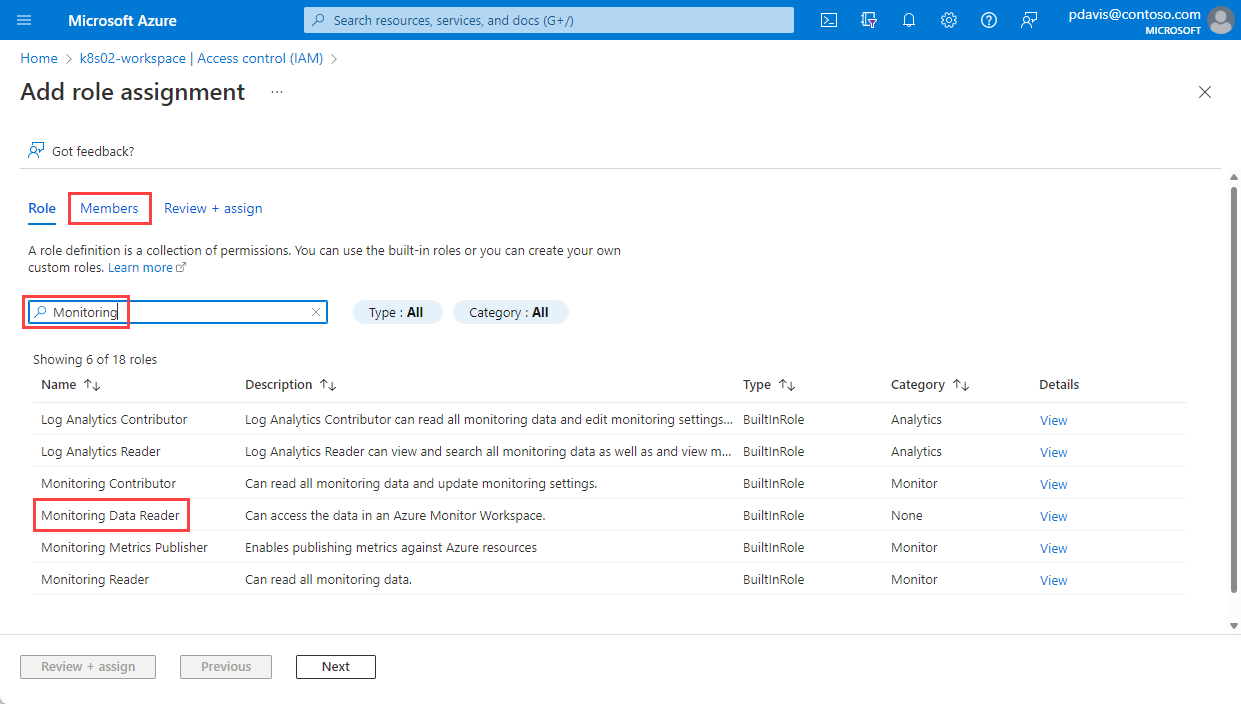
Sélectionnez Sélectionner des membres.
Recherchez l’application que vous avez inscrite dans la section Inscrire une application auprès de Microsoft Entra ID et sélectionnez-la.
Cliquez sur Sélectionner.
Sélectionnez Vérifier + attribuer.
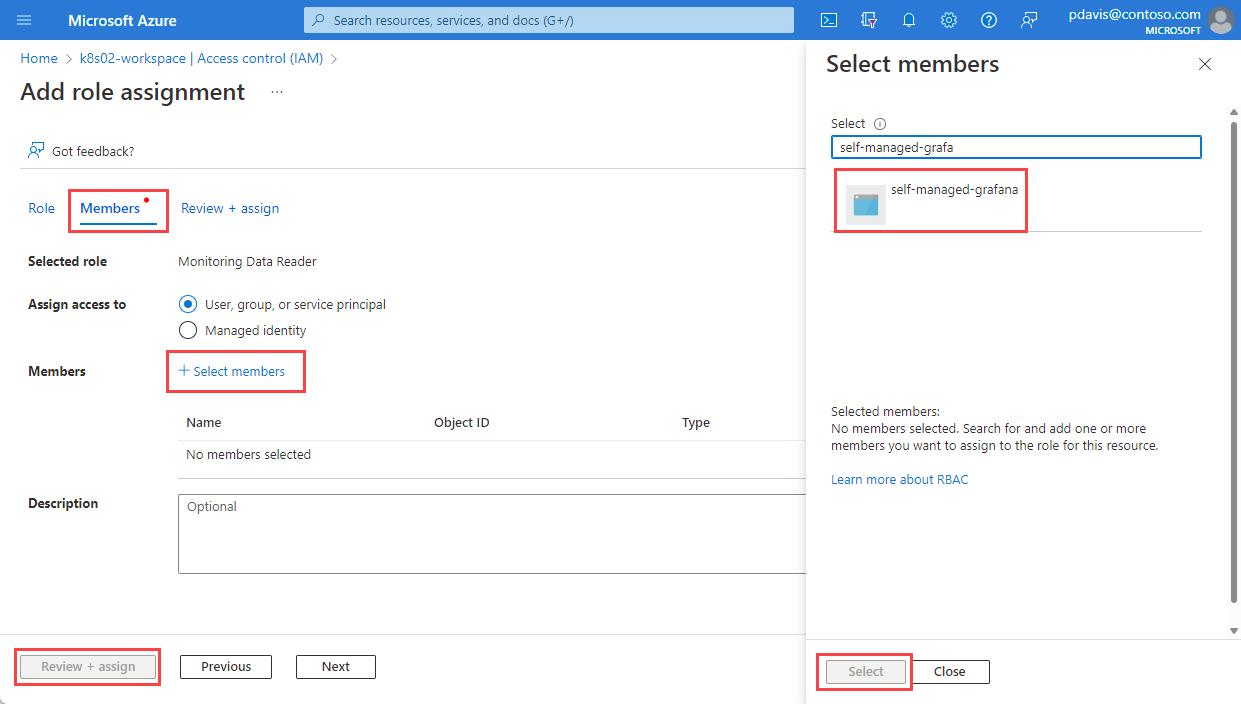
Vous avez créé votre inscription d’application et vous lui avez attribué l’accès aux données de requête à partir de votre espace de travail Azure Monitor. L’étape suivante consiste en la configuration de votre source de données Prometheus dans Grafana.
Configurez Grafana autogéré pour activer l’authentification Azure.
Grafana prend désormais en charge la connexion à Prometheus géré par Azure Monitor à l’aide de la source de données Prometheus. Pour les instances auto-hébergées Grafana, une modification de configuration est nécessaire pour utiliser l’option d’authentification Azure dans Grafana. Pour un Grafana auto-hébergé ou toute autre instance Grafana non gérée par Azure, apportez les modifications suivantes :
Recherchez le fichier de configuration Grafana. Voir la documentationConfigurer Grafana pour plus de détails.
Identifiez votre version Grafana.
Mettez à jour le fichier de configuration Grafana.
Pour Grafana 9.0 :
[feature_toggles] # Azure authentication for Prometheus (<=9.0) prometheus_azure_auth = truePour Grafana 9.1 et versions ultérieures :
[auth] # Azure authentication for Prometheus (>=9.1) azure_auth_enabled = true
Pour Azure Managed Grafana, vous n’avez pas besoin de modifications de la configuration. L’identité managée est également activée par défaut.
Configurer votre source de données Prometheus dans Grafana
Connectez-vous à votre instance Grafana.
Dans la page de configuration, sélectionnez l’onglet Sources de données .
Sélectionnez Ajouter une source de données.
Sélectionnez Prometheus.
Entrez un nom pour votre source de données Prometheus.
Dans le champ URL , collez la valeur du point de terminaison de requête à partir de la page vue d’ensemble de l’espace de travail Azure Monitor.
Sous Authentification, activez l’authentification Azure.
Dans la section Authentification Azure, sélectionnez Inscription de l’application dans la liste déroulante Authentification .
Entrez l’ID direct (locataire), l’ID d’application (client) et le Secret client dans la section Inscrire une application auprès de Microsoft Entra ID.
Sélectionnez enregistrer et tester
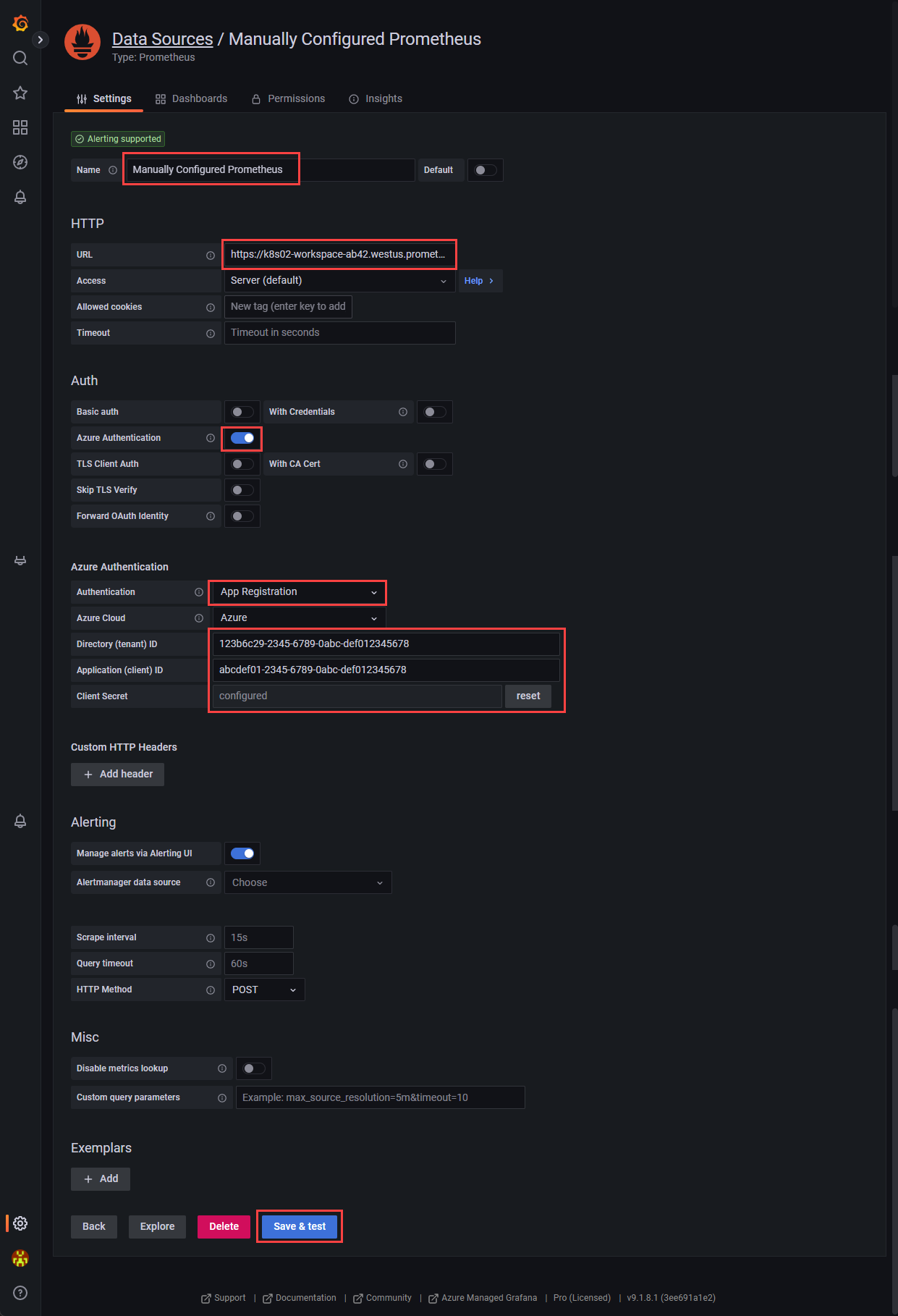
Forum aux questions
Cette section fournit des réponses aux questions fréquentes.
Il me manque tout ou partie de mes métriques. Comment puis-je résoudre ce problème ?
Vous pouvez utiliser le guide de résolution des problèmes pour ingérer des métriques Prometheus à partir de l’agent managé ici.
Pourquoi des métriques qui ont deux étiquettes portant le même nom, mais dont la casse est différente sont manquantes ?
Prometheus managé par Azure est un système qui ne respecte pas la casse. Il traite les chaînes, telles que les noms de métriques, les noms d’étiquettes ou les valeurs d’étiquette, comme les mêmes séries chronologiques si elles diffèrent d’une autre série chronologique uniquement par le cas de la chaîne. Pour plus d’informations, consultez vue d’ensemble des métriques Prometheus.
Je vois des lacunes dans les données de métrique, pourquoi cela se produit-il ?
Lors des mises à jour des nœuds, vous pouvez constater un écart de 1 à 2 minutes dans les données de métriques pour les métriques collectées auprès de nos collecteurs au niveau du cluster. Cet écart se produit car le nœud sur lequel les données s'exécutent est mis à jour dans le cadre d'un processus de mise à jour normal. Ce processus de mise à jour affecte les cibles à l'échelle du cluster telles que les métriques kube-state-metrics et les cibles d'application personnalisées spécifiées. Cela se produit lorsque votre cluster est mis à jour manuellement ou via une mise à jour automatique. Ce comportement est attendu et se produit en raison de la mise à jour du nœud sur lequel il s’exécute. Ce comportement n’affecte aucune de nos règles d’alerte recommandées.