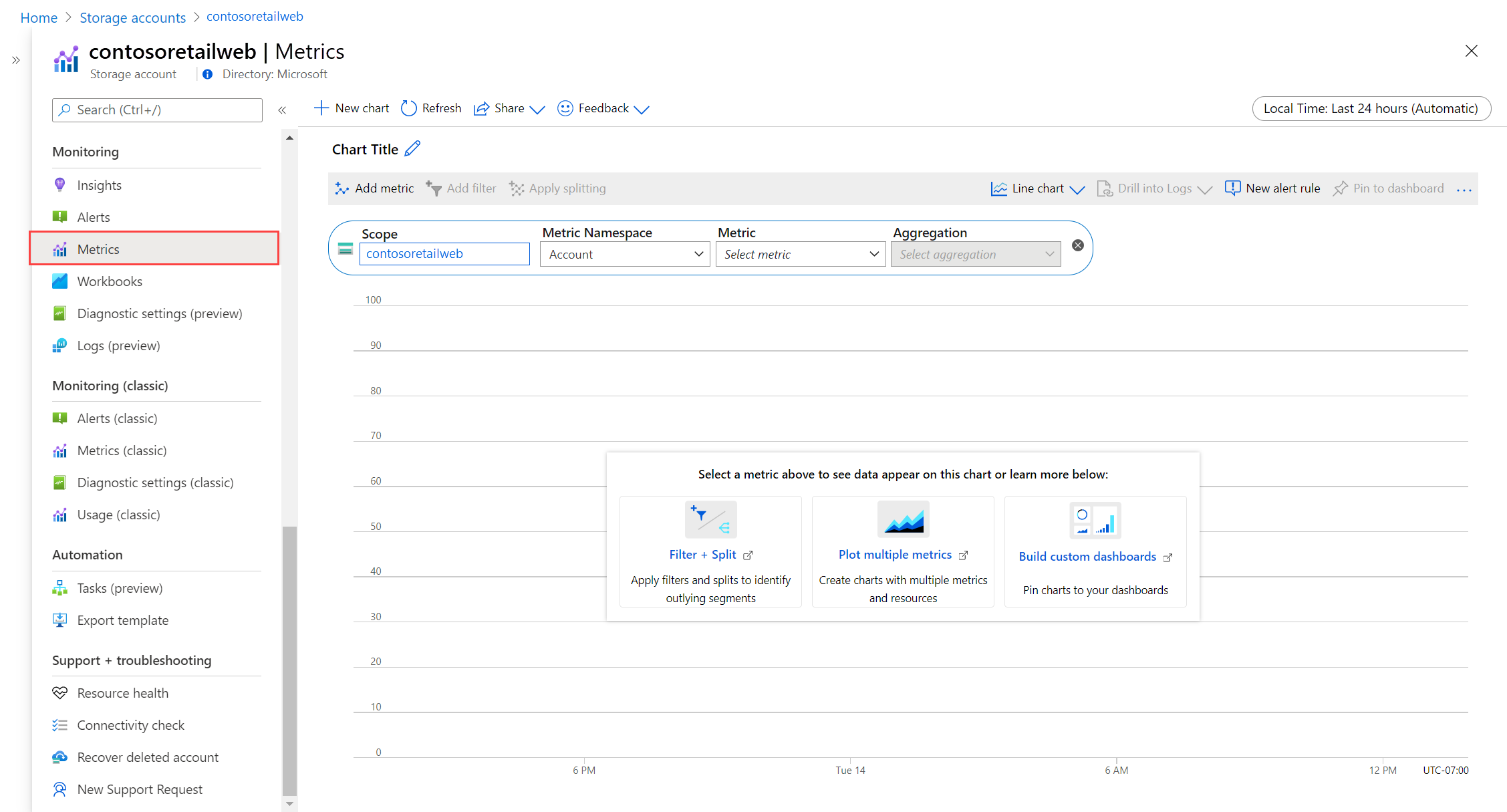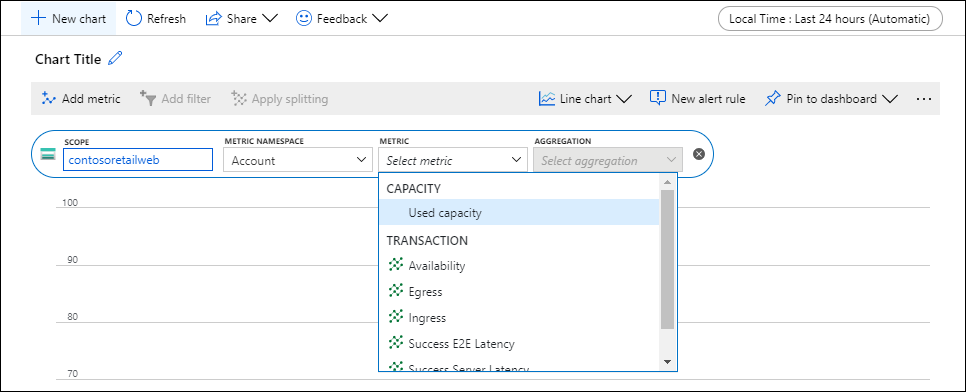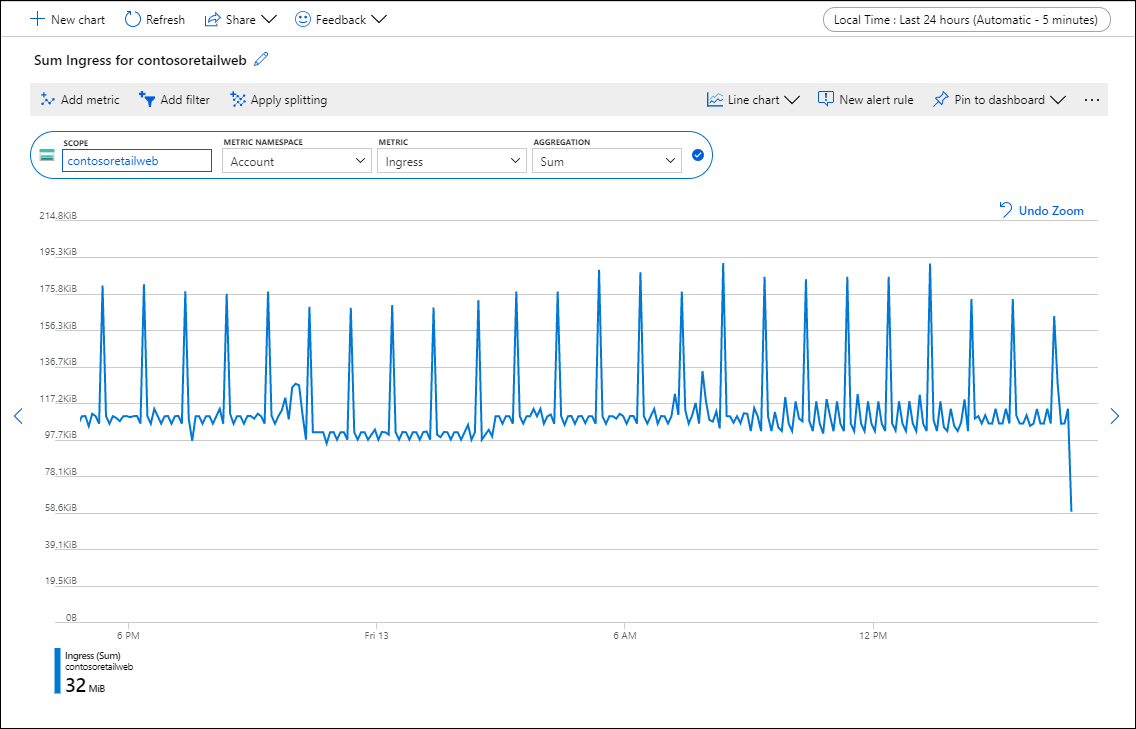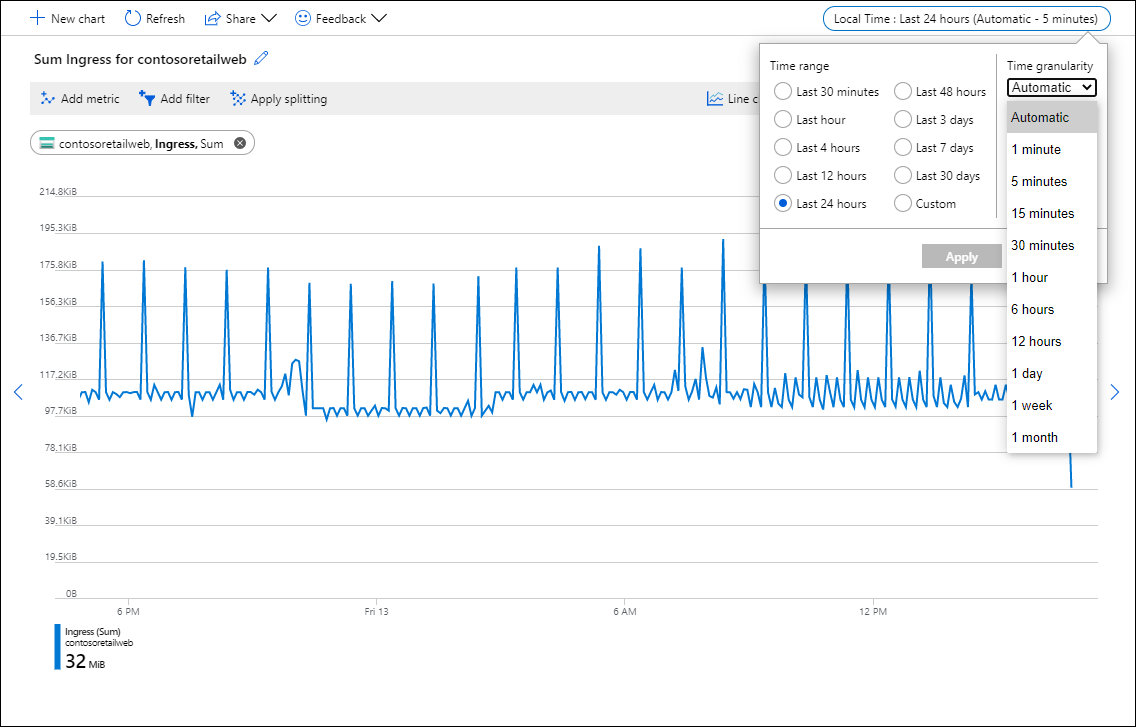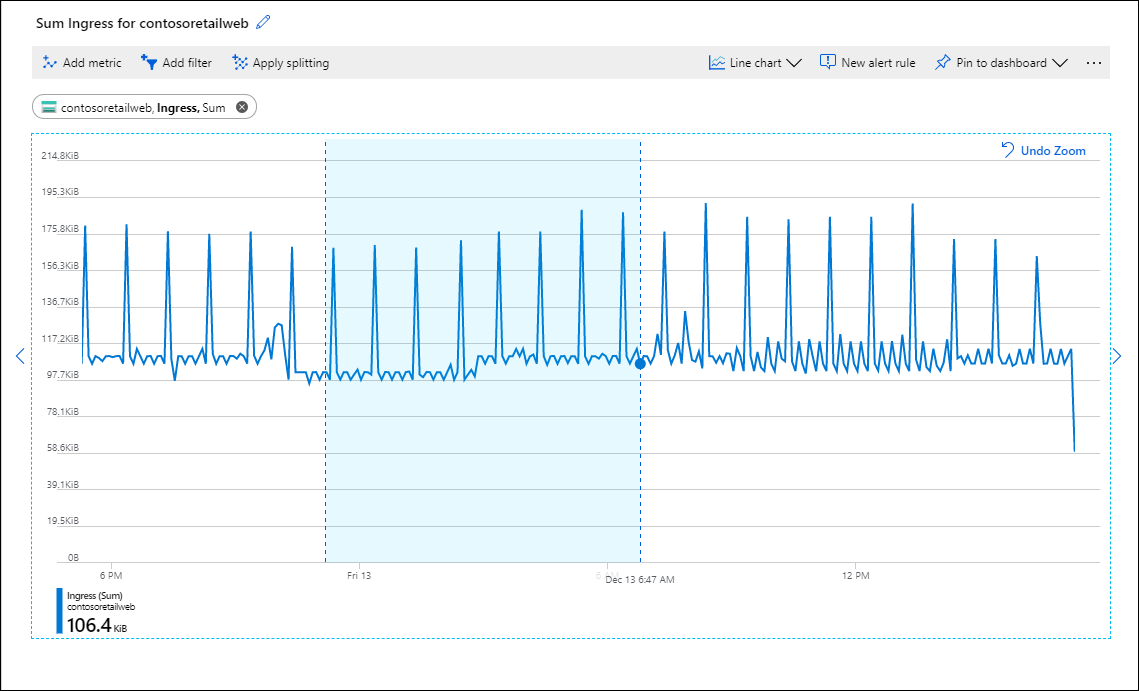Analyser les métriques d’une ressource Azure
Les métriques sont des valeurs numériques qui sont collectées automatiquement à intervalles réguliers et décrivent un certain aspect d’une ressource. Par exemple, une métrique peut vous indiquer l’utilisation du processeur d’une machine virtuelle, l’espace libre dans un compte de stockage ou le trafic entrant pour un réseau virtuel.
Metrics Explorer est une fonctionnalité d’Azure Monitor dans le Portail Azure. Vous pouvez l’utiliser pour créer des graphiques à partir de valeurs de métriques, mettre en corrélation visuellement les tendances et examiner les pics et les baisses de valeurs de métrique. Utilisez Metrics Explorer pour tracer des graphiques à partir de métriques créées par vos ressources Azure, et investiguez leur intégrité et leur utilisation.
Dans ce tutoriel, vous allez apprendre à :
- Ouvrir Metrics Explorer pour une ressource Azure.
- Sélectionner une métrique pour un effectuer un tracé sur un graphique.
- Effectuer différentes agrégations de valeurs de métriques.
- Modifier l’intervalle de temps et la granularité du graphique.
La vidéo suivante présente un scénario plus détaillé que la procédure décrite dans ce tutoriel. Si vous débutez avec les métriques, lisez d’abord cet article, puis de regarder la vidéo pour plus de détails.
Prérequis
Pour suivre les étapes de ce tutoriel, vous avez besoin d’une ressource Azure à superviser. Vous pouvez utiliser n’importe quelle ressource de votre abonnement Azure qui prend en charge les métriques. Pour déterminer si une ressource prend en charge les métriques, accédez à son menu dans le portail Azure. Vérifiez ensuite qu’une option Métriques se trouve dans la section Surveillance du menu.
Ouvrir Metrics Explorer
Dans la section Supervision du menu de votre ressource, sélectionnez Métriques. L’étendue est déjà remplie avec votre ressource. L’exemple suivant concerne un compte de stockage, mais d’autres services Azure se ressemblent.
Sélectionnez un Espace de noms si l’étendue en a plusieurs. L’espace de noms est une méthode d’organisation des métriques vous permettant de les retrouver facilement. Par exemple, les comptes de stockage ont des espaces de noms distincts pour le stockage des métriques de fichiers, tables, objets Blob et files d’attente. Plusieurs types de ressources n’ont qu’un seul espace de noms.
Sélectionnez une métrique dans la liste des métriques disponibles pour l’étendue et l’espace de noms sélectionnés.
Si vous le souhaitez, modifiez l’Agrégation des métriques. Cette option définit la manière dont les valeurs des métriques sont agrégées en fonction de la granularité temporelle du graphique. Par exemple, si la granularité temporelle est définie sur 15 minutes et que l’agrégation est définie sur Somme, chaque point du graphique correspond à la somme de toutes les valeurs collectées durant chaque segment de 15 minutes.
Sélectionnez Ajouter une métrique et répétez ces étapes si vous voulez voir le tracé de plusieurs métriques sur le même graphique. Pour voir plusieurs graphiques dans une même vue, sélectionnez Nouveau graphique.
Sélectionner un intervalle de temps et une granularité
Par défaut, le graphique affiche les dernières 24 heures de données de métriques.
Utilisez le sélecteur d’heure pour changer l’Intervalle de temps du graphique ou la Granularité temporelle qui définit l’intervalle de temps pour chaque point de données. Le graphique utilise l’agrégation spécifiée pour calculer toutes les valeurs échantillonnées durant la granularité temporelle spécifiée.
Utilisez le curseur de balayage temporel pour étudier une zone intéressante du graphique, telle qu’un pic ou une baisse. Placez le pointeur de la souris au début de la zone, cliquez et maintenez le bouton gauche de la souris enfoncé, faites glisser de l’autre côté de la zone, puis relâchez le bouton. Cet intervalle de temps sera agrandi dans le graphique.
Appliquer des filtres de dimension et un fractionnement
Pour découvrir des fonctionnalités avancées qui vous permettent d’effectuer des analyses supplémentaires de vos métriques et d’identifier les valeurs hors norme potentielles dans vos données, consultez les références suivantes :
- Le filtrage vous permet de choisir les valeurs de dimension à inclure dans le graphique. Par exemple, vous souhaiterez peut-être afficher uniquement les requêtes ayant réussi dans la représentation graphique d’une métrique de temps de réponse du serveur.
- Le fractionnement contrôle si le graphique affiche des lignes distinctes pour chaque valeur d’une dimension ou agrège les valeurs dans une seule ligne. Par exemple, vous souhaiterez peut-être voir une ligne pour le temps de réponse moyen sur toutes les instances de serveur ou voir des lignes distinctes pour chaque serveur.
Consultez les exemples de graphiques auxquels un filtrage et un fractionnement sont appliqués.
Paramètres de graphique avancés
Vous pouvez personnaliser le style et le titre du graphique et modifier les paramètres de graphique avancés. Quand la personnalisation est terminée, épinglez le graphique à un tableau de bord ou enregistrez votre travail. Vous pouvez également configurer des alertes de métriques. Pour en savoir plus sur ces options et d’autres fonctionnalités avancées de l’Explorateur de métriques Azure Monitor, consultez Fonctionnalités avancées de l’Explorateur de métriques Azure.
Étapes suivantes
Maintenant que vous savez comment utiliser les métriques dans Azure Monitor, découvrez comment créer une règle d’alerte de métrique pour être averti quand une valeur de métrique indique un problème potentiel.
Commentaires
Bientôt disponible : Tout au long de 2024, nous allons supprimer progressivement GitHub Issues comme mécanisme de commentaires pour le contenu et le remplacer par un nouveau système de commentaires. Pour plus d’informations, consultez https://aka.ms/ContentUserFeedback.
Envoyer et afficher des commentaires pour