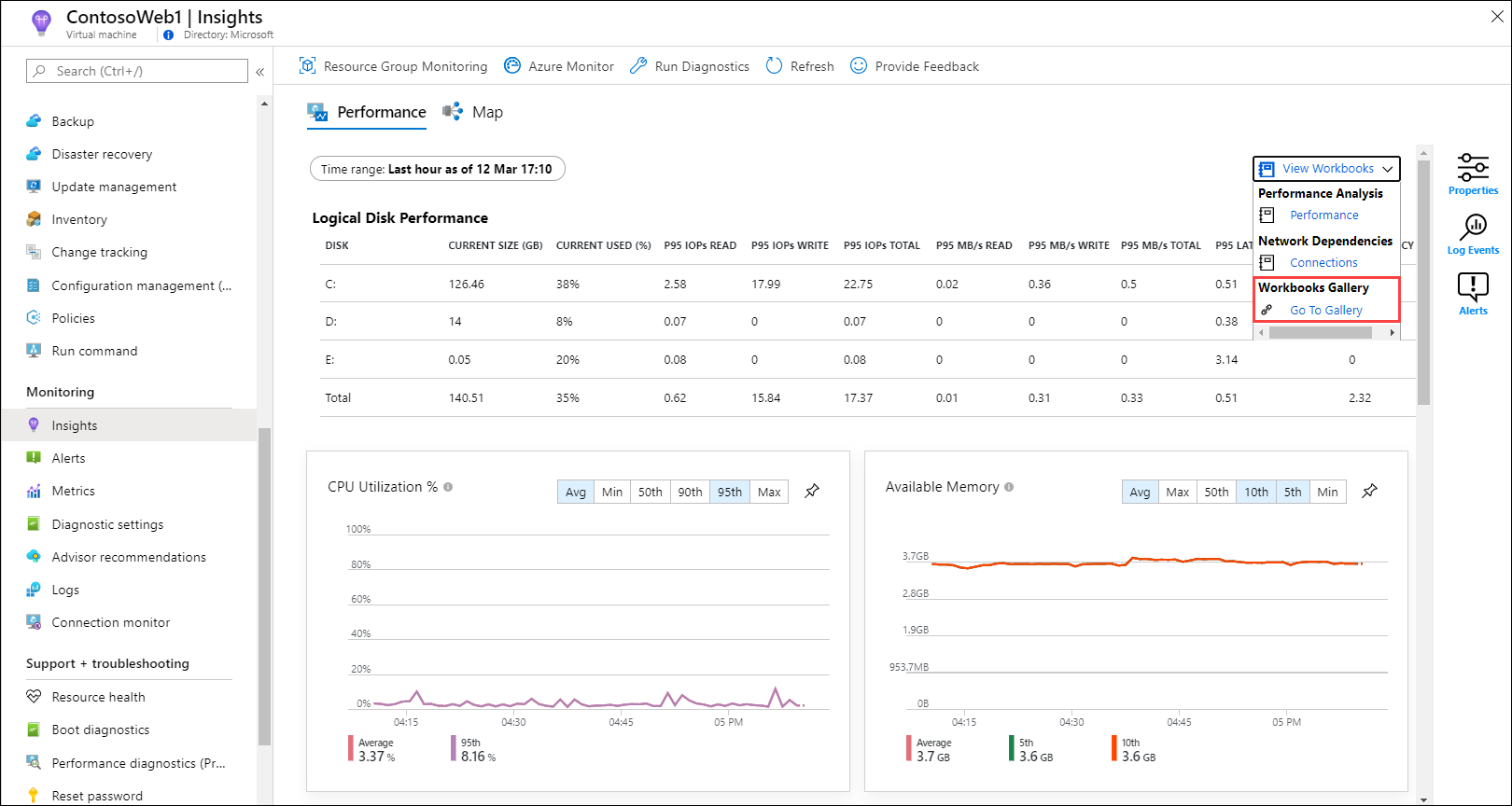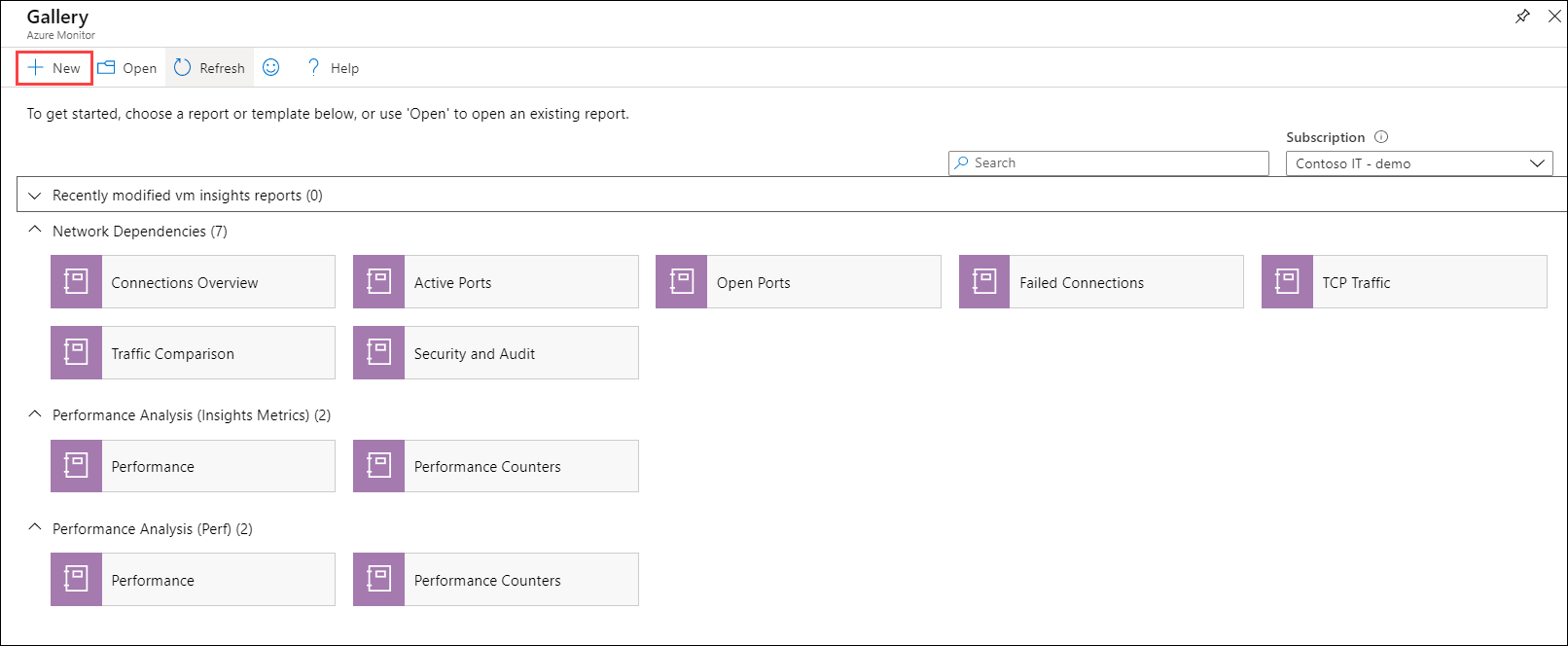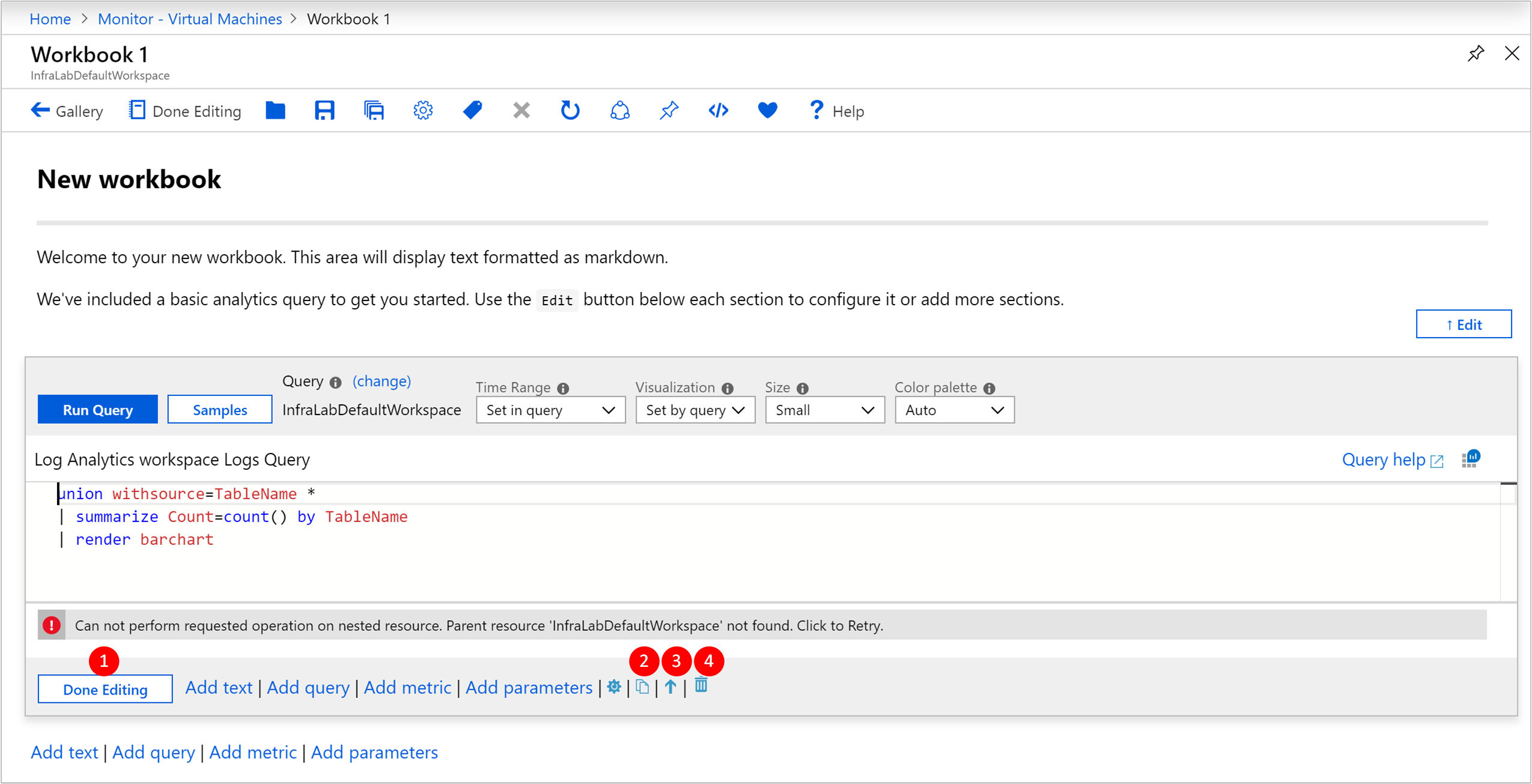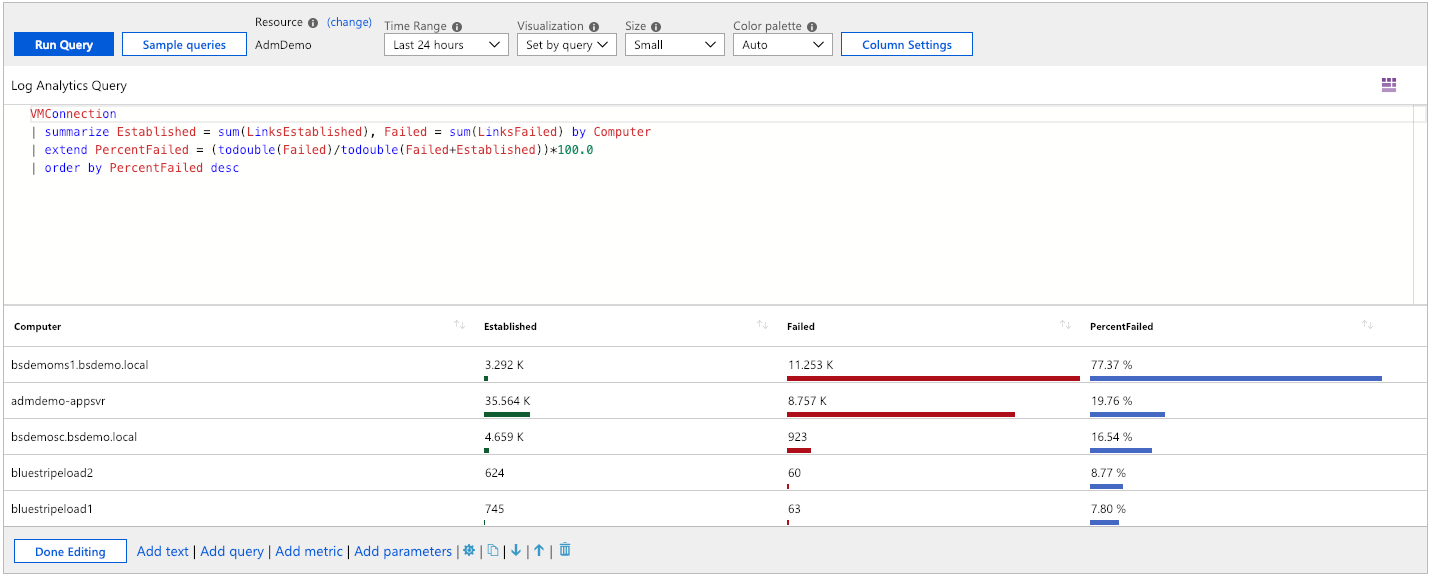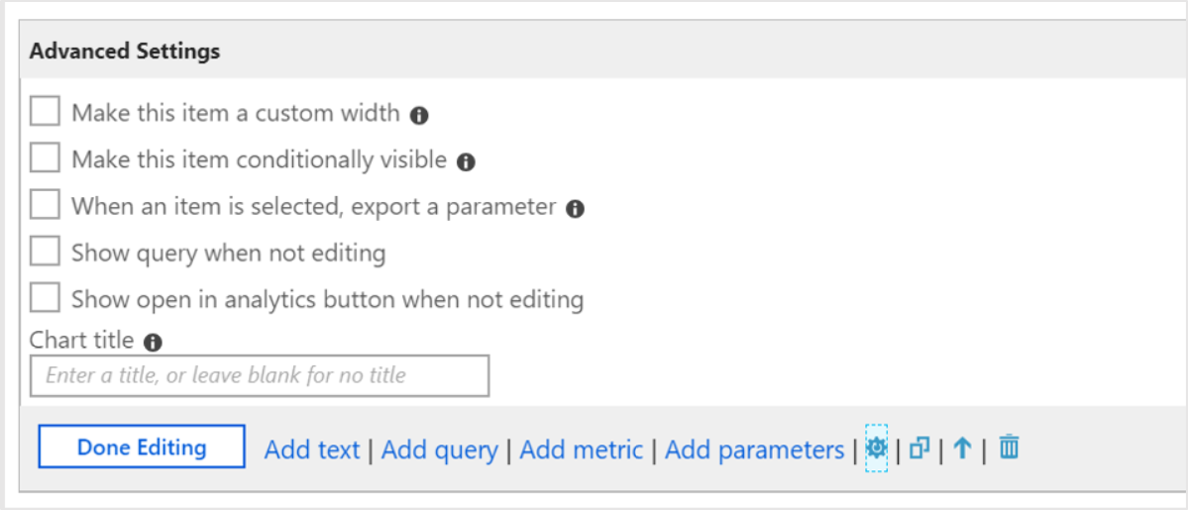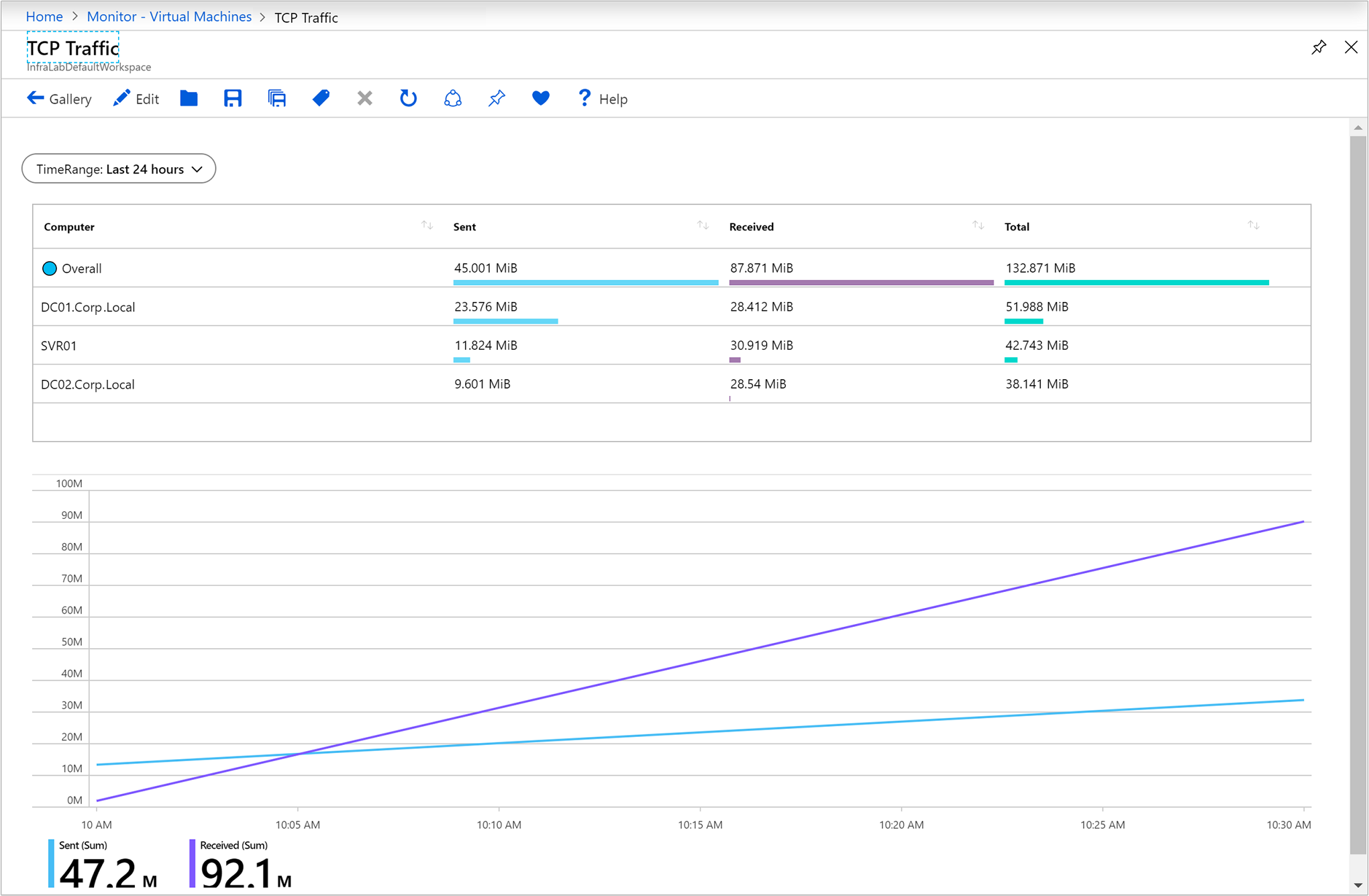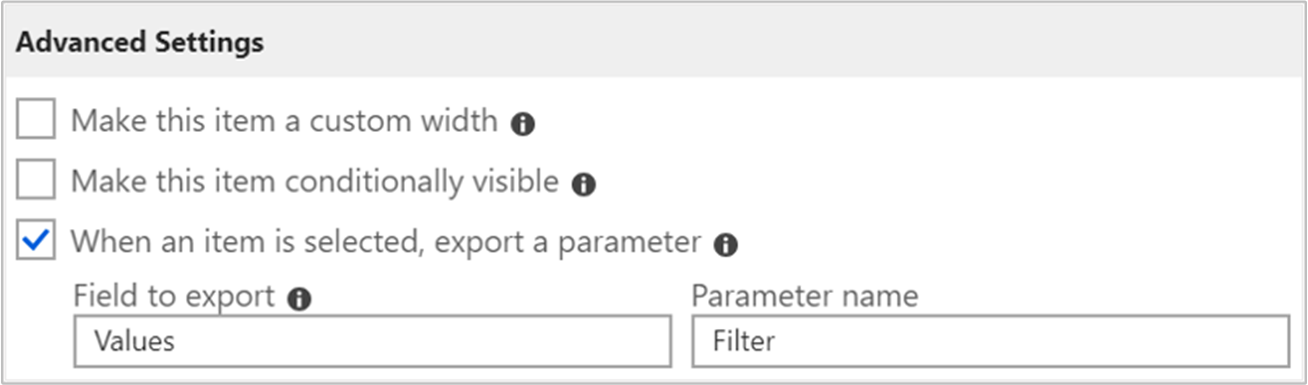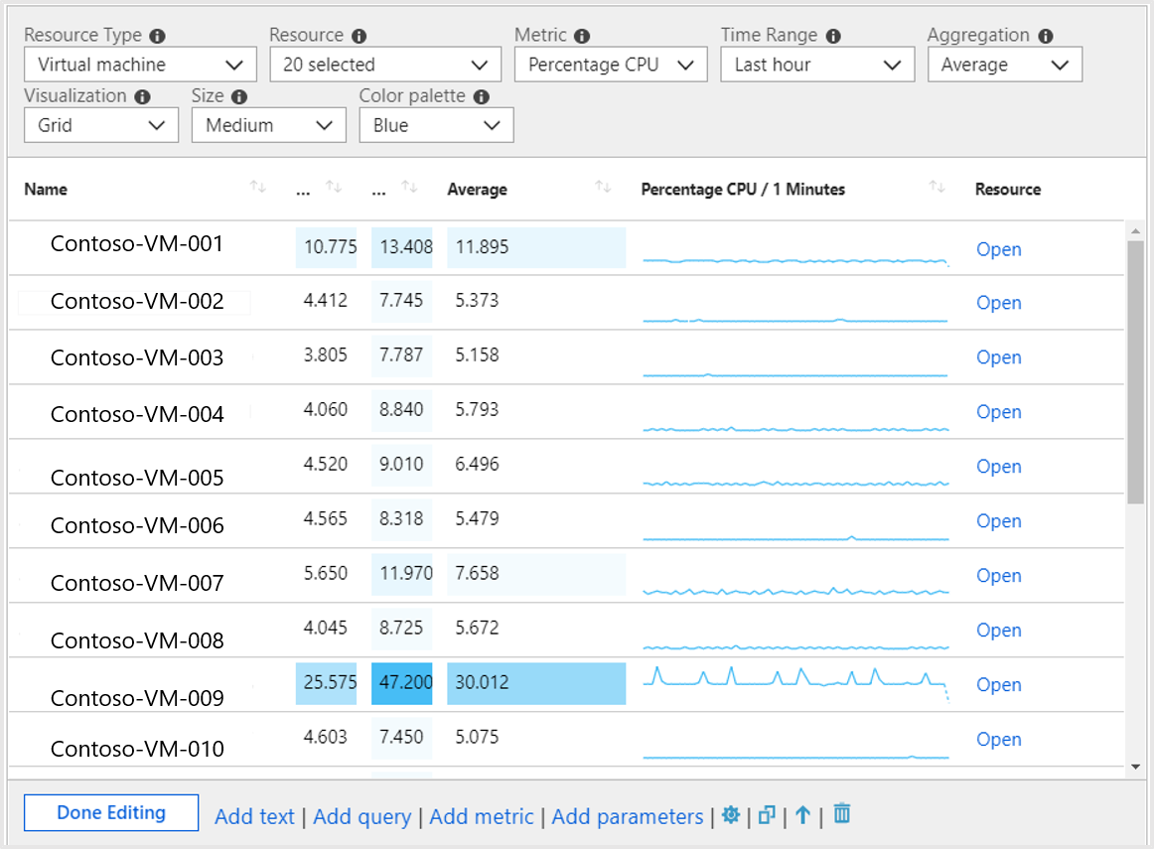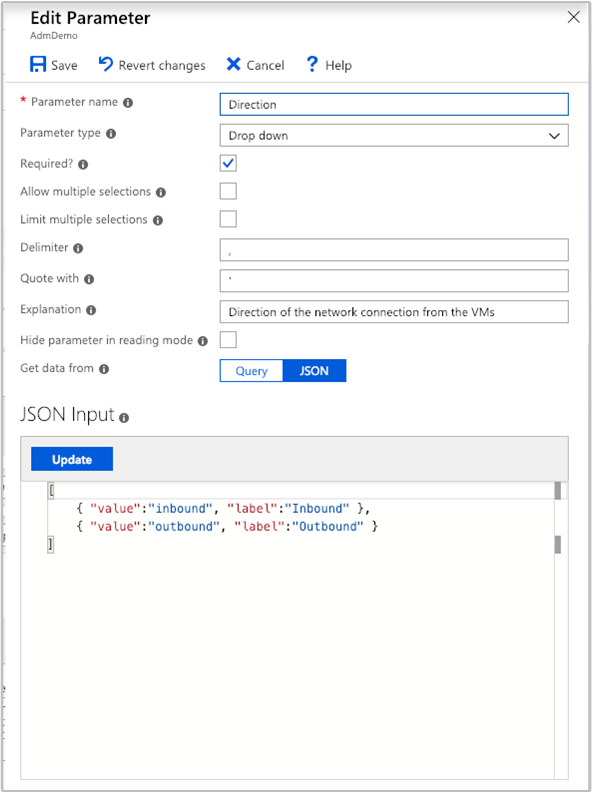Créer des rapports interactifs avec des classeurs Insights de machine virtuelle
Les classeurs regroupent du texte, des requêtes de journal, des métriques et des paramètres sous la forme de rapports interactifs complets. Les classeurs sont modifiables par tous les membres de l’équipe ayant accès aux mêmes ressources Azure.
Les classeurs vous aident à :
- Explorer l’utilisation de votre machine virtuelle quand vous ne connaissez pas à l’avance les métriques intéressantes, telles que l’utilisation du processeur, l’espace disque, la mémoire et les dépendances réseau. Contrairement à d’autres outils d’analyse de l’utilisation, les classeurs vous permettent de combiner plusieurs types de visualisations et d’analyses, ce qui les rend très utiles pour ce type d’exploration sous forme libre.
- Expliquer à votre équipe le fonctionnement d’une machine virtuelle provisionnée récemment, en affichant les métriques des compteurs clés et d’autres événements de journal.
- Partager les résultats d’une expérimentation de redimensionnement de votre machine virtuelle avec d’autres membres de votre équipe. Vous pouvez expliquer les objectifs de l’expérience avec du texte. Ensuite, vous pouvez présenter les différentes métriques d’utilisation et les requêtes analytiques utilisées pour évaluer l’expérimentation, en vous aidant de légendes claires indiquant si chaque métrique se situe au-dessus ou en dessous de la cible.
- Créer des rapports relatifs à une interruption de l’utilisation de votre machine virtuelle. Vous pouvez combiner des données, une explication de texte et une discussion sur les étapes suivantes pour empêcher les pannes à l’avenir.
Classeurs d’insights de machines virtuelles
Les insights de machines virtuelles incluent les classeurs suivants. Vous pouvez utiliser ces classeurs ou vous en servir comme point de départ pour créer des classeurs personnalisés et répondre à vos besoins spécifiques.
une seule machine virtuelle
| Classeur | Description |
|---|---|
| Performances | Fournit une version personnalisable de la vue Performances qui utilise tous les compteurs de performances Log Analytics que vous avez activés. |
| Connexions | Fournit une vue détaillée des connexions entrantes et sortantes de votre machine virtuelle. |
Plusieurs machines virtuelles
| Classeur | Description |
|---|---|
| Performances | Fournit une version personnalisable de la vue Liste des N premiers et graphiques dans un classeur unique qui utilise tous les compteurs de performances Log Analytics que vous avez activés. |
| Compteurs de performance | Fournit une vue Graphique des N premiers sur un vaste ensemble de compteurs de performances. |
| Connexions | Fournit une vue détaillée des connexions entrantes et sortantes de vos machines virtuelles supervisées. |
| Ports actifs | Fournit la liste des processus qui sont liés aux ports sur les machines virtuelles supervisées et à leur activité dans la plage de temps choisie. |
| Ouvrir des ports | Fournit le nombre de ports ouverts sur vos machines virtuelles supervisées et les détails concernant ces ports. |
| Connexions ayant échoué | Permet d’afficher le nombre de connexions ayant échoué sur vos machines virtuelles supervisées, la tendance des échecs et si le pourcentage d’échecs augmente au fil du temps. |
| Sécurité et audit | Analyse de votre trafic TCP/IP qui génère des rapports sur les connexions globales et les connexions malveillantes, où les points de terminaison IP se trouvent partout dans le monde entier. Pour activer toutes les fonctionnalités, vous devez activer Détection de la sécurité. |
| Trafic TCP | Rapport classé concernant vos machines virtuelles supervisées et leur trafic réseau envoyé, reçu et total dans une grille et affiché sous forme de courbe de tendance. |
| Comparaison du trafic | Vous permet de comparer les tendances du trafic réseau pour une seule machine ou un groupe de machines. |
Créer un workbook
Un classeur est composé de sections comprenant des graphiques, des tableaux, du texte et des commandes de saisie modifiables de manière indépendante. Pour mieux comprendre les classeurs, ouvrons un modèle et créons un classeur personnalisé.
Dans le portail Azure, accédez au menu Surveiller.
Sélectionnez une machine virtuelle.
Dans la page Insights de machine virtuelle, sélectionnez l’onglet Performances ou Carte, puis sélectionnez Voir les classeurs à partir du lien affiché sur la page. Dans la liste déroulante, sélectionnez Accéder à la galerie.
La galerie de classeurs, qui contient plusieurs classeurs prédéfinis pour vous aider à commencer, s’ouvre pour vous aider à démarrer.
Créez un classeur en sélectionnant Nouveau.
Modifier les sections du classeur
Les classeurs présentent deux modes : le mode d’édition et le mode lecture. Un nouveau classeur s’ouvre en mode d’édition. Ce mode affiche tout le contenu du classeur, y compris les étapes et les paramètres qui sont généralement masqués. Le mode lecture présente une vue de rapport simplifiée. Le mode lecture vous permet de masquer les éléments complexes de création du rapport, tout en accédant en quelques clics aux paramètres et mécanismes sous-jacents si vous avez besoin de les modifier.
Une fois que vous avez terminé de modifier une section, sélectionnez Modification terminée dans le coin inférieur gauche de la section.
Pour créer un doublon de section, sélectionnez l’icône Cloner cette section. La création de sections en double est une bonne façon d’itérer sur une requête sans perdre les itérations précédentes.
Pour déplacer une section vers un classeur, sélectionnez l’icône Déplacer vers le haut ou Déplacer vers le bas.
Pour supprimer une section de façon permanente, sélectionnez l’icône Supprimer.
Ajouter du texte et des sections Markdown
Le fait d’ajouter des en-têtes, des explications et des commentaires à vos classeurs permet de donner un aspect narratif à un ensemble de tables et de graphiques. Les sections de texte des classeurs prennent en charge la syntaxe Markdown pour la mise en forme du texte (en-têtes, gras, italique et listes à puces, par exemple).
Pour ajouter une section de texte à votre classeur, sélectionnez Ajouter du texte dans le coin inférieur gauche du classeur ou de la section.
Ajouter des sections de requête
Pour ajouter une section de requête à votre classeur, sélectionnez Ajouter une requête dans l’angle inférieur gauche du classeur ou de la section.
Les sections de requête sont extrêmement flexibles et peuvent être utilisées pour répondre à des questions telles que :
- Comment était mon utilisation du processeur au cours d’une période d’augmentation du trafic réseau ?
- Quelle était la tendance concernant l’espace disque disponible au cours du mois dernier ?
- Combien d’échecs de connexion réseau ma machine virtuelle a rencontrés au cours des deux dernières semaines ?
Vous n’êtes pas non plus limité à interroger à partir du contexte de la machine virtuelle à partir de laquelle vous avez ouvert le classeur. Pour interroger plusieurs machines virtuelles et espaces de travail Log Analytics, vous devez disposer de l’autorisation d’accès à ces ressources.
Pour inclure des données d’autres espaces de travail Log Analytics ou d’une application Application Insights spécifique, utilisez l’identificateur de l’espace de travail. Pour en savoir plus sur les requêtes inter-ressources, reportez-vous aux instructions officielles.
Paramètres de requête analytique avancés
Chaque section a ses propres paramètres avancés, accessibles par le biais de l’icône  des paramètres située à droite de Ajouter des paramètres.
des paramètres située à droite de Ajouter des paramètres.
| Paramètre | Description |
|---|---|
| Largeur personnalisée | Personnalise la taille d’un élément pour faire tenir un grand nombre d’éléments sur une seule ligne. Vous pouvez ainsi mieux organiser vos tableaux et graphiques pour créer des rapports interactifs complets. |
| Visible sous conditions | Spécifie de masquer les étapes en fonction d’une valeur de paramètre en mode lecture. |
| Exporter un paramètre | Permet de sélectionner une ligne dans le tableau ou le graphique pour faire en sorte que des valeurs soient modifiées ou deviennent visibles. |
| Afficher la requête en mode lecture | Affiche la requête qui précède le graphique ou le tableau même en mode lecture. |
| Afficher le bouton Ouvrir dans Analytics en mode lecture | Ajoute l’icône Analytics dans le coin droit du graphique pour vous permettre d’y accéder en un seul clic. |
La plupart de ces paramètres sont relativement intuitifs, mais pour comprendre comment fonctionne l’option Exporter un paramètre, il est préférable d’examiner un classeur qui utilise cette fonctionnalité.
L’un des classeurs prédéfinis, Trafic TCP, fournit des informations sur les métriques de connexion d’une machine virtuelle.
La première section du classeur est basée sur les données de requête de journal. La deuxième section est également basée sur les données de requête de journal, mais la sélection d’une ligne dans le premier tableau met à jour de façon interactive le contenu des graphiques.
Ce comportement est possible grâce à l’utilisation des paramètres avancés Quand un élément est sélectionné, exporter un paramètre, qui sont activés dans la requête de journal du tableau.
La deuxième requête de journal utilise alors les valeurs exportées quand une ligne est sélectionnée pour créer un ensemble de valeurs qui sont utilisés par l’en-tête de section et les graphiques. Si aucune ligne n’est sélectionnée, elle masque l’en-tête de section et les graphiques.
Par exemple, le paramètre masqué dans la deuxième section utilise la référence suivante à partir de la ligne sélectionnée dans la grille :
VMConnection
| where TimeGenerated {TimeRange}
| where Computer in ("{ComputerName}") or '*' in ("{ComputerName}")
| summarize Sent = sum(BytesSent), Received = sum(BytesReceived) by bin(TimeGenerated, {TimeRange:grain})
Ajouter des sections de métriques
Les sections de métriques vous offrent un accès complet pour intégrer des données de métriques Azure Monitor dans vos rapports interactifs. Dans Insights de machine virtuelle, les classeurs prédéfinis contiennent généralement des données de requête analytique plutôt que des données métriques. Vous pouvez créer des classeurs avec des données de métriques, ce qui vous permet de combiner les avantages des deux fonctionnalités dans un emplacement unique. Vous avez également la possibilité d’extraire des données de métriques à partir des ressources de l’ensemble des abonnements auxquels vous avez accès.
Voici un exemple de données de machine virtuelle extraites dans un classeur en vue d’afficher les performances du processeur sous forme de grille.
Ajouter des sections de paramètres
Les paramètres de classeur vous permettent de modifier les valeurs dans le classeur sans avoir à modifier manuellement les sections de requête ou de texte. Davantage de personnes peuvent ainsi utiliser ce type de rapports basés sur des classeurs, car il n’est pas nécessaire de comprendre le langage de requête analytique sous-jacent.
Pour remplacer la valeur d’un paramètre dans les sections de requête, de texte ou de paramètre, le nom du paramètre doit être saisi entre accolades, par exemple {parameterName}. Les noms de paramètre doivent respecter des règles similaires à celles des identificateurs JavaScript (des caractères alphabétiques ou des traits de soulignement, suivis par des caractères alphanumériques ou des traits de soulignement). Par exemple, a1 est autorisé, mais pas 1a.
Les paramètres sont linéaires et appliqués aux différentes étapes du classeur, en partant du haut. Des paramètres déclarés ultérieurement dans un classeur peuvent remplacer les paramètres déclarés précédemment. Les paramètres qui utilisent des requêtes peuvent accéder aux valeurs de paramètres définis précédemment. Au sein d’une étape de paramètre, les paramètres sont également linéaires et appliqués de gauche à droite, les paramètres de droite pouvant dépendre d’un paramètre déclaré antérieurement au sein de cette même étape.
Quatre types de paramètres différents sont actuellement pris en charge :
| Paramètre | Description |
|---|---|
| Texte | Permet à l’utilisateur de modifier une zone de texte. Vous pouvez éventuellement fournir une requête pour renseigner la valeur par défaut. |
| Liste déroulante | Permet à l’utilisateur de choisir parmi un ensemble de valeurs. |
| Sélecteur d’intervalle de temps | Permet à l’utilisateur de choisir parmi un ensemble prédéfini de valeurs d’intervalle de temps, ou de sélectionner un élément à partir d’un intervalle de temps personnalisé. |
| Sélecteur de ressource | Permet à l’utilisateur de choisir parmi les ressources sélectionnées pour le classeur. |
Utiliser un paramètre de texte
La valeur qu’un utilisateur entre dans la zone de texte est directement remplacée dans la requête, sans caractère d’échappement ni guillemets. Si la valeur dont vous avez besoin est une chaîne, la requête doit présenter des guillemets simples autour du paramètre. Par exemple '{parameter}'.
Le paramètre de texte que la valeur entrée dans une zone de texte soit utilisée n’importe où. Cela peut être un nom de tableau, un nom de colonne, un nom de fonction ou un opérateur. Le type de paramètre texte dispose d’un paramètre Obtenir la valeur par défaut à partir d’une requête Analytics qui permet au créateur du classeur d’utiliser une requête pour renseigner la valeur par défaut de cette zone de texte.
Quand vous utilisez la valeur par défaut obtenue à partir d’une requête de journal, seule la première valeur de la première ligne (ligne 0, colonne 0) est utilisée comme valeur par défaut. Pour cette raison, nous vous recommandons de limiter votre requête à ne renvoyer qu’une seule ligne et une colonne. Toutes les autres données retournées par la requête sont ignorées.
La valeur retournée par la requête est remplacée directement sans espace ni guillemets. Si la requête ne retourne aucune ligne, le résultat du paramètre est une chaîne vide (si le paramètre n’est pas obligatoire) ou une chaîne non définie (si le paramètre est obligatoire).
Utiliser une liste déroulante
Le type de paramètre liste déroulante vous permet de créer une commande de liste déroulante pour pouvoir sélectionner une ou plusieurs valeurs.
La liste déroulante est remplie par une requête de journal ou JSON. Si la requête retourne une colonne, les valeurs de cette colonne correspondent à la fois à la valeur et au libellé dans la commande de liste déroulante. Si la requête retourne deux colonnes, la première colonne correspond à la valeur, et la deuxième colonne au libellé dans la liste déroulante. Si la requête retourne trois colonnes, la troisième colonne est utilisée pour indiquer la sélection par défaut dans cette liste déroulante. Cette colonne peut être de n’importe quel type, mais le plus simple est d’utiliser des valeurs booléennes ou numériques, où 0 correspond à false et 1 à true.
Si la colonne est de type chaîne, la chaîne null/vide est considérée comme false. Toute autre valeur est considérée comme true. Pour les listes déroulantes à sélection unique, la première valeur avec une valeur true est utilisée comme sélection par défaut. Pour les listes déroulantes à sélection multiple, toutes les valeurs ayant une valeur true forment le jeu de valeurs sélectionné par défaut. Les éléments de la liste déroulante s’affichent dans l’ordre où la requête a retourné les lignes.
Examinons les paramètres présents dans le rapport Vue d’ensemble des connexions. Sélectionnez le symbole de modification en regard de Direction.
Cette action ouvre le volet Modifier le paramètre.
Le code JSON vous permet de générer une table arbitraire contenant des données. Par exemple, le code JSON suivant génère deux valeurs dans la liste déroulante :
[
{ "value": "inbound", "label": "Inbound"},
{ "value": "outbound", "label": "Outbound"}
]
Vous pouvez également utiliser une liste déroulante pour sélectionner un ensemble de compteurs de performances par nom :
Perf
| summarize by CounterName, ObjectName
| order by ObjectName asc, CounterName asc
| project Counter = pack('counter', CounterName, 'object', ObjectName), CounterName, group = ObjectName
La requête affiche les résultats suivants :
Les listes déroulantes sont des outils puissants que vous pouvez utiliser pour personnaliser et créer des rapports interactifs.
Paramètres d’intervalle de temps
Vous pouvez créer votre propre paramètre d’intervalle de temps personnalisé via le type de paramètre de liste déroulante. Vous pouvez également utiliser le type de paramètre d’intervalle de temps prêt à l’emploi si vous n’avez pas besoin du même niveau de flexibilité.
Les types de paramètre intervalle de temps ont 15 plages par défaut qui vont de cinq minutes aux 90 derniers jours. Il existe également une option permettant d’autoriser la sélection de l’intervalle de temps personnalisé. L’opérateur du rapport peut choisir des valeurs de début et d’arrêt explicites pour l’intervalle de temps.
Sélecteur de ressource
Le type de paramètre de sélecteur de ressource vous donne la possibilité de limiter ou d’étendre votre rapport à certains types de ressources. Le classeur Performances est un exemple de classeur prédéfini qui utilise le type de sélecteur de ressource.
Enregistrer et partager des classeurs avec votre équipe
Les classeurs sont enregistrés dans un espace de travail Log Analytics ou une ressource de machine virtuelle, selon la façon dont vous accédez à la galerie de classeurs. Le classeur peut être sont enregistré dans la section Mes rapports qui est privée ou dans la section Rapports partagés qui est accessible à tous les utilisateurs ayant accès à la ressource. Pour afficher tous les classeurs de la ressource, sélectionnez Ouvrir.
Pour partager un classeur qui se trouve actuellement dans Mes rapports :
- Sélectionnez Ouvrir.
- Sélectionnez les points de suspension (...) en regard du classeur que vous souhaitez partager.
- Sélectionnez Déplacer dans Rapports partagés.
Pour partager un classeur avec un lien ou par e-mail, sélectionnez Partager. Gardez à l’esprit que les destinataires du lien ont besoin d’accéder à cette ressource dans le portail Azure pour afficher le classeur. Pour apporter des modifications, les destinataires doivent au moins disposer des autorisations de collaborateur pour la ressource.
Pour épingler un lien à un classeur dans un tableau de bord Azure :
- Sélectionnez Ouvrir.
- Sélectionnez les points de suspension (...) en regard du classeur à épingler.
- Sélectionnez Épingler au tableau de bord.
Étapes suivantes
- Pour identifier les limitations et les performances globales des machines virtuelles, consultez View Azure VM performance (Afficher les performances des machines virtuelles Azure).
- Pour découvrir les dépendances d’applications découvertes, consultez Afficher la carte Insights de machine virtuelle.