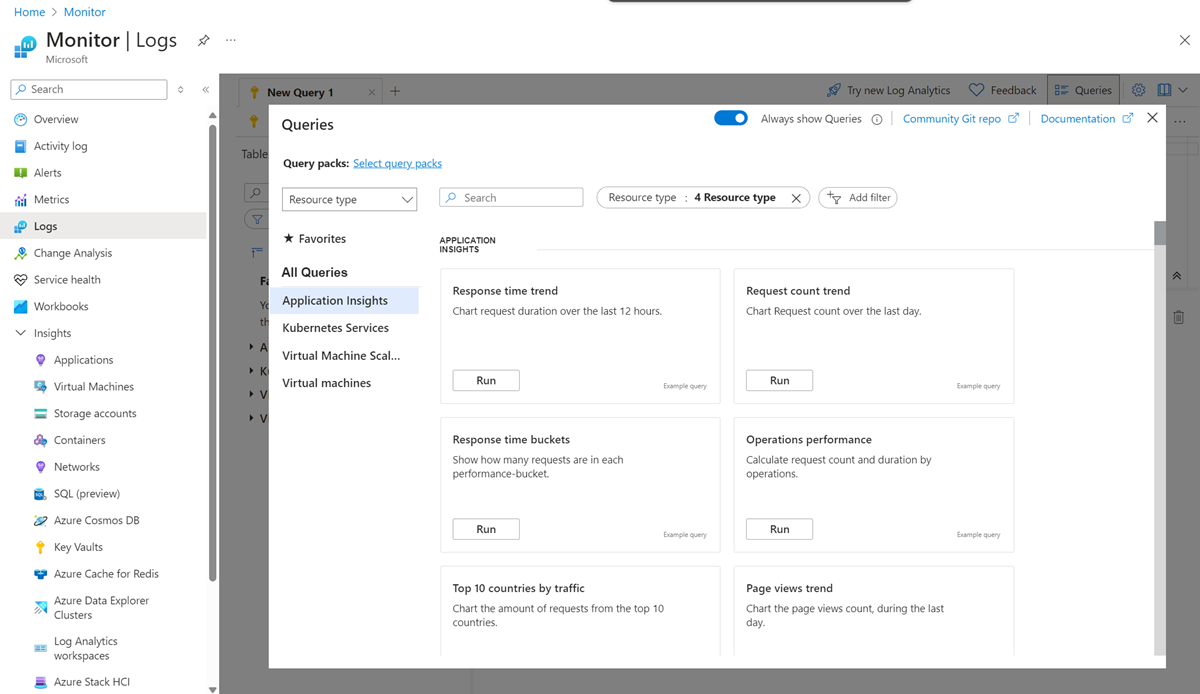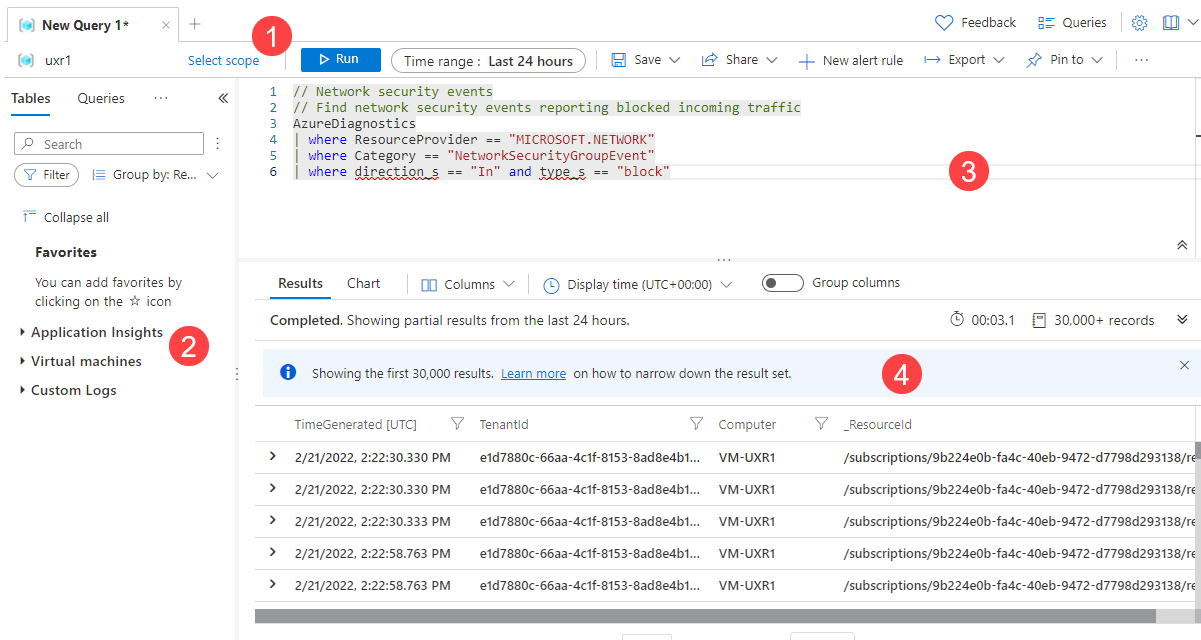Présentation de Log Analytics dans Azure Monitor
Log Analytics est un outil du portail Azure qui permet de modifier et d’exécuter des requêtes de journal sur des données dans le magasin de journaux Azure Monitor.
Vous pouvez écrire une requête simple qui retourne un jeu d’enregistrements, puis utiliser les fonctionnalités de Log Analytics pour les trier, les filtrer et les analyser. Vous pouvez aussi écrire une requête plus avancée pour effectuer une analyse statistique et visualiser les résultats dans un graphique afin d’identifier une tendance particulière.
Que vous travailliez avec les résultats de vos requêtes de manière interactive ou que vous les utilisiez avec d’autres fonctionnalités d’Azure Monitor, comme des alertes de recherche dans les journaux ou des classeurs, Log Analytics est l’outil que vous allez utiliser pour les écrire et les tester.
Conseil
Cet article décrit Log Analytics et ses fonctionnalités. Si vous souhaitez accéder directement à un tutoriel, consultez le Tutoriel Log Analytics.
Voici une vidéo de tutoriel :
Démarrer Log Analytics
Pour démarrer Log Analytics dans le portail Azure, dans le menu Azure Monitor, sélectionnez Journaux. Vous verrez également cette option dans le menu de la plupart des ressources Azure. Quel que soit l’emplacement où vous démarrez Log Analytics, l’outil est le même. Le menu que vous utilisez pour démarrer Log Analytics détermine cependant les données qui sont disponibles.
Si vous démarrez Log Analytics à partir du menu Azure Monitor ou du menu Espaces de travail Log Analytics, vous avez accès à tous les enregistrements d’un espace de travail. Si vous sélectionnez Journaux à partir d’un autre type de ressource, vos données sont limitées aux données de journal pour cette ressource. Pour plus d’informations, consultez Étendue de requête de journal et intervalle de temps dans la fonctionnalité Log Analytics d’Azure Monitor.
Quand vous démarrez Log Analytics, une boîte de dialogue s’affiche qui contient des exemples de requêtes. Les requêtes sont catégorisées par solution. Parcourez ou recherchez des requêtes qui correspondent à vos besoins. Vous pouvez en trouver une qui fait exactement ce dont vous avez besoin. Vous pouvez aussi en charger une dans l’éditeur et la modifier selon les besoins. L’exploration des exemples de requête est un bon moyen d’apprendre à écrire vos propres requêtes.
Si vous voulez démarrer avec un script vide et l’écrire vous-même, fermez les exemples de requêtes. Sélectionnez Requêtes en haut de l’écran pour les retrouver.
Conseil
Mode simple Log Analytics est actuellement en préversion et disponible pour un nombre limité de clients. Pour l’essayer, sélectionnez Essayer le mode simple Log Analytics en haut à droite de l’éditeur de requête Log Analytics.

Interface de Log Analytics
L’image suivante identifie quatre composants de Log Analytics. Les quatre composants Log Analytics sont les suivants :
Barre d’action supérieure
La barre du haut a des contrôles pour travailler avec une requête dans la fenêtre de requête.
| Option | Description |
|---|---|
| Étendue | Spécifie l’étendue des données utilisées pour la requête. Il peut s’agir de toutes les données d’un espace de travail Log Analytics ou de données pour une ressource particulière dans plusieurs espaces de travail. Voir Étendue de requête. |
| Bouton Exécuter | Exécutez la requête sélectionnée dans la fenêtre de requête. Vous pouvez aussi sélectionner Maj+Entrée pour exécuter une requête. |
| Sélecteur d’heure | Sélectionnez l’intervalle de temps pour les données disponibles pour la requête. Cette condition est remplacée si vous incluez un filtre de temps dans la requête. Voir Étendue de requête de journal et intervalle de temps dans la fonctionnalité Log Analytics d’Azure Monitor. |
| Bouton Enregistrer | Enregistrez la requête dans un pack de requêtes. Les requêtes enregistrées sont disponibles sur :
|
| Partager un bouton | Copiez un lien vers la requête, le texte de la requête ou les résultats de la requête dans le presse-papiers. |
| Bouton Nouvelle règle d’alerte | Ouvre la page Créer une règle d’alerte. Utilisez cette page pour créer une règle d’alerte avec un type d’alerte d’alerte de recherche dans les journaux. La page s’ouvre avec l’onglet Conditions sélectionné et votre requête est ajoutée au champ de requête de recherche. |
| Bouton Exporter | Exportez les résultats de la requête dans un fichier CSV ou la requête au format de langage de formule Power Query pour l’utiliser avec Power BI. |
| Épingler au bouton | Épinglez les résultats de la requête à un tableau de bord Azure ou ajoutez-les à un classeur Azure. |
| Bouton Formater la requête | Arrange le texte sélectionné pour une meilleure lisibilité. |
| Changement du mode de travail de recherche | Exécute des travaux de recherche. |
| Bouton Requêtes | Ouvre la boîte de dialogue Requêtes, qui fournit l’accès aux requêtes enregistrées dans l’espace de travail. |
Barre latérale gauche
La barre latérale gauche liste les tables de l’espace de travail, les exemples de requêtes, les fonctions et les options de filtre pour la requête actuelle.
| Onglet | Description |
|---|---|
| Tables | Répertorie les tables qui font partie de l’étendue sélectionnée. Sélectionnez Group by pour modifier le regroupement des tables. Pointez sur un nom de table pour afficher une boîte de dialogue avec une description de la table, et des options permettant de visualiser sa documentation et d’afficher un aperçu de ses données. Développez une table pour afficher ses colonnes. Double-cliquez sur un nom de table ou de colonne pour l’ajouter à la requête. |
| Requêtes | Liste d’exemples de requêtes que vous pouvez ouvrir dans la fenêtre de requête. Cette liste est la même que celle qui apparaît quand vous ouvrez Log Analytics. Sélectionnez Group by pour modifier le regroupement des requêtes. Double-cliquez sur une requête pour l’ajouter à la fenêtre de requête ou pointez sur cette requête pour d’autres options. |
| Functions | Répertorie les fonctions dans l’espace de travail. |
| Filtrer | Crée des options de filtre en fonction des résultats d’une requête. Une fois que vous avez exécuté une requête, des colonnes s’affichent avec des valeurs différentes de celles des résultats. Sélectionnez une ou plusieurs valeurs, puis sélectionnez Appliquer et exécuter pour ajouter une commande where à la requête et réexécutez-la. |
Fenêtre de requête
La fenêtre de requête est l’endroit où vous modifiez votre requête. IntelliSense est utilisé pour les commandes KQL et le codage couleur améliore la lisibilité. Sélectionnez + en haut de la fenêtre pour ouvrir un autre onglet.
Une seule fenêtre peut inclure plusieurs requêtes. Une requête ne peut pas inclure de lignes vides : vous pouvez donc séparer plusieurs requêtes dans une fenêtre par une ou plusieurs lignes vides. La requête actuelle est celle sur laquelle le curseur est positionné.
Pour exécuter la requête actuelle, sélectionnez le bouton Exécuter ou sélectionnez Maj+Entrée.
Fenêtre de résultats
Les résultats de la requête apparaissent dans la fenêtre de résultats. Par défaut, les résultats sont affichés dans une table. Pour afficher les résultats sous forme de graphique, sélectionnez Graphique dans la fenêtre de résultats. Vous pouvez aussi ajouter une commande render à votre requête.
vue Résultats
La vue Résultats affiche les résultats de la requête dans une table organisée par colonnes et par lignes. Cliquez sur la gauche d’une ligne pour développer ses valeurs. Sélectionnez la liste déroulante Colonnes pour changer la liste des colonnes. Triez les résultats en sélectionnant un nom de colonne. Filtrez les résultats en sélectionnant l’entonnoir en regard d’un nom de colonne. Désactivez les filtres et réinitialisez le tri en exécutant à nouveau la requête.
Sélectionnez Regrouper les colonnes pour afficher la barre de regroupement au-dessus des résultats de la requête. Regroupez les résultats en fonction d’une colonne en la faisant glisser vers la barre. Créez des groupes imbriqués dans les résultats en ajoutant plus de colonnes.
Vue de graphique
La vue Graphique affiche les résultats en utilisant un des nombreux types de graphiques disponibles. Vous pouvez spécifier le type de graphique avec une commande render dans votre requête. Vous pouvez aussi le sélectionner dans la liste déroulante Type de visualisation.
| Option | Description |
|---|---|
| Type de visualisation | Type de graphique à afficher. |
| Axe X | Colonne des résultats à utiliser pour l’axe X. |
| Axe Y | Colonne des résultats à utiliser pour l’axe Y. En règle générale, c’est une colonne numérique. |
| Fractionner par | Colonne dans les résultats qui définit la série dans le graphique. Une série est créée pour chaque valeur de la colonne. |
| Agrégation | Type d’agrégation à effectuer sur les valeurs numériques de l’axe des Y. |
Relation avec Azure Data Explorer
Si vous avez déjà travaillé avec l’interface utilisateur web d’Azure Data Explorer, Log Analytics devrait vous être familier. La raison en est qu’il s’appuie sur Azure Data Explorer et qu’utilise le même langage de requête Kusto.
Log Analytics ajoute des fonctionnalités spécifiques à Azure Monitor, comme le filtrage par intervalle de temps et la possibilité de créer une règle d’alerte à partir d’une requête. Les deux outils incluent un explorateur qui vous permet de parcourir la structure des tables disponibles. L’interface utilisateur web d’Azure Data Explorer fonctionne principalement avec des tables de bases de données Azure Data Explorer. Log Analytics fonctionne avec des tables d’un espace de travail Log Analytics.
Étapes suivantes
Commentaires
Bientôt disponible : Tout au long de 2024, nous allons supprimer progressivement GitHub Issues comme mécanisme de commentaires pour le contenu et le remplacer par un nouveau système de commentaires. Pour plus d’informations, consultez https://aka.ms/ContentUserFeedback.
Envoyer et afficher des commentaires pour