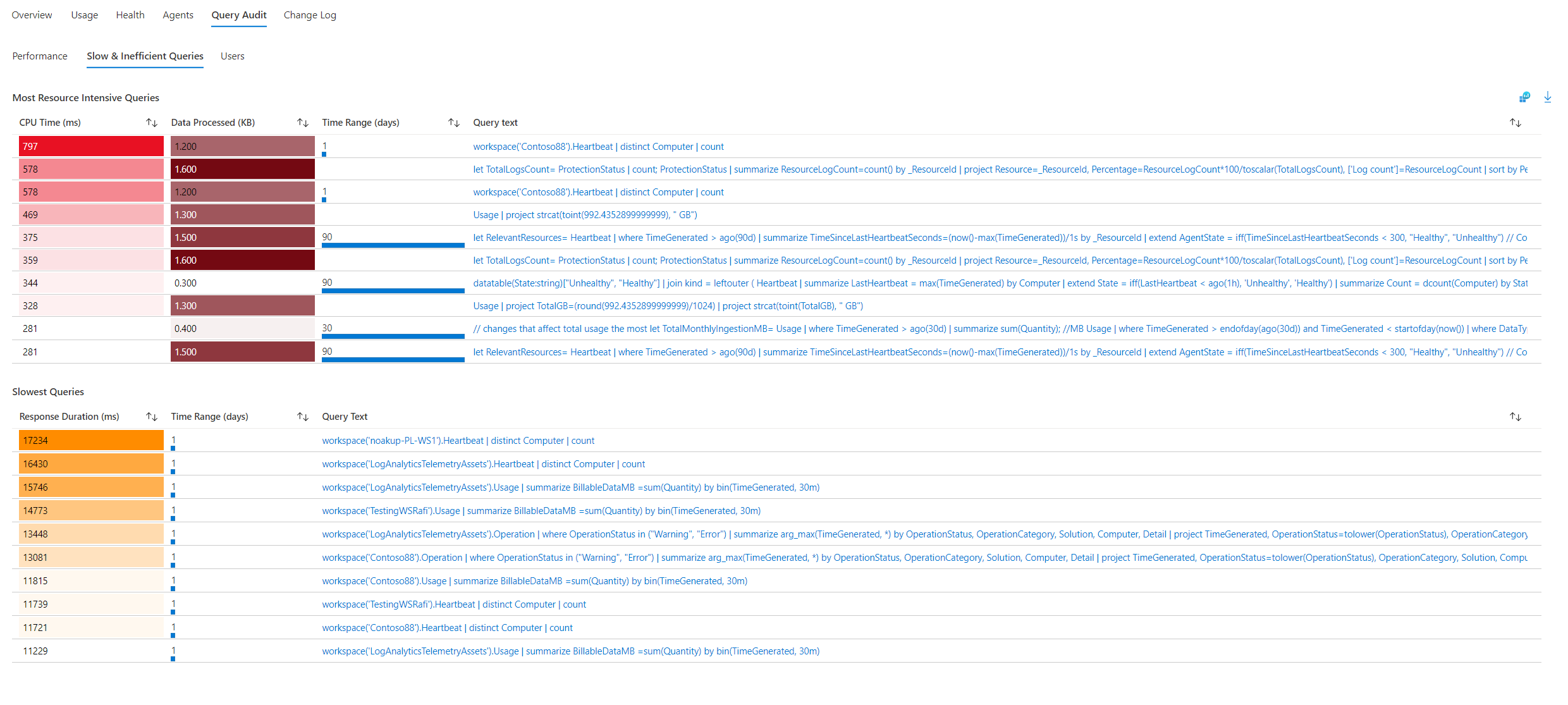Log Analytics Workspace Insights
Log Analytics Workspace Insights offre une surveillance complète de vos espaces de travail grâce à une vue unifiée de l’utilisation de votre espace de travail, des performances, de l’intégrité, de l’agent, des requêtes et du journal des modifications. Cet article vous aide à comprendre comment intégrer et utiliser Log Analytics Workspace Insights.
Autorisations requises
- Vous devez disposer des autorisations
Microsoft.OperationalInsights/workspaces/readdans l’espace de travail Log Analytics dont vous souhaitez voir les insights, tel que les fournit le rôle intégré Lecteur Log Analytics, par exemple. - Pour exécuter les requêtes d’utilisation supplémentaires, vous devez disposer des autorisations
*/read, tel que les fournit le rôle intégré Lecteur Log Analytics, par exemple.
Vue d’ensemble de vos espaces de travail Log Analytics
Lorsque vous accédez à Log Analytics Workspace Insights via Azure Monitor Insights, le point de vue À grande échelle s’affiche. Ici, vous pouvez :
- Découvrez comment vos espaces de travail sont répartis dans le monde entier.
- Passez en revue leur rétention.
- Consultez les détails sur les licences et le plafonnement à code de couleurs.
- Choisissez un espace de travail pour voir ses insights.
Pour démarrer Log Analytics Workspace Insights à grande échelle :
Connectez-vous au portail Azure.
Dans le volet gauche du Portail Azure, sélectionnez Moniteur. Dans la section Hub Insights, sélectionnez Log Analytics Workspace Insights.
Afficher des insights pour un espace de travail Log Analytics
Vous pouvez utilisez des insights dans le contexte d’un espace de travail spécifique pour afficher des données enrichies et des analyses sur les performances, l’utilisation, l’intégrité, les agents, les requêtes et les modifications de l’espace de travail.
Pour accéder à Log Analytics Workspace Insights :
Ouvrez Log Analytics Workspace Insights à partir d’Azure Monitor (comme expliqué précédemment).
Sélectionnez un espace de travail à analyser.
Ou utilisez ces étapes :
Dans le Portail Azure, sélectionnez Espaces de travail Log Analytics.
Choisissez un espace de travail Log Analytics.
Sous Surveillance, sélectionnez Insights dans le menu de l’espace de travail.
Les données sont organisées sous forme d’onglets. L’intervalle de temps en haut est défini par défaut sur 24 heures et s’applique à tous les onglets. Certains graphiques et tableaux utilisent une période différente, comme indiqué dans leurs titres.
Onglet Overview
Sous l’onglet Vue d’ensemble, vous pouvez voir :
Principales statistiques et paramètres :
- Le volume d’ingestion mensuel de l’espace de travail.
- Le nombre de machines qui ont envoyé des pulsations. Autrement dit, les machines connectées à cet espace de travail dans l’intervalle de temps sélectionné.
- Les ordinateurs qui n’ont pas envoyé de pulsations au cours de la dernière heure (dans l’intervalle de temps sélectionné).
- La période de conservation des données définie.
- La limite quotidienne définie et la quantité de données déjà ingérées au cours du dernier jour.
Top 5 des tables : graphiques qui analysent les cinq tables les plus ingérées au cours du mois dernier :
- Le volume de données ingérées dans chaque table.
- L’ingestion quotidienne à chacune d’entre elles-pour afficher visuellement des pics ou des chutes.
- Anomalies d’ingestion : liste des pics identifiés et des chutes dans l’ingestion de ces tables.
Onglet Utilisation
Cet onglet fournit un affichage du tableau de bord.
Tableau de bord de l’utilisation
Cet onglet fournit des informations sur l’utilisation de l’espace de travail. Le sous-onglet du tableau de bord affiche les données d’ingestion affichées dans les tables. Il utilise par défaut les cinq tables les plus ingérées dans l’intervalle de temps sélectionné. Ces mêmes tables s’affichent dans la page Vue d’ensemble. Utilisez la liste déroulante Tables de l’espace de travail pour choisir les tables à afficher.
Grille principale : les tables sont regroupées par solutions avec des informations sur chaque table :
- La quantité de données qui a été ingérée pendant l’intervalle de temps sélectionné.
- Le pourcentage que cette table prend sur l’ensemble du volume d’ingestion pendant l’intervalle de temps sélectionné : ces informations permettent d’identifier les tables qui affectent le plus votre ingestion. Dans la capture d’écran suivante, vous pouvez voir que
AzureDiagnosticsetContainerLogreprésentent à eux seuls plus de deux tiers (64 %) des données ingérées dans cet espace de travail. - La dernière mise à jour des statistiques d’utilisation de chaque table : on s’attend généralement à une actualisation par heure des statistiques d’utilisation. L’actualisation des statistiques d’utilisation est une opération interne de service récurrente. Un retard d’actualisation de ces données est uniquement noté afin que vous puissiez correctement interpréter les données. Vous n’avez aucune action à entreprendre.
- Facturable : indique les tables qui sont facturées et celles qui sont gratuites.
Détails propres à la table : en bas de la page, vous pouvez consulter des informations détaillées sur la table sélectionnée dans la grille principale :
Volume d’ingestion : quantité de données qui ont été ingérées dans la table à partir de chaque ressource et mode de diffusion dans le temps. Les ressources qui ingèrent plus de 30 % du volume total envoyé à cette table sont signalées par un signe d’avertissement.
Latence de l’ingestion : temps nécessaire pour effectuer l’ingestion, analysé pour les 50e, le 90e ou le 95e centiles des requêtes envoyées à cette table. Le graphique supérieur de cette zone représente le temps d’ingestion total des requêtes pour le centile sélectionné de bout en bout. Il s’étend du moment où l’événement s’est produit jusqu’à l’ingestion dans l’espace de travail.
Le graphique ci-dessous montre séparément la latence de l’agent, c’est-à-dire le temps qu’il a fallu à l’agent pour envoyer le journal à l’espace de travail. Le graphique montre également la latence du pipeline, c’est-à-dire le temps nécessaire au service pour traiter les données et les envoyer à l’espace de travail.
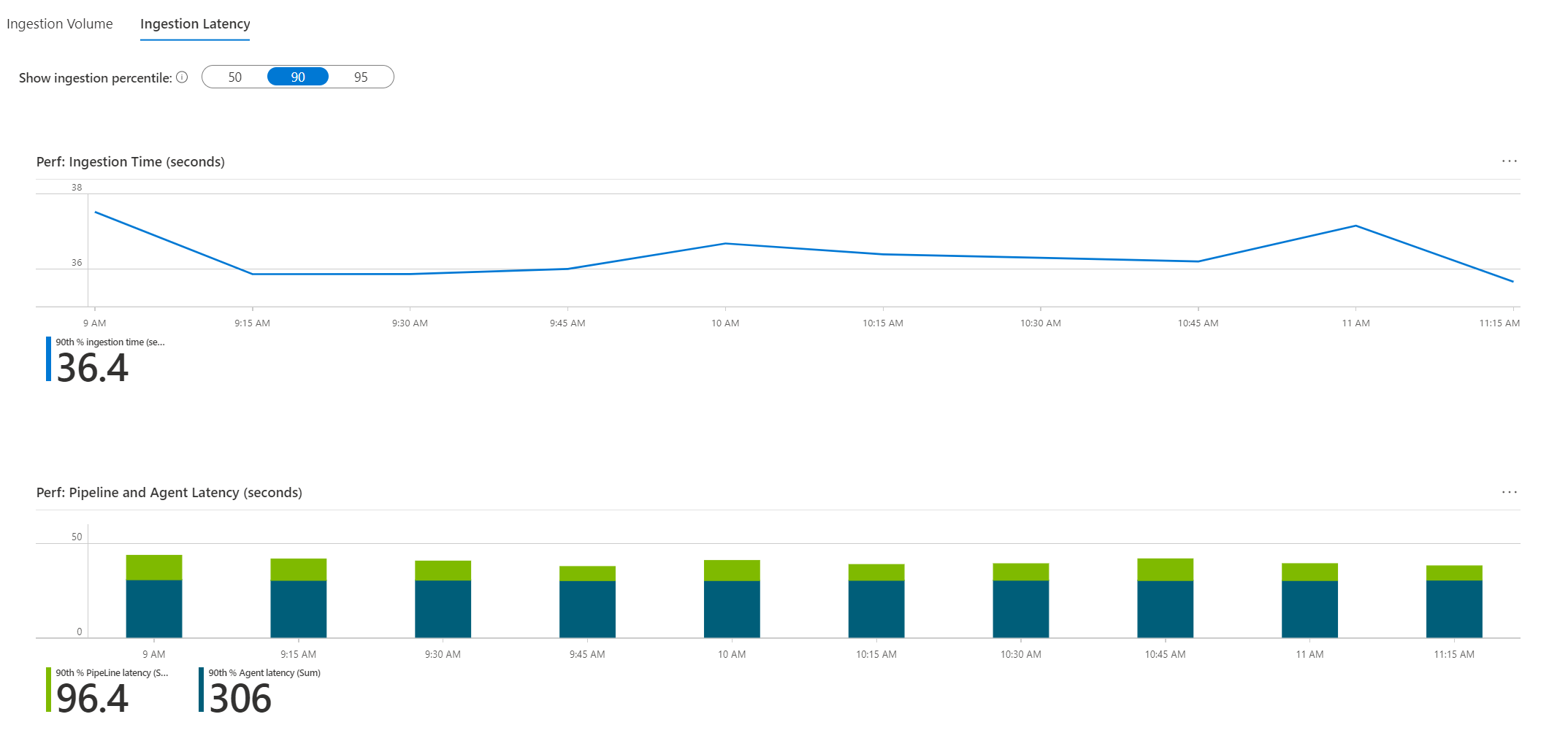
Requêtes d’utilisation supplémentaires
Le sous-onglet Requêtes supplémentaires expose les requêtes qui s’exécutent sur toutes les tables de l’espace de travail (au lieu de s’appuyer sur les métadonnées d’utilisation qui sont actualisées toutes les heures). Du fait que les requêtes sont beaucoup plus étendues et moins efficaces, elles ne s’exécutent pas automatiquement. Elles peuvent révéler des informations intéressantes sur les ressources qui envoient la plupart des journaux à l’espace de travail et affectent peut-être la facturation.
L’une de ces requêtes est Quelles ressources Azure envoient la plupart des journaux à cet espace de travail (qui affiche les 50 premiers). Dans l’espace de travail de démonstration, vous pouvez clairement voir que trois clusters Kubernetes envoient beaucoup plus de données que toutes les autres ressources combinées. Un cluster charge le plus l’espace de travail.
Onglet d’intégrité
Cet onglet affiche l’état d’intégrité de l’espace de travail, le moment où il a été signalé pour la dernière fois et les erreurs et avertissements opérationnels récupérés à partir de la table _LogOperation. Pour plus d’informations sur les problèmes répertoriés et les étapes d’atténuation, consultez Surveiller l’intégrité d’un espace de travail Log Analytics dans Azure Monitor.
Onglet Agents
Cet onglet fournit des informations sur les agents qui envoient des journaux à cet espace de travail.

- Erreurs d’opération et avertissements : il s’agit d’erreurs et d’avertissements qui sont spécifiquement liés aux agents. Elles sont regroupées par le titre d’erreur/d’avertissement pour vous permettre d’obtenir une vue plus claire des différents problèmes qui peuvent se produire. Elles peuvent être développées pour afficher les heures et les ressources exactes auxquelles elles font référence. Vous pouvez sélectionner Exécuter la requête dans les journaux pour interroger la table
_LogOperationvia l’expérience Journaux d’activité pour voir les données brutes et les analyser davantage. - Agents de l’espace de travail : il s’agit des agents qui ont envoyé des journaux à l’espace de travail pendant l’intervalle de temps sélectionné. Vous pouvez voir les types et l’état d’intégrité des agents. Les agents marqués comme étant Sains ne fonctionnent pas nécessairement bien. Cette désignation indique uniquement qu’ils ont envoyé une pulsation au cours de la dernière heure. Un état d’intégrité plus détaillé est décrit dans la grille.
- Activité des agents : cette grille affiche des informations sur tous les agents, les agents sains ou non sains. Ici, trop Sain indique seulement que l’agent a envoyé une pulsation au cours de la dernière heure. Pour mieux comprendre son état, passez en revue les tendances affichées dans la grille. Elles indiquent le nombre de pulsations envoyées par cet agent au fil du temps. L’état d’intégrité réel ne peut être déduit que si vous savez comment la ressource surveillée fonctionne. Par exemple, si un ordinateur est intentionnellement arrêté à des moments particuliers, vous pouvez vous attendre à ce que les pulsations de l’agent s’affichent de façon intermittente dans un modèle de correspondance.
Onglet Audit de requête
L’audit de requête crée des journaux sur l’exécution des requêtes sur l’espace de travail. Si cette option est activée, ces données sont très utiles pour comprendre et améliorer les performances, l’efficacité et la charge pour les requêtes. Pour activer l’audit de requête sur votre espace de travail ou en savoir plus, consultez Requêtes d’audit dans les journaux d’Azure Monitor.
Performances
Cet onglet affiche :
- Durée de la requête : 95e centile et du 50e centile (valeur médiane) de la durée en ms, au fil du temps.
- Nombre de lignes retournées : 95e centile et 50e centile (valeur médiane) du nombre de lignes, au fil du temps.
- Volume de données traitées : 95e centile, 50e centile et le total des données traitées dans toutes les demandes, au fil du temps.
- Codes de réponse : distribution des codes de réponse à toutes les requêtes dans l’intervalle de temps sélectionné.
Requêtes lentes et inefficaces
Le sous-onglet Requêtes lentes et inefficaces affiche deux grilles pour vous aider à identifier les requêtes lentes et inefficaces que vous souhaiterez peut-être repenser. Ces requêtes ne doivent pas être utilisées dans des tableaux de bord ou des alertes parce qu’elles créeront une charge chronique inutile sur votre espace de travail.
- La plupart des requêtes gourmandes en ressources : les 10 requêtes nécessitant le plus d’UC, ainsi que le volume de données traitées (Ko), l’intervalle de temps et le texte de chaque requête.
- Requêtes les plus lentes : les 10 requêtes les plus lentes, ainsi que l’intervalle de temps et le texte de chaque requête.
Requêtes d’utilisateurs
Le sous-onglet Utilisateurs affiche l’activité des utilisateurs par rapport à cet espace de travail :
- Requêtes par utilisateur : nombre de requêtes exécutées par chaque utilisateur dans l’intervalle de temps sélectionné.
- Utilisateurs limités : utilisateurs ayant exécuté des requêtes qui ont été limitées en raison de l’interrogation excessive de l’espace de travail.
Onglet Journal des modifications
Cet onglet affiche les modifications de configuration apportées à l’espace de travail au cours des 90 derniers jours (quel que soit l’intervalle de temps sélectionné). Il indique également qui a apporté les modifications. Il a pour but de vous aider à surveiller qui modifie les paramètres importants de l’espace de travail, tels que le plafonnement des données ou la licence d’espace de travail.
Étapes suivantes
Pour découvrir les scénarios pour lesquels les classeurs sont conçus dans le but de prendre en charge, de créer et de personnaliser des rapports existants, consultez la rubrique Créer des rapports interactifs avec les classeurs Azure Monitor.
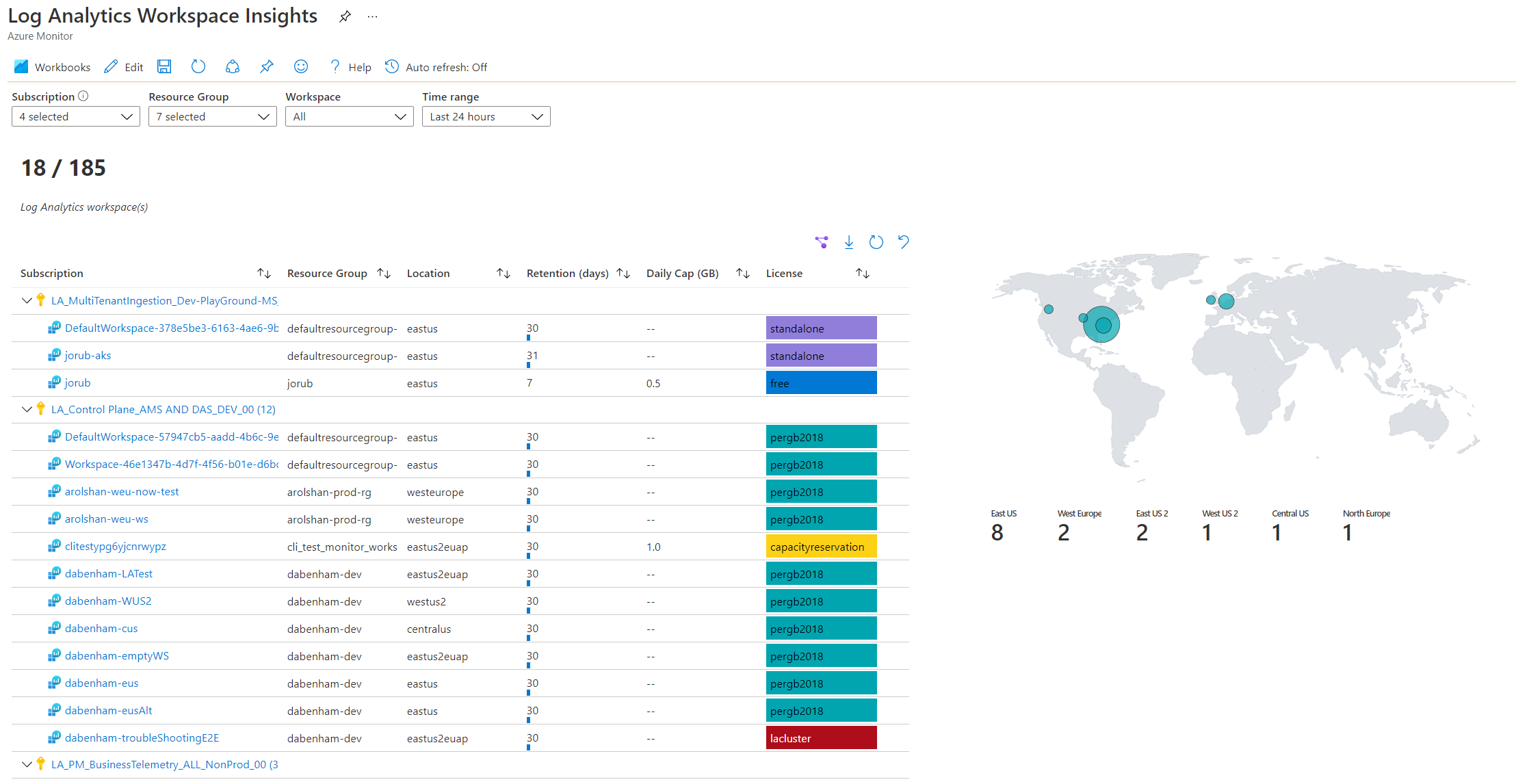
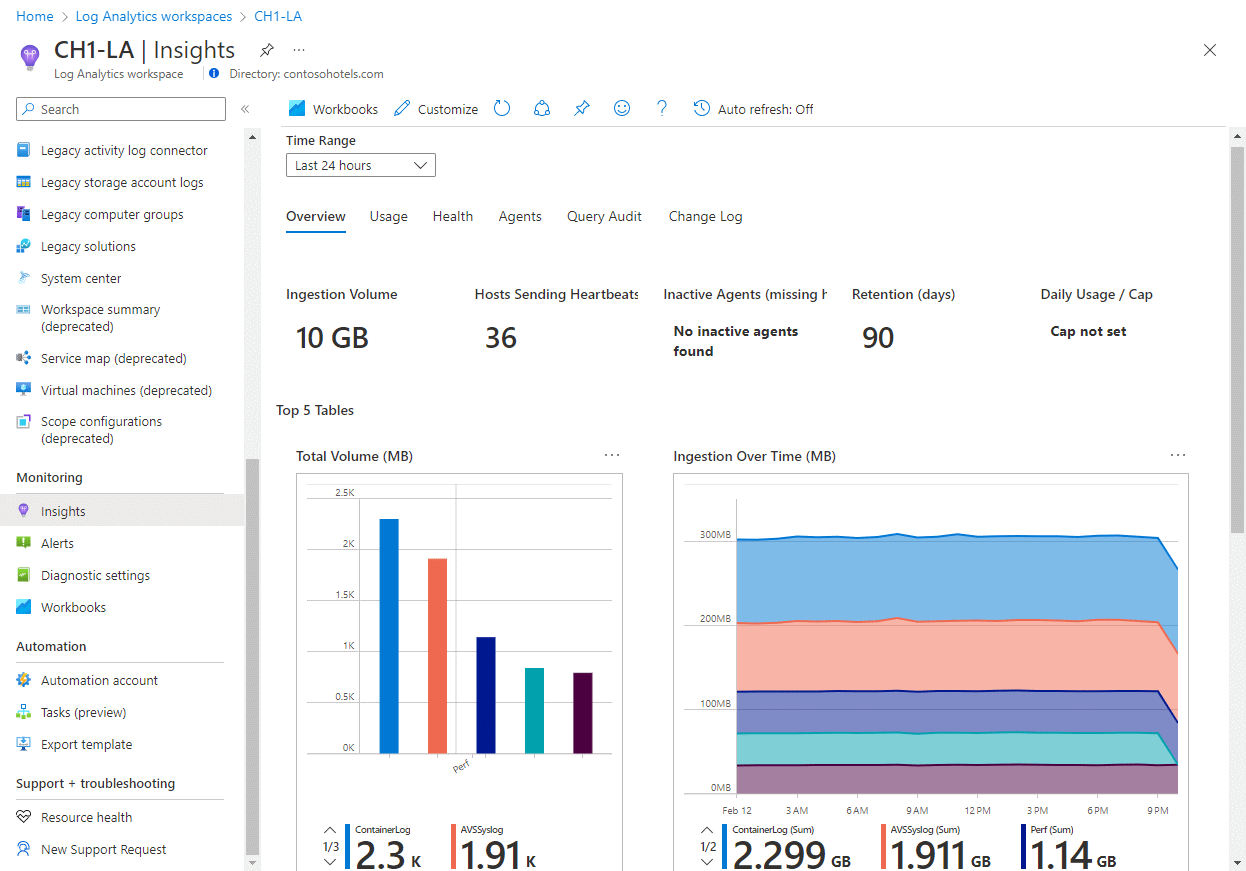
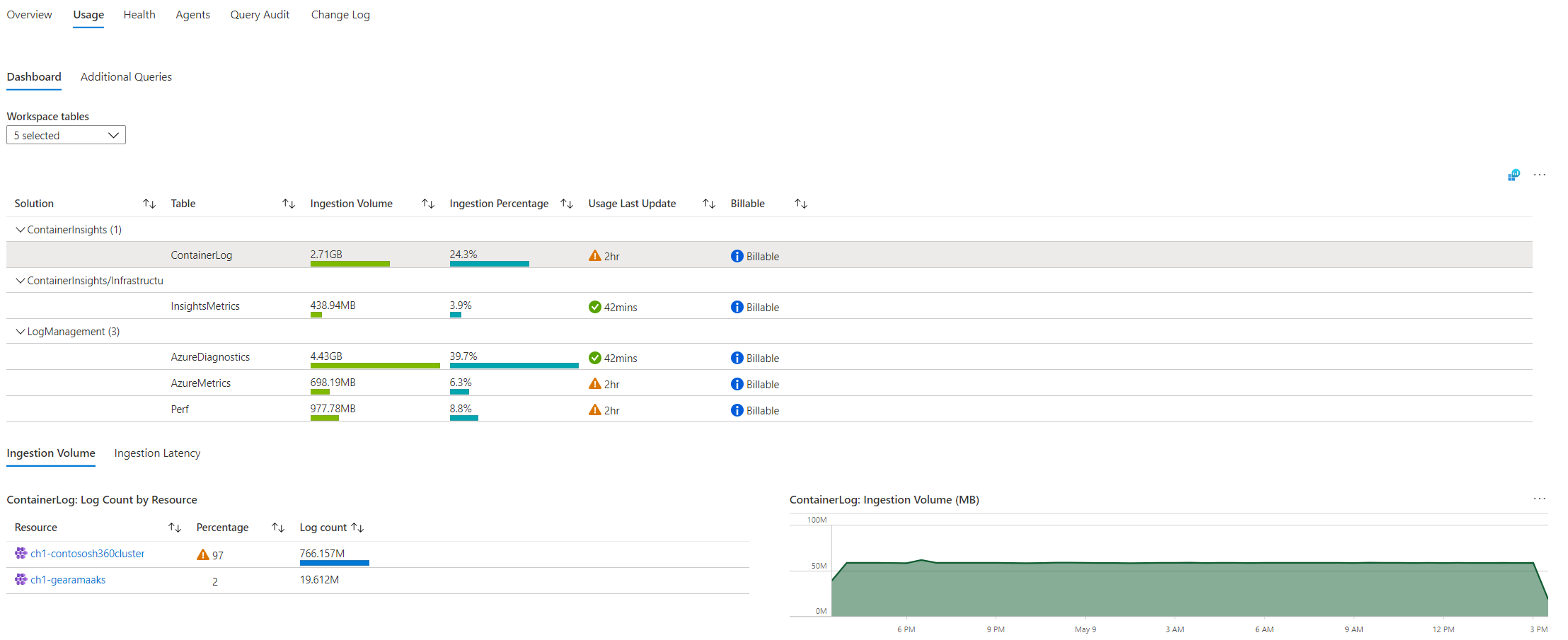
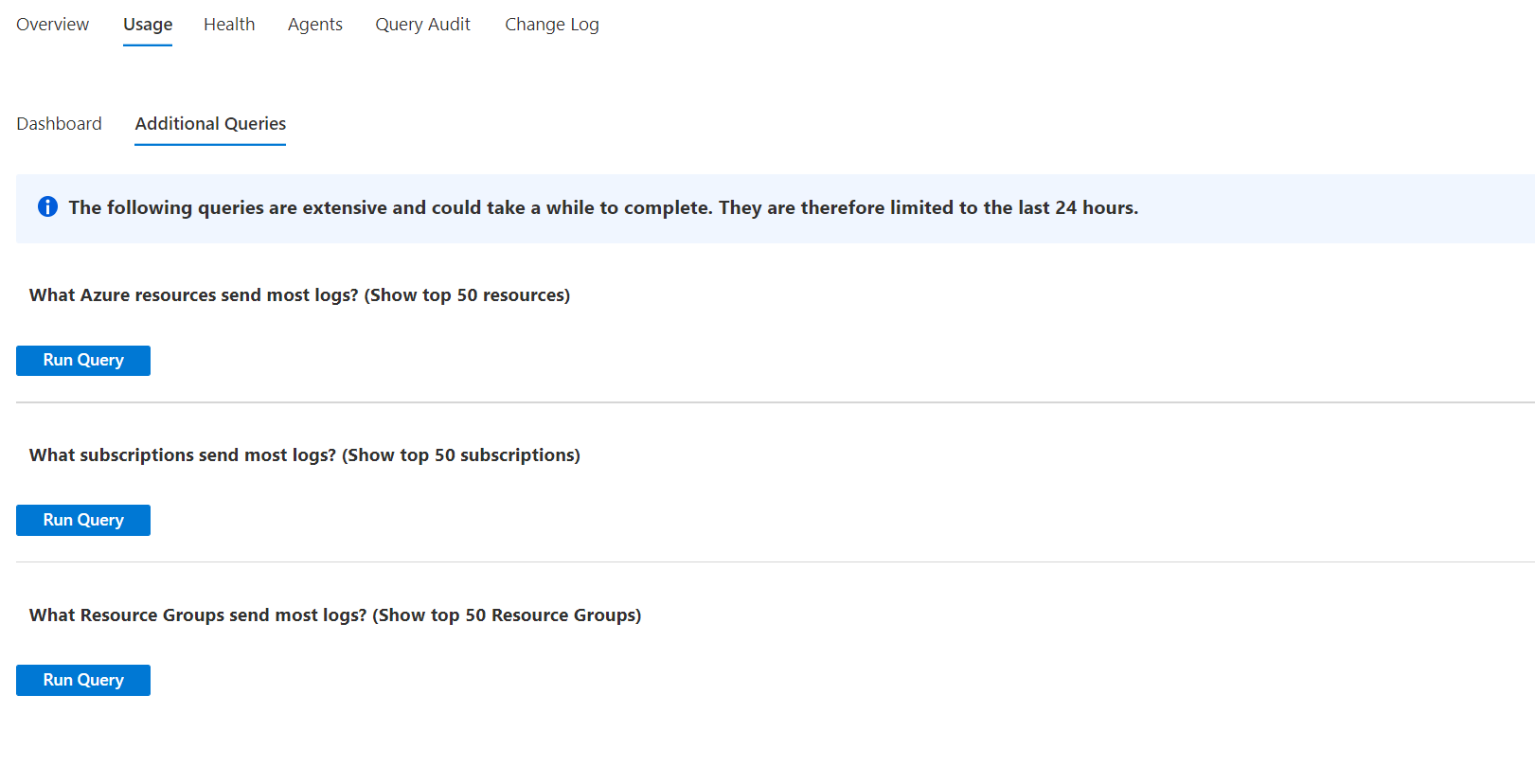
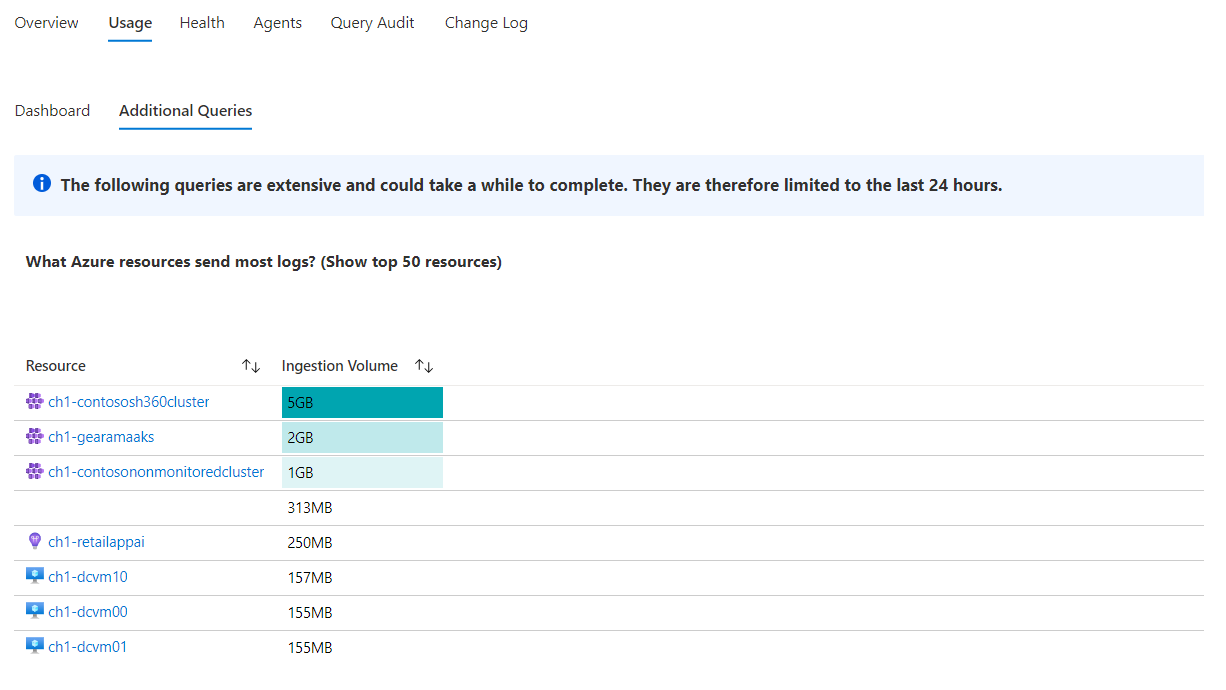
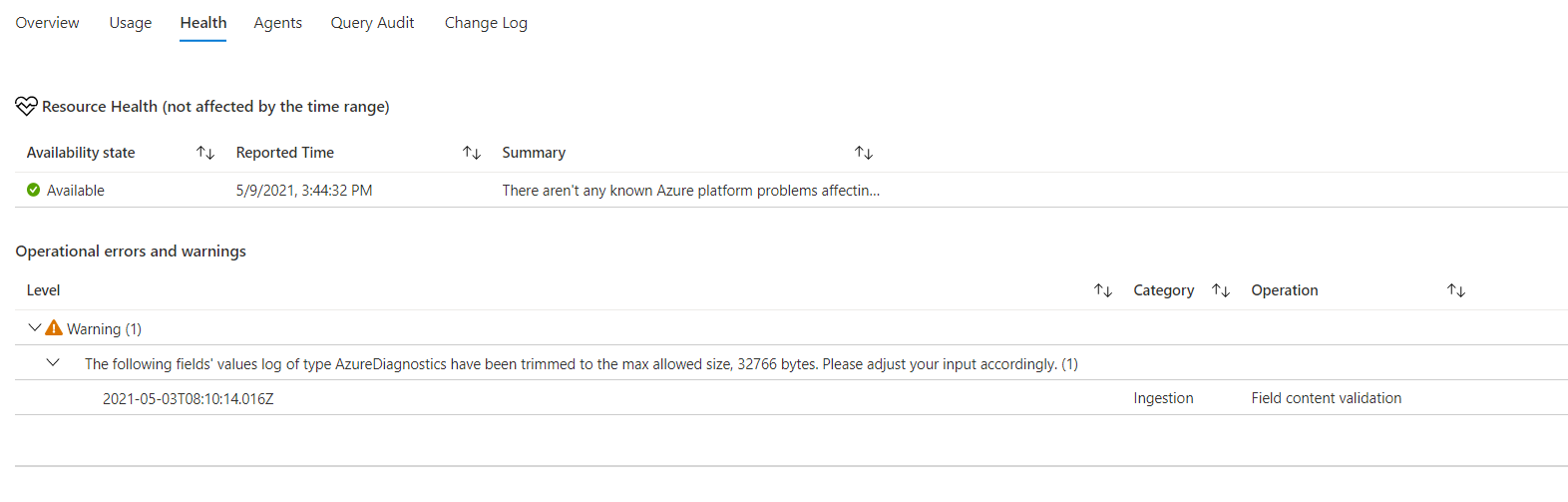
![Capture d’écran montrant le sous-onglet Performances de l’onglet Audit de requête.]](media/log-analytics-workspace-insights-overview/workspace-query-audit-performance.png)