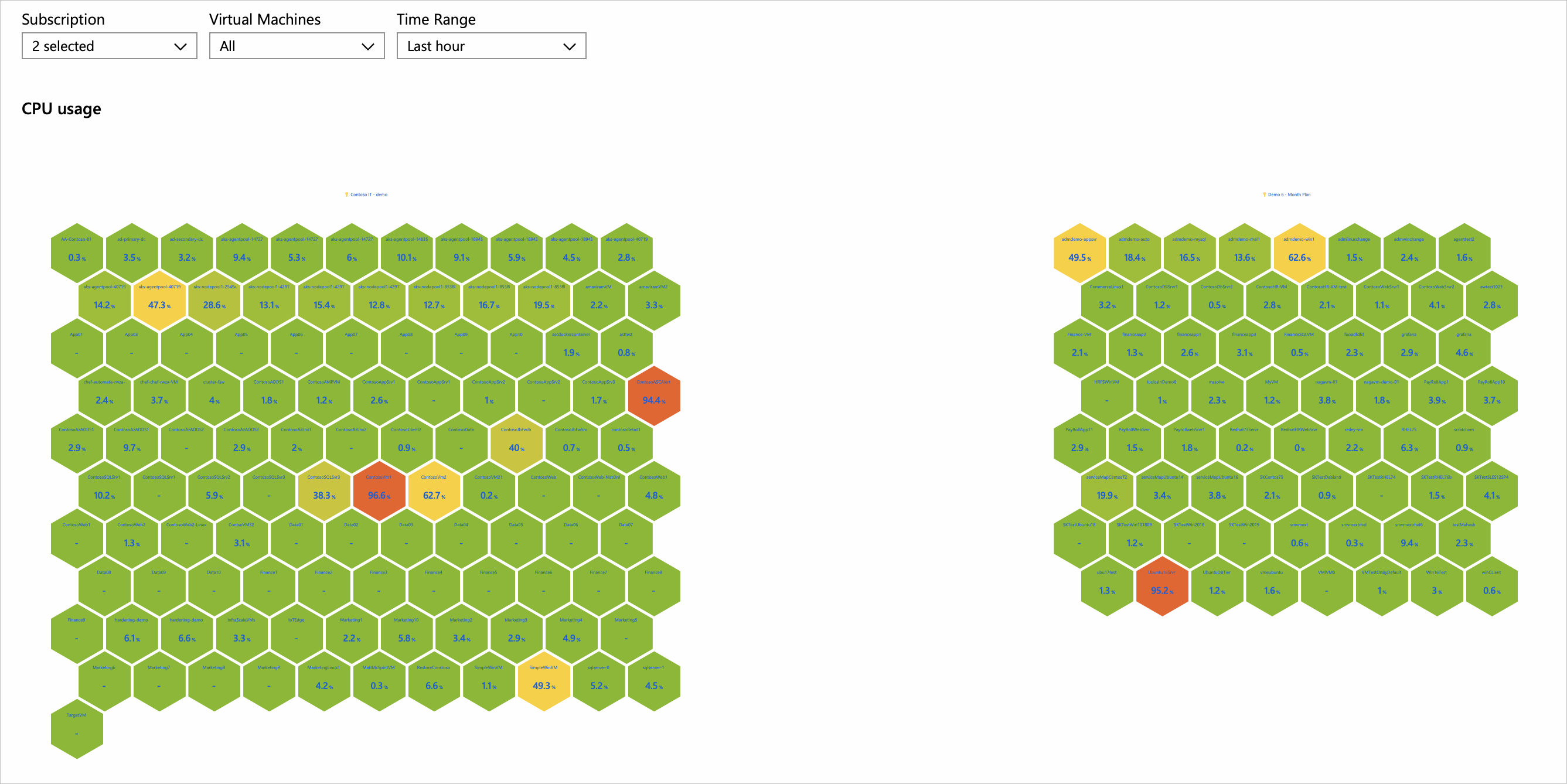Visualisations en alvéoles
Les visualisations en alvéoles Azure Workbooks fournissent des vues à haute densité de métriques ou de catégories qui peuvent éventuellement être regroupées en tant que clusters. Elles permettent une identification visuelle et un approfondissement des zones réactives.
L'illustration ci-dessous représente l'utilisation du processeur des machines virtuelles sur deux abonnements. Chaque cellule représente une machine virtuelle. La couleur/étiquette représente l’utilisation moyenne du processeur. Les cellules rouges sont des machines à chaud. Les machines virtuelles sont regroupées par abonnement.
Regardez cette vidéo pour découvrir comment créer un cluster de ruche.
Ajouter une alvéole
Commutez le classeur en mode édition en sélectionnant Modifier.
Sélectionnez Ajouter>Ajouter une requête pour ajouter un contrôle de requête de journal au classeur.
Pour Source de données, sélectionnez Journaux. Pour Type de ressource, sélectionnez Log Analytics. Pour Ressource, pointez sur un espace de travail qui a un journal de performances de machine virtuelle.
Utilisez l'éditeur de requête afin d'entrer le KQL pour votre analyse.
Perf | where CounterName == 'Available MBytes' | summarize CounterValue = avg(CounterValue) by Computer, _ResourceId | extend ResourceGroup = extract(@'/subscriptions/.+/resourcegroups/(.+)/providers/microsoft.compute/virtualmachines/.+', 1, _ResourceId) | extend ResourceGroup = iff(ResourceGroup == '', 'On-premises computers', ResourceGroup), Id = strcat(_ResourceId, '::', Computer)Exécute la requête.
Définissez Visualisation sur
Graph.Sélectionnez Paramètres du graphe.
- Dans Paramètres de format de nœud en haut, définissez :
- Contenu en haut
- Utiliser la colonne :
Computer - Renderer de colonne :
Text
- Utiliser la colonne :
- Contenu au centre
- Utiliser la colonne :
CounterValue - Renderer de colonne :
Big Number - Palette de couleurs :
None - Cochez la case Mise en forme personnalisée des nombres.
- Unités :
Megabytes - Nombre maximal de chiffres décimaux :
1
- Utiliser la colonne :
- Contenu en haut
- Dans Paramètres de disposition en bas, définissez :
- Type de graphique :
Hive Clusters - ID nœud :
Id - Champ Regrouper par :
None - Taille du nœud : 100
- Marge entre les hexagones :
5 - Type de coloration :
Heatmap - Champ Couleur du nœud :
CounterValue - Palette de couleurs :
Red to Green - Valeur minimale :
100 - Valeur maximale :
2000
- Type de graphique :
- Dans Paramètres de format de nœud en haut, définissez :
Sélectionnez Enregistrer et fermer au bas du volet.
Paramètres de disposition en alvéoles
| Paramètre | Description |
|---|---|
Node ID |
Sélectionne une colonne qui fournit l'ID unique des nœuds. La valeur de la colonne peut être une chaîne ou un nombre. |
Group By Field |
Sélectionne la colonne sur laquelle les nœuds doivent être regroupés. |
Node Size |
Définit la taille des cellules hexagonales. À utiliser avec la propriété Margin between hexagons pour personnaliser l'apparence du graphique en alvéoles. |
Margin between hexagons |
Définit l'écart entre les cellules hexagonales. À utiliser avec la propriété Node size pour personnaliser l'apparence du graphique en alvéoles. |
Coloring Type |
Sélectionne le schéma à utiliser pour colorer le nœud. |
Node Color Field |
Sélectionne une colonne qui fournit la mesure sur laquelle les zones de nœud seront basées. |
Types de coloration des nœuds
| Type de coloration | Description |
|---|---|
None |
Tous les nœuds ont la même couleur. |
Categorical |
Les couleurs sont attribuées aux nœuds en fonction de la valeur ou de la catégorie d’une colonne dans le jeu de résultats. Dans l’exemple ci-dessus, la coloration est basée sur la colonne Kind du jeu de résultats. Les palettes prises en charge sont Default, Pastel et Cool tone. |
Heatmap |
Dans ce type, les cellules sont colorées en fonction d'une colonne de métriques et d'une palette de couleurs. Les codes couleur sont un moyen simple de mettre en évidence les métriques réparties entre les cellules. |
Thresholds |
Dans ce type, les couleurs des cellules sont définies par des règles de seuil, par exemple, UC > 90 % => Rouge, 60 % > UC > 90 % => Jaune, UC < 60 % => Vert. |
Field Based |
Dans ce type, une colonne fournit des valeurs RVB spécifiques à utiliser pour le nœud. Offre la plus grande flexibilité, mais nécessite généralement plus de travail pouvoir l’utiliser. |
Paramètres du format de nœud
Vous pouvez spécifier quel contenu va aux différentes parties d’un nœud : haut, gauche, centre, droit et bas. Vous êtes libre d’utiliser l’un des convertisseurs pris en charge par des classeurs, tels que du texte, des grands nombres, des lignes spark et des icônes.
Étapes suivantes
- Apprenez à créer un renderer de barre composite dans les classeurs.
- Apprenez à importer des données de journal Azure Monitor dans Power BI.
Commentaires
Bientôt disponible : Tout au long de 2024, nous allons supprimer progressivement GitHub Issues comme mécanisme de commentaires pour le contenu et le remplacer par un nouveau système de commentaires. Pour plus d’informations, consultez https://aka.ms/ContentUserFeedback.
Envoyer et afficher des commentaires pour