Notes
L’accès à cette page nécessite une autorisation. Vous pouvez essayer de vous connecter ou de modifier des répertoires.
L’accès à cette page nécessite une autorisation. Vous pouvez essayer de modifier des répertoires.
Cet article explique comment gérer les classeurs Azure dans le Portail Azure.
Enregistrer un classeur
Les classeurs sont des ressources partagées. Ils nécessitent un accès en écriture au groupe de ressources parent à enregistrer.
Dans le Portail Azure, sélectionnez l’élément Classeur dans le menu de la ressource, puis créez ou modifiez un classeur.
Cliquez sur Enregistrer.
Entrez le titre, l’abonnement, le groupe de ressources et l’emplacement.
Si vous le souhaitez, choisissez d’enregistrer dans un compte de stockage Azure
Cette option vous permet d’enregistrer le contenu du classeur dans un compte de stockage Azure que vous contrôlez. Vous devez configurer une identité managée pour permettre aux cahiers de lire et d’écrire dans ce compte de stockage.
Pour plus d’informations, consultez Apportez votre propre stockage.
Cliquez sur Enregistrer.
Sauvegarde automatique
Lorsque vous créez ou modifiez un classeur, les modifications sont enregistrées localement toutes les quelques minutes ou effectuent des actions qui ouvrent d’autres vues du portail Azure. La fonctionnalité d’enregistrement automatique est conçue pour vous aider à éviter de perdre votre travail si vous fermez le navigateur ou que votre connexion expire pendant que vous êtes absent. Enregistrement automatique enregistré localement dans votre stockage de navigateur ; les enregistrements automatiques ne sont pas enregistrés en tant que ressources Azure ou partagés avec d’autres utilisateurs. Les classeurs enregistrés automatiquement apparaissent sous forme d’éléments spéciaux dans la galerie pour vous aider à les identifier.
Les classeurs enregistrés automatiquement peuvent être ouverts et modifiés comme n’importe quel autre classeur. Si l’enregistrement automatique concerne un classeur déjà enregistré, l’enregistrement automatique remplace le classeur existant ; si l’enregistrement automatique est un nouveau classeur ou à partir d’un modèle, il est enregistré en tant que nouveau classeur.
Si vous ouvrez un classeur ou un modèle disposant d’une enregistrement automatique correspondant, vous obtenez une invite indiquant que vous n’ouvrez peut-être pas l’élément le plus récent, affichant l’enregistrement automatique et le moment où il a été créé et l’élément que vous avez ouvert.
À partir de l’invite, vous pouvez choisir entre les 3 options suivantes :
- ouvrir la version d’enregistrement automatique de l’élément
- supprimez l’enregistrement automatique (et conservez le contenu chargé)
- conserver l’élément qui a été chargé, mais ne supprime pas l’enregistrement automatique
Limitations de l’enregistrement automatique
- Les éléments enregistrés automatiquement ne sont pas enregistrés dans Azure ou partagés avec d’autres utilisateurs. Ils sont stockés dans le stockage local du navigateur, de sorte que l’effacement du cache/stockage de votre navigateur peut supprimer le contenu enregistré automatiquement.
- Seuls 5 enregistrements automatiques sont conservés, dans toutes les galeries de classeurs. Lorsque vous créez ou modifiez d’autres classeurs, l’enregistrement automatique le plus ancien est automatiquement remplacé.
- l’enregistrement automatique n’essaie pas d’enregistrer du contenu de classeur volumineux de plus de 100 Ko.
Partager un classeur
Lorsque vous souhaitez partager un classeur ou un modèle, gardez à l’esprit que la personne avec laquelle vous souhaitez partager doit disposer des autorisations nécessaires pour accéder au classeur et à toutes les ressources référencées dans le classeur. Ils doivent disposer d’un compte Azure et au moins d’une autorisation de lecteur pour la ressource de classeur et les ressources référencées. Ces autorisations proviennent généralement de rôles standard comme Lecteur de classeur, Lecteur de surveillance ou Lecteur Microsoft Sentinel, ou de rôles personnalisés dotés de l’action Microsoft.Insights/workbooks/read.
Pour partager un classeur ou un modèle de classeur :
- Dans le Portail Azure, sélectionnez Monitorer, puis Classeurs dans le volet gauche.
- Cochez la case près du classeur ou du modèle que vous souhaitez partager.
- Sélectionnez l’icône Partager dans la barre d’outils supérieure.
- La fenêtre Partager un classeur ou Partager un modèle s’ouvre avec une URL à utiliser pour le partage du classeur.
- Copiez le lien pour partager le classeur ou sélectionnez Partager le lien par e-mail pour ouvrir votre application de messagerie par défaut.

Supprimer un classeur
- Dans le Portail Azure, sélectionnez Monitorer, puis Classeurs dans le volet gauche.
- Cochez la case située à côté du classeur que vous souhaitez supprimer.
- Sélectionnez Supprimer dans la barre d’outils supérieure.
Récupérer un classeur supprimé
Lorsque vous supprimez un classeur Azure, il est supprimé de manière réversible et vous pouvez le récupérer en utilisant la corbeille. À l’issue de la période de suppression réversible, le classeur et son contenu deviennent irrécupérables.
Pour utiliser la corbeille à partir de l’affichage de navigation des classeurs Azure ou de n’importe quelle vue de galerie des classeurs, sélectionnez l’élément Ouvrir la corbeille dans la barre d’outils. La vue Corbeille s’affiche. La corbeille affiche les classeurs récemment supprimés et peuvent être restaurés. Les classeurs supprimés sont conservés pendant environ 90 jours.
Dans la vue de corbeille, utilisez les filtres Abonnement et Groupe de ressources pour rechercher le classeur que vous souhaitez récupérer. Sélectionnez le classeur, puis sélectionnez Récupérer dans la barre d'outils. Si le classeur a été supprimé dans le cadre d’une suppression de groupe de ressources, le groupe de ressources doit d’abord être recréé. La restauration d’un classeur ne restaure pas un groupe de ressources ni d’autres ressources référencées par le classeur.
Remarque
Les classeurs qui ont été enregistrés à l’aide de votre propre stockage ne peuvent pas être récupérés avec la corbeille ou par l’assistance. Vous pouvez peut-être récupérer le contenu du classeur à partir du compte de stockage si la suppression réversible est activée sur le compte de stockage.
Configurer l’actualisation automatique
- Dans le Portail Azure, sélectionnez le classeur.
- Sélectionnez Actualisation automatique, puis sélectionnez dans une liste d’intervalles pour l’autorefresh ; le classeur est actualisé après l’intervalle de temps sélectionné.
- L’actualisation automatique n’est applicable que lorsque le classeur est en mode lecture. Si un utilisateur définit un intervalle de 5 minutes et après 4 minutes bascule vers le mode d’édition, il n’y a pas d’actualisation si l’utilisateur est toujours en mode d’édition. Toutefois, si l’utilisateur retourne en mode lecture, l’intervalle de 5 minutes est réinitialisé et le classeur s’actualise après 5 minutes.
- La sélection de l’actualisation automatique en mode lecture réinitialise également l’intervalle. Si un utilisateur définit l’intervalle sur 5 minutes et après 3 minutes, l’utilisateur sélectionne l’actualisation automatique pour actualiser manuellement le classeur, l’intervalle d’actualisation automatique est réinitialisé et le classeur est actualisé après 5 minutes.
- Le paramètre Actualisation automatique n’est pas enregistré avec le classeur. Chaque fois qu’un utilisateur ouvre un classeur, l’actualisation automatique est désactivée et doit être définie à nouveau.
- Le changement de classeur et la sortie de la galerie efface l’intervalle d’actualisation automatique.

Gérer les ressources du classeur
Dans la section Ressources de l’onglet Paramètres, vous pouvez gérer les ressources dans votre classeur.
- Le classeur est enregistré dans la ressource marquée en tant que Propriétaire. Lorsque vous parcourez des classeurs, il s’agit de l’emplacement des classeurs et modèles que vous voyez lors de la navigation. Sélectionnez Parcourir les galeries pour afficher les classeurs de toutes vos ressources.
- La ressource propriétaire ne peut pas être supprimée.
- Sélectionnez Ajouter des ressources pour l’ajout d’une ressource par défaut.
- Vous pouvez effectuer la suppression d’une ou plusieurs ressources choisies en sélectionnant Supprimer les ressources sélectionnées.
- Lorsque vous avez fini d’ajouter et de supprimer des ressources, sélectionnez Appliquer les modifications.
Gérer des versions de classeur
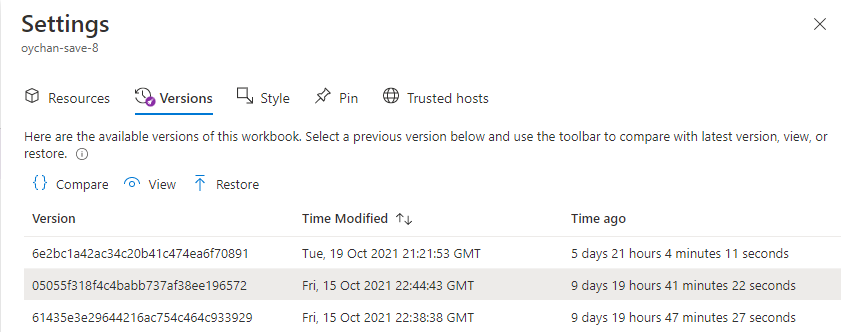
L’onglet des versions contient la liste de toutes les versions disponibles de ce classeur. Sélectionnez une version et utilisez la barre d’outils pour comparer, afficher ou restaurer des versions. Les versions précédentes du classeur sont disponibles pendant 90 jours.
- Comparer : compare le JSON du classeur précédent à la version la plus récente enregistrée.
- Afficher : ouvre la version sélectionnée du classeur dans un volet contextuel.
- Restaurer : enregistre une nouvelle copie du classeur avec le contenu de la version sélectionnée, et remplace tout contenu actuel existant. Vous êtes invité à confirmer cette action.
Comparer les versions
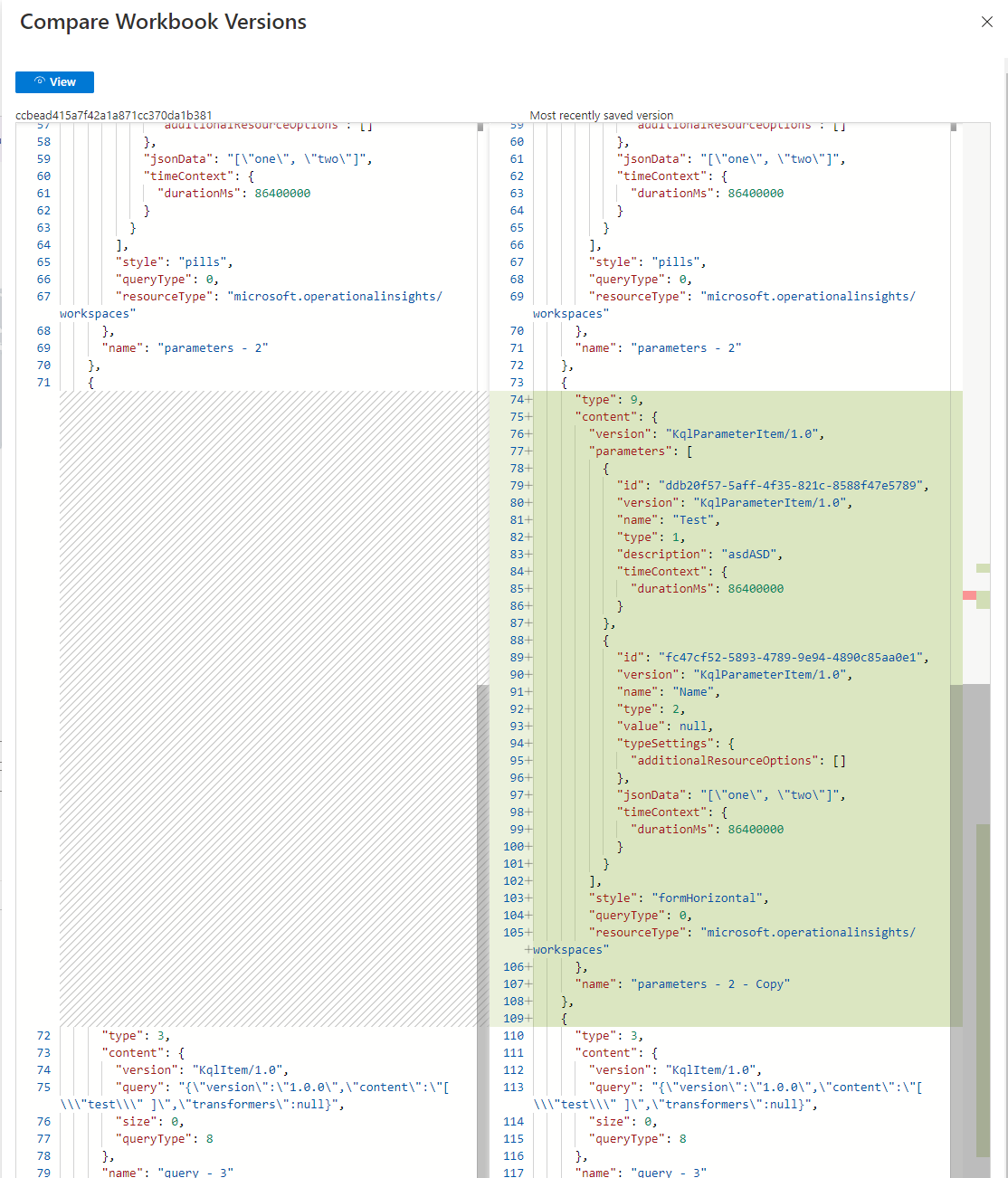
Remarque
Il n’y a pas d’historique des versions disponible pour les classeurs bring-your-own-storage (BYOS).
Gérer des styles de classeur
Sous cet onglet, vous pouvez définir un style de remplissage et d’espacement pour l’ensemble du classeur. Les options possibles sont Large, Standard, Étroit et Aucun. Le paramètre de style par défaut est Standard.
Épinglage de classeurs
Vous pouvez épingler du texte, une requête ou des composants de métriques dans un classeur à l’aide du bouton Épingler sur ces éléments pendant que le classeur est en mode d’épinglage. Vous pouvez également utiliser le bouton Épingler si l’auteur du classeur a activé les paramètres de cet élément pour le rendre visible.
En mode épingle, vous pouvez sélectionner Épingler le classeur pour épingler un composant de ce classeur à un tableau de bord. Sélectionnez Lier au classeur afin d'épingler un lien statique vers ce classeur sur votre tableau de bord. Vous pouvez choisir dans votre classeur un composant spécifique à épingler.
Pour accéder au mode d’épinglage, sélectionnez Modifier pour ouvrir le mode d’édition. Sélectionnez Épingler dans la barre supérieure. Une épingle individuelle apparaît ensuite au-dessus du bouton Modifier de chaque partie de classeur correspondante sur le côté droit de l’écran.

Remarque
L’état du classeur est enregistré au moment de l’épinglage. Les classeurs épinglés sur un tableau de bord ne sont pas mis à jour si le classeur sous-jacent est modifié. Pour mettre à jour une partie de classeur épinglée, vous devez la supprimer puis l'épingler de nouveau.
Intervalles de temps pour les requêtes épinglées
Les parties de requête des classeurs épinglés respectent l’intervalle de temps du tableau de bord si l’élément épinglé est configuré pour utiliser un paramètre TimeRange. La valeur d’intervalle de temps du tableau de bord est utilisée comme valeur du paramètre d’intervalle de temps. Toute modification apportée à l’intervalle de temps du tableau de bord entraîne la mise à jour de l’élément épinglé. Si une partie épinglée utilise l’intervalle de temps du tableau de bord, vous voyez le sous-titre de la partie épinglée se mettre à jour pour afficher l’intervalle de temps du tableau de bord chaque fois qu’il change.
Les parties de classeur épinglées à l’aide d’un paramètre d’intervalle de temps s’actualisent automatiquement à une cadence déterminée par l’intervalle de temps du tableau de bord. L’heure de la dernière exécution de la requête s’affiche dans le sous-titre de la partie épinglée.
Si un composant épinglé a une plage de temps définie explicitement et n’utilise pas de paramètre d’intervalle de temps, cet intervalle de temps est toujours utilisé pour le tableau de bord, quels que soient les paramètres du tableau de bord. Le sous-titre de la partie épinglée n’affiche pas l’intervalle de temps du tableau de bord. La requête ne se met pas à jour automatiquement sur le tableau de bord. Le sous-titre montre l’heure de la dernière exécution de la requête.
Remarque
Les requêtes utilisant la source de données fusionner ne sont actuellement pas prises en charge lors de l’épinglage aux tableaux de bord.
Activer les hôtes approuvés
Activez une source approuvée ou marquez ce classeur comme approuvé dans ce navigateur.
| Contrôle | Définition |
|---|---|
| Marquer le classeur comme approuvé | Si cette option est activée, ce classeur peut appeler n’importe quel point de terminaison, que l’hôte soit marqué comme approuvé ou non. Un classeur est approuvé s’il s’agit d’un nouveau classeur, d’un classeur enregistré existant ou est explicitement marqué comme classeur approuvé. |
| Grille d’URL | Grille permettant d’ajouter explicitement des hôtes approuvés. |


