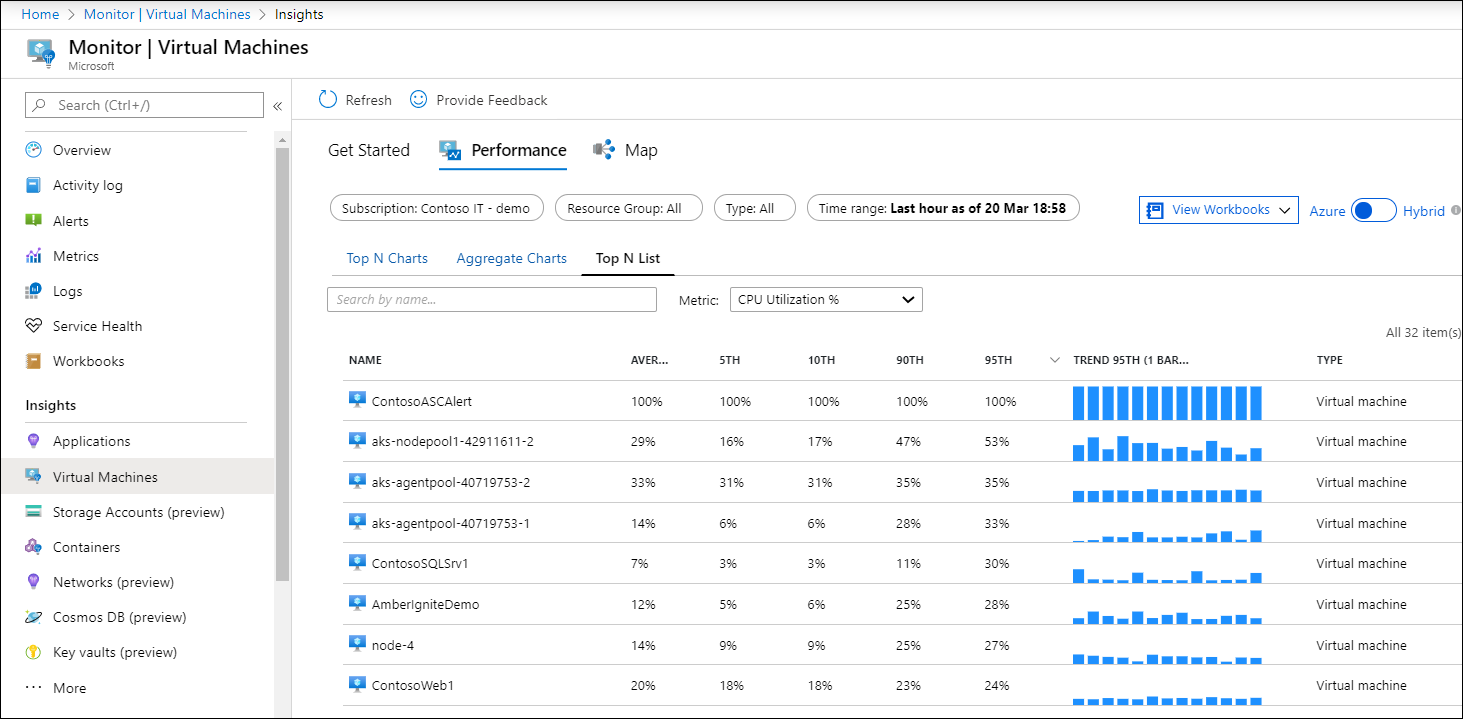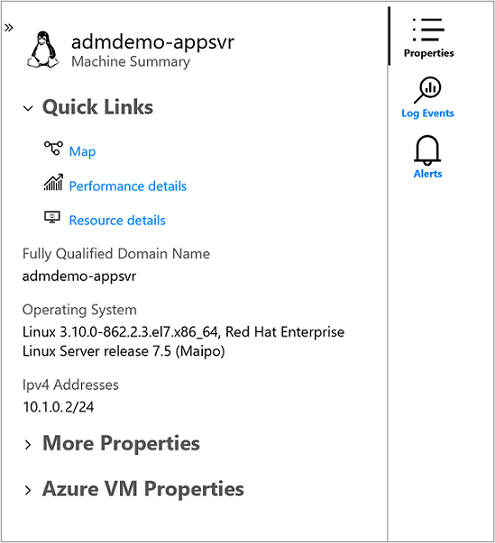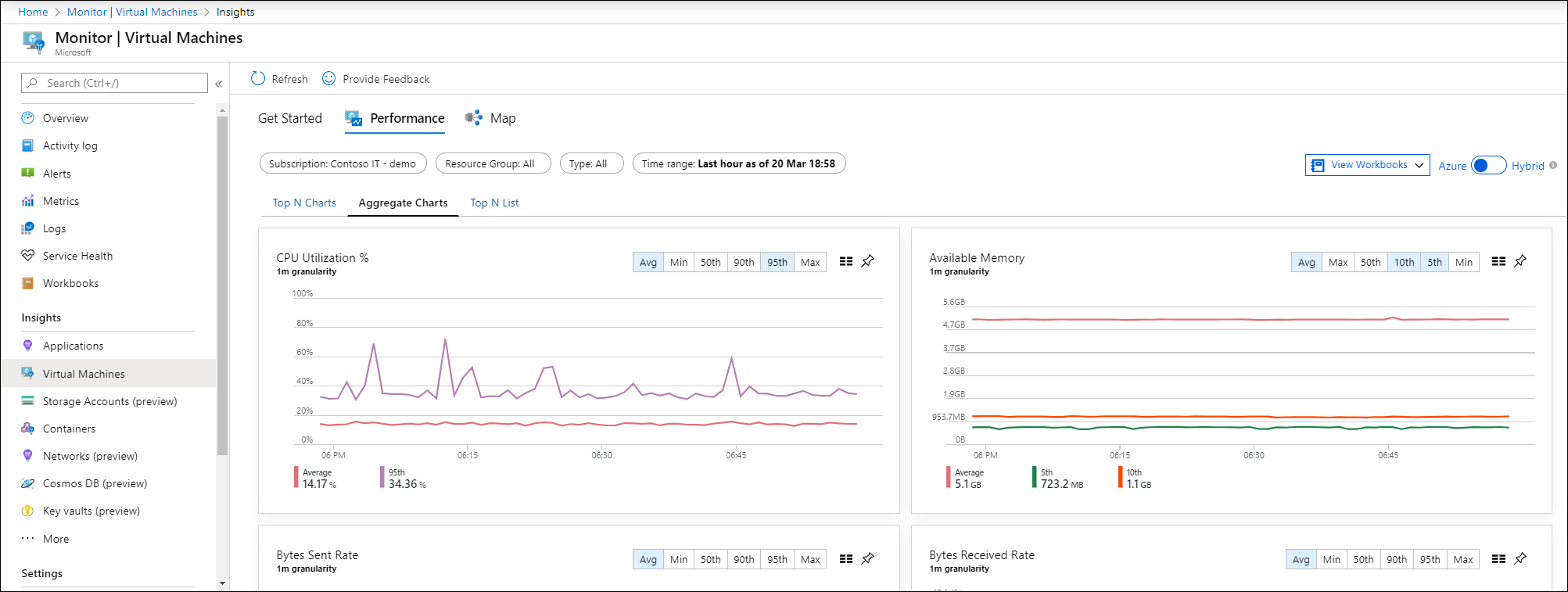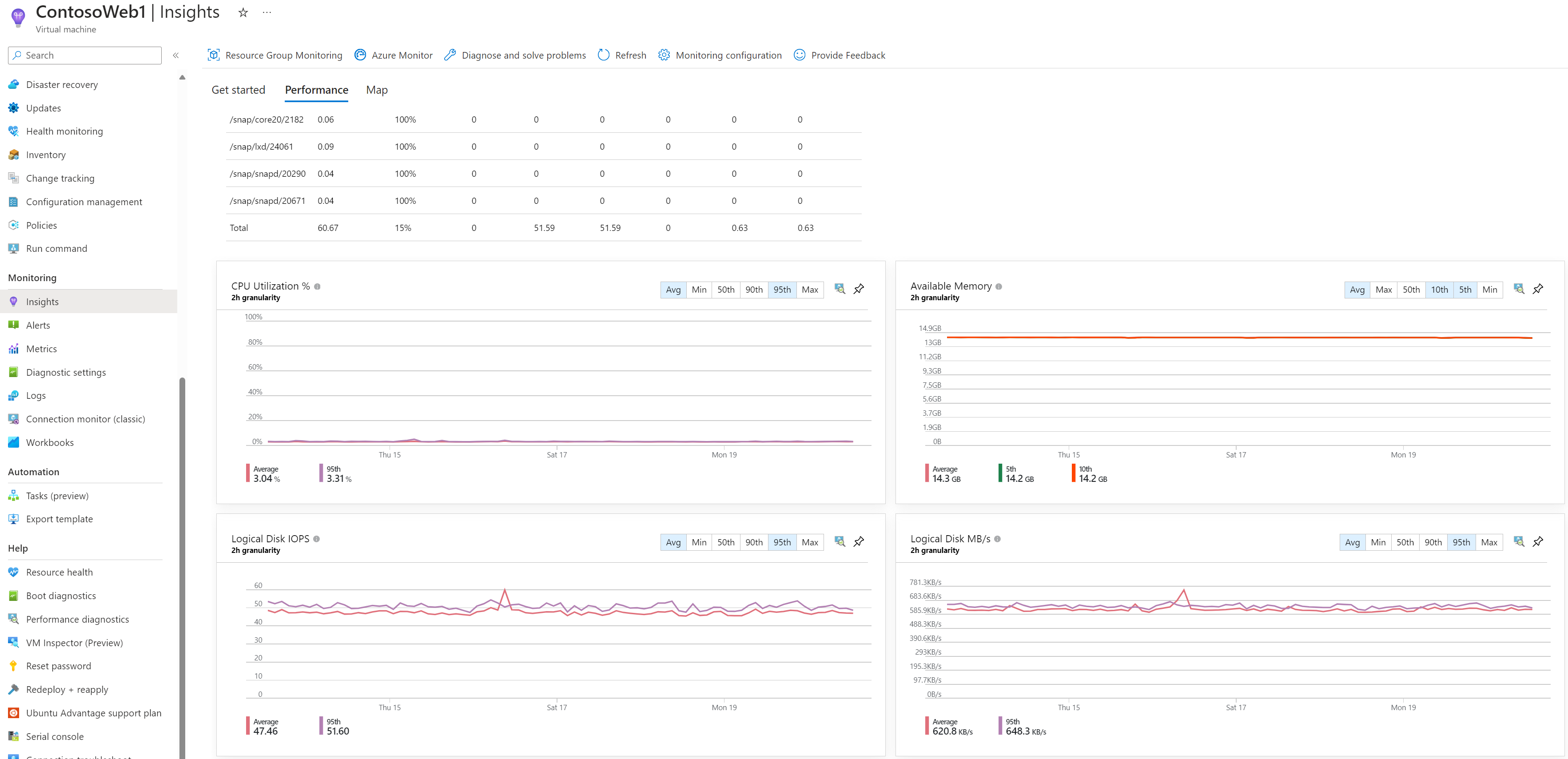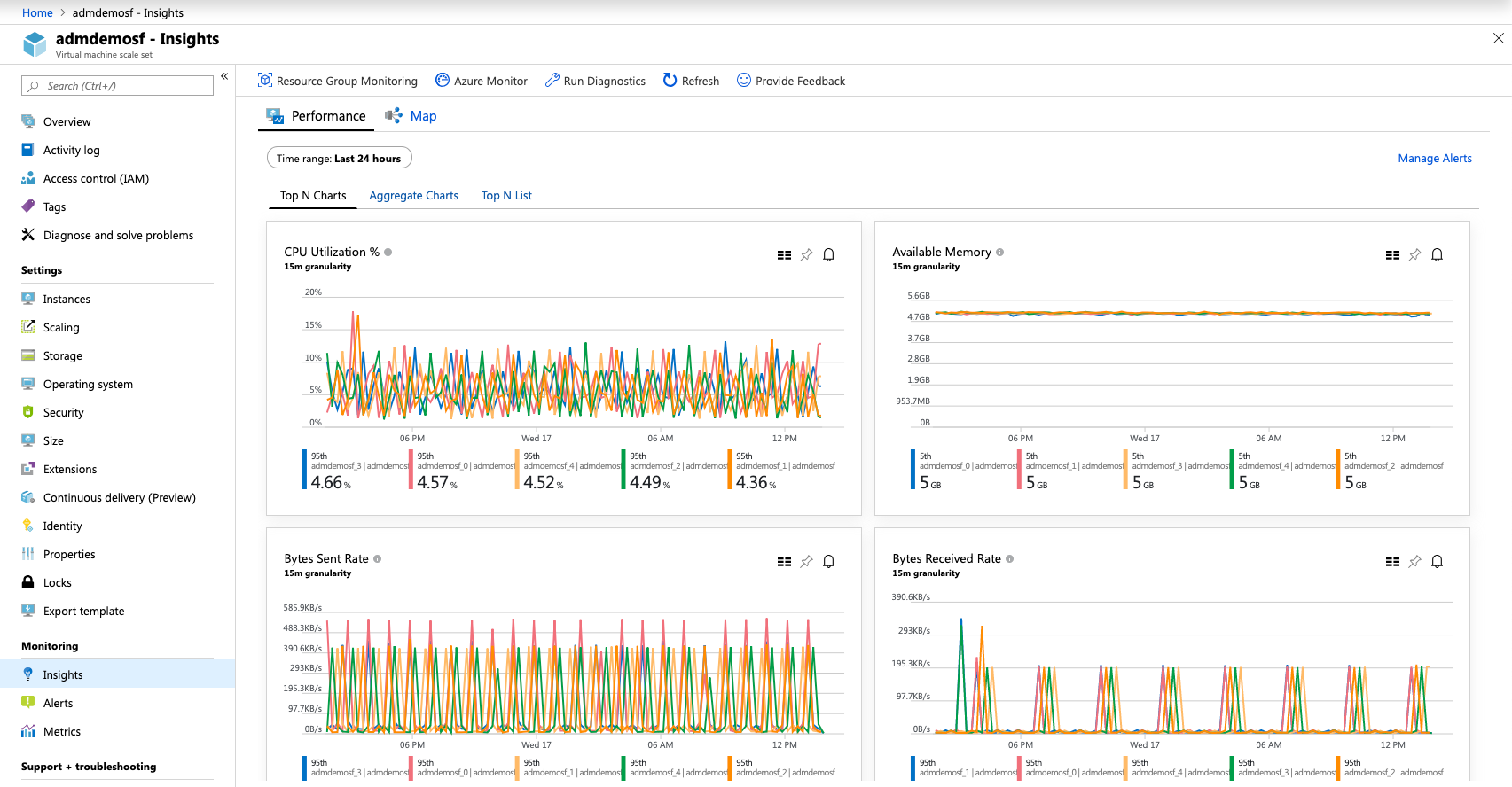Graphiques de performances avec Insights de machine virtuelle
Les aperçus de machine virtuelle comprennent un ensemble de graphiques de performances qui ciblent divers indicateurs de performance clés pour vous aider à déterminer l’intégrité du fonctionnement d’une machine virtuelle. Ces graphiques montrent l’utilisation des ressources sur une période donnée. Vous pouvez les utiliser pour identifier les goulots d’étranglement et les anomalies. Vous pouvez également basculer sur une perspective répertoriant toutes les machines virtuelles pour afficher l’utilisation des ressources en fonction de la métrique sélectionnée.
Insights de machine virtuelle supervise des indicateurs de performances clés du système d’exploitation liés à l’utilisation du processeur, de la mémoire, de la carte réseau et du disque. La fonctionnalité Performances permet de :
- Exposer des problèmes qui indiquent une défaillance possible du composant système.
- Régler et optimiser pour atteindre l’efficacité.
- Prendre en charge la planification de la capacité.
Remarque
Le graphique du réseau de l’onglet Performances est différent du graphique de la page Vue d’ensemble de la machine virtuelle Azure, car les graphiques affichés sur cette page sont basés sur la mesure de l’activité de l’hôte dans la machine virtuelle invitée. Le graphique du réseau dans la vue d’ensemble de la machine virtuelle Azure n’affiche que le trafic réseau qui sera facturé. Le trafic entre les réseaux virtuels n’est pas inclus. Les données et les graphiques affichés pour VM Insights sont basés sur les données de la machine virtuelle invitée. Le graphique réseau affiche tout le trafic TCP/IP entrant et sortant vers cette machine virtuelle, y compris le trafic réseau entre les réseaux virtuels.
Limites
Limitations de la collecte des performances avec Insights de machine virtuelle :
- La mémoire disponible n’est pas disponible dans toutes les versions de Linux, notamment Red Hat Linux (RHEL) 6. Il sera disponible dans les versions de Linux qui utilisent la version du noyau 3.14 ou ultérieure. Il peut être disponible dans certaines versions de noyau comprises entre 3.0 et 3.14.
- Les métriques sont uniquement disponibles pour les disques de données sur des machines virtuelles Linux utilisant la famille de systèmes de fichiers XFS ou EXT (EXT2, EXT3, EXT4).
- La collecte des métriques de performances à partir de lecteurs partagés réseau n’est pas prise en charge.
Perspective avec plusieurs machines virtuelles d’Azure Monitor
Dans Azure Monitor, la fonctionnalité Performances peut afficher l’ensemble des machines virtuelles supervisées déployées sur l’ensemble des groupes de travail de vos abonnements ou de votre environnement.
Pour accéder à partir d’Azure Monitor :
- Dans le Portail Azure, sélectionnez Surveiller.
- Dans la section Solutions, sélectionnez Machines virtuelles.
- Sélectionnez l’onglet Performances.
Dans l’onglet N premiers graphiques, si vous avez plusieurs espaces de travail Log Analytics, choisissez celui qui est activé avec la solution à partir du sélecteur Espace de travail en haut de la page. Le sélecteur Groupe retourne les abonnements, les groupes de ressources, les groupes d’ordinateurs et les groupes de machines virtuelles identiques associés à l’espace de travail sélectionné que vous pouvez utiliser pour filtrer davantage les résultats présentés dans les graphiques de cette page et dans les autres pages. Votre sélection s’applique seulement à la fonctionnalité Performances, et n’est pas reportée sur Carte.
Par défaut, les graphiques affichent les compteurs de performances pour la dernière heure. À l’aide du sélecteur TimeRange, vous pouvez interroger les intervalles de temps précédents (jusqu’à 30 jours) pour afficher l’état des performances passées.
Cinq graphiques d’utilisation de la capacité sont affichés sur la page :
- Pourcentage d’utilisation de l’UC : affiche les cinq premières machines avec la moyenne d’utilisation du processeur la plus élevée.
- Mémoire disponible : affiche les cinq premières machines avec la quantité moyenne de mémoire disponible la plus basse.
- Disque logique - % d’espace utilisé : affiche les cinq premières machines avec le pourcentage moyen d’espace disque utilisé le plus élevé pour tous les volumes de disque.
- Taux des octets envoyés : affiche les cinq premiers ordinateurs avec la moyenne d’octets envoyée la plus élevée.
- Taux des octets reçus : affiche les cinq premiers ordinateurs avec la moyenne la plus élevée d’octets reçus.
Remarque
Chaque graphique décrit ci-dessus affiche uniquement les 5 premiers ordinateurs.
La sélection de l’icône en forme de punaise dans le coin supérieur droit d’un graphique l’épingle au dernier tableau de bord Azure que vous avez consulté. À partir du tableau de bord, vous pouvez redimensionner et repositionner le graphique. En sélectionnant le graphique depuis le tableau de bord, vous êtes redirigé vers VM Insights et chargez l’étendue et la vue appropriées.
Sélectionnez l’icône à gauche de l’icône de punaise sur un graphique pour ouvrir la vue Liste des N premiers. Cet affichage de liste montre l’utilisation des ressources pour une métrique de performances par machine virtuelle individuelle. Il montre également quelle machine a la tendance la plus élevée.
Lorsque vous sélectionnez la machine virtuelle, le volet Propriétés s’ouvre sur le côté droit. Il affiche des propriétés telles que les informations système signalées par le système d’exploitation et les propriétés de la machine virtuelle Azure. La sélection d’une option sous la section Liens rapides vous redirige vers cette fonctionnalité directement à partir de la machine virtuelle sélectionnée.
Vous pouvez basculer vers l’onglet Graphiques agrégés pour afficher les métriques de performances filtrées par moyenne ou centiles.
Les graphiques d’utilisation de la capacité suivants sont fournis :
- Utilisation du processeur % : les valeurs par défaut affichent la moyenne et le 95e centile supérieur.
- Mémoire disponible : les valeurs par défaut affichent la moyenne, le 5e et le 10e centile.
- Espace disque logique utilisé % : les valeurs par défaut indiquent la moyenne et le 95e centile.
- Taux des octets envoyés : les valeurs par défaut indiquent la moyenne des octets envoyés.
- Taux des octets reçus : les valeurs par défaut indiquent la moyenne des octets reçus.
Vous pouvez également modifier la granularité des graphiques dans l’intervalle de temps en sélectionnant les options du sélecteur de centiles Moy, Min, Max, 50th (50e), 90e et 95th (95e).
Pour voir l’utilisation des ressources par machine virtuelle et voir quelle machine a tendance à être la plus utilisée, sélectionnez l’onglet Liste des N premiers. La page Liste des N premiers affiche les 20 premières machines triées par utilisation la plus élevée par 95e centile pour la métrique Pourcentage d’utilisation de l’UC. Pour afficher d’autres machines, sélectionnez Charger plus. Les résultats se développent pour afficher les 500 premières machines.
Notes
La liste ne peut pas afficher plus de 500 machines à la fois.
Pour filtrer les résultats sur une machine virtuelle spécifique dans la liste, entrez le nom de l’ordinateur dans la zone de texte Rechercher par nom.
Si vous souhaitez afficher l’utilisation à partir d’une métrique de performances différente, dans la liste déroulante Métrique, sélectionnez Mémoire disponible, % d’espace disque logique utilisé, Octets réseau reçus/s ou Octets réseau envoyés/s. La liste est mise à jour pour afficher l’utilisation limitée à cette métrique.
La sélection d’une machine virtuelle dans la liste ouvre le volet Propriétés sur le côté droit de la page. À partir de là, vous pouvez sélectionner Détails des performances. L a page Détails de la machine virtuelle s’ouvre, délimitée sur cette machine virtuelle. L’expérience est similaire à l’accès à VM Insights Performance directement à partir de la machine virtuelle Azure.
Afficher les performances directement à partir d’une machine virtuelle Azure
Pour accéder directement à partir d’une machine virtuelle :
- Dans le portail Azure, sélectionnez Machines virtuelles.
- Sélectionnez une machine virtuelle dans la liste. Dans la section Supervision, sélectionnez Insights.
- Sélectionnez l’onglet Performances.
Cette page affiche des graphiques d’utilisation des performances. Elle comprend une table pour chaque disque logique découvert avec sa capacité, son utilisation et la moyenne totale pour chaque mesure.
Les graphiques d’utilisation de la capacité suivants sont fournis :
- Utilisation du processeur % : les valeurs par défaut affichent la moyenne et le 95e centile supérieur.
- Mémoire disponible : les valeurs par défaut affichent la moyenne, le 5e et le 10e centile.
- Espace disque logique utilisé % : les valeurs par défaut indiquent la moyenne et le 95e centile.
- IOPS de disque logique : les valeurs par défaut indiquent la moyenne et le 95e centile.
- Disque logique Mo/s : les valeurs par défaut indiquent la moyenne et le 95e centile.
- Disque logique maximal utilisé % : les valeurs par défaut indiquent la moyenne et le 95e centile.
- Taux des octets envoyés : les valeurs par défaut indiquent la moyenne des octets envoyés.
- Taux des octets reçus : les valeurs par défaut indiquent la moyenne des octets reçus.
La sélection de l’icône en forme de punaise dans le coin supérieur droit d’un graphique l’épingle au dernier tableau de bord Azure que vous avez consulté. À partir du tableau de bord, vous pouvez redimensionner et repositionner le graphique. La sélection du graphique dans le tableau de bord a pour effet de vous rediriger vers VM Insights et de charger l’affichage des détails des performances de la machine virtuelle.
Résoudre les problèmes de performances VM avec Performance Diagnostics
L’outil Performance Diagnostics permet de résoudre les problèmes de performances sur les machines virtuelles Windows ou Linux en diagnostiquant rapidement les problèmes trouvés sur vos machines et en fournissant des insights sur ces problèmes. L’outil n’analyse pas les données de monitoring historiques que vous collectez, mais vérifie l’état actuel de la machine en recherchant les problèmes connus, l’implémentation des bonnes pratiques et les problèmes complexes qui impliquent des performances VM lentes, ou une utilisation élevée du processeur, de l’espace disque ou de la mémoire.
Pour installer et exécuter l’outil Performance Diagnostics, sélectionnez le bouton Performance Diagnostics dans l’écran Performances de VM Insights >Installer Performance Diagnostics et sélectionnez un scénario d’analyse
Afficher les performances directement à partir d’un groupe de machines virtuelles identiques Azure
Pour accéder directement à partir d’un groupe de machines virtuelles identiques Azure :
- Dans le Portail Microsoft Azure, sélectionnez Groupes de machines virtuelles identiques.
- Sélectionnez une machine virtuelle dans la liste.
- Dans la section Supervision, sélectionnez Insights pour afficher l’onglet Performances.
Cette page charge l’affichage des performances Azure Monitor, limité au groupe identique sélectionné. Cette vue vous permet de voir les N premières instances du groupe identique dans l’ensemble de métriques supervisées. Vous pouvez également afficher les performances agrégées dans le groupe identique. Vous pouvez également voir les tendances pour les métriques sélectionnées dans les instances individuelles du groupe identique. La sélection d’une instance de la vue de liste vous permet de charger son mappage ou de naviguer dans une vue détaillée des performances pour cette instance.
La sélection de l’icône en forme de punaise dans le coin supérieur droit d’un graphique l’épingle au dernier tableau de bord Azure que vous avez consulté. À partir du tableau de bord, vous pouvez redimensionner et repositionner le graphique. La sélection du graphique dans le tableau de bord a pour effet de vous rediriger vers VM Insights et de charger l’affichage des détails des performances de la machine virtuelle.
Notes
Vous pouvez également accéder à une vue détaillée des performances pour une instance spécifique à partir de la vue Instances de votre groupe identique. Dans la section Paramètres, accédez à Instances, puis sélectionnez Insights.
Étapes suivantes
- Découvrez comment utiliser les classeurs fournis avec Insights de machine virtuelle pour analyser plus en détail les métriques de performances et de réseau.
- Pour découvrir les dépendances d’applications découvertes, consultez Afficher la Carte VM Insights.