Afficher et filtrer les informations sur les ressources Azure
Le portail Azure vous permet de consulter des informations détaillées sur les ressources dans vos abonnements Azure. Cet article explique comment filtrer les informations et utiliser des vues différentes pour mieux comprendre vos ressources.
Cet article se concentre sur le filtrage des informations de l’écran Toutes les ressources. Les écrans des types de ressources individuels, tels que les machines virtuelles, ont des options différentes.
Filtrer les ressources
Commencez à explorer Toutes les ressources à l’aide de filtres pour vous concentrer sur un sous-ensemble de vos ressources. La capture d’écran suivante montre le filtrage sur des groupes de ressources, en sélectionnant deux des quatre groupes de ressources dans un abonnement.
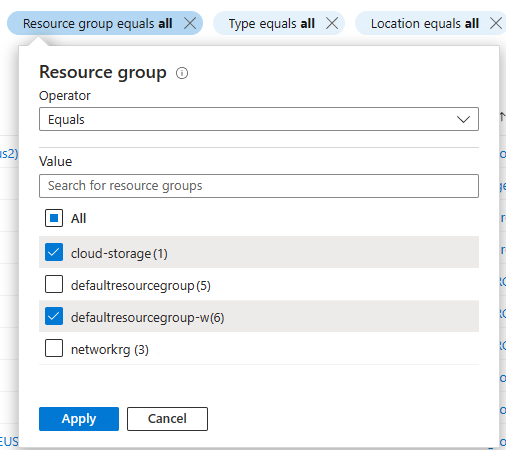
Vous pouvez combiner des filtres, y compris ceux basés sur des recherches de texte. Par exemple, après avoir sélectionné des groupes de ressources spécifiques, vous pouvez entrer du texte dans la zone de filtre ou sélectionner une autre option de filtre.
Pour changer les colonnes qui sont incluses dans une vue, sélectionnez Gérer la vue, puis Modifier les colonnes.
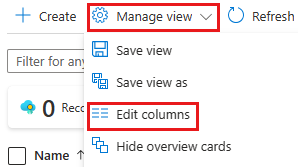
Enregistrer, utiliser et supprimer des vues
Vous pouvez enregistrer des vues qui incluent les filtres et les colonnes que vous avez sélectionnés. Pour enregistrer et utiliser une vue :
Sélectionnez Gérer la vue, puis Enregistrer la vue.
Entrez un nom pour la vue, puis sélectionnez Enregistrer. La vue enregistrée s’affiche désormais dans le menu Gérer la vue.
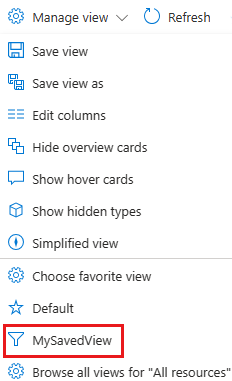
Essayez de basculer entre Par défaut et l’une de vos propres vues pour voir comment cela affecte la liste de ressources affichée.
Vous pouvez également sélectionner Choisir l’affichage favori pour utiliser l’un de vos affichages comme affichage par défaut pour Toutes les ressources.
Pour supprimer une vue que vous avez créée :
Sélectionnez Gérer l’affichage, puis Parcourir tous les affichages pour « Toutes les ressources ».
Dans le volet Vues enregistrées, sélectionnez l’icône Supprimer
 à côté de la vue que vous voulez supprimer. Sélectionnez OK pour confirmer la suppression.
à côté de la vue que vous voulez supprimer. Sélectionnez OK pour confirmer la suppression.
Exporter des informations à partir d’un affichage
Vous pouvez exporter les informations sur les ressources à partir d’un affichage. Pour exporter les sinformations au format CSV :
Sélectionnez Exporter au format CSV.

Enregistrez le fichier localement, puis ouvrez-le dans Excel ou une autre application prenant en charge le format CSV.
À mesure que vous vous déplacez dans le portail, vous voyez d’autres zones dans lesquelles vous pouvez exporter des informations, par exemple un groupe de ressources individuel.
Synthétiser les ressources avec des visuels
Les vues que nous avons étudiées jusqu’à présent sont des vues de liste, mais il existe également des vues de synthèse qui incluent des visuels. Vous pouvez enregistrer et utiliser ces vues de la même façon que les vues de liste. Les filtres sont conservés entre les deux types de vues. Il existe des vues standard, comme la vue Emplacement illustrée ci-dessous, ainsi que des vues qui s’appliquent à des services spécifiques, comme la vue État pour le Stockage Azure.
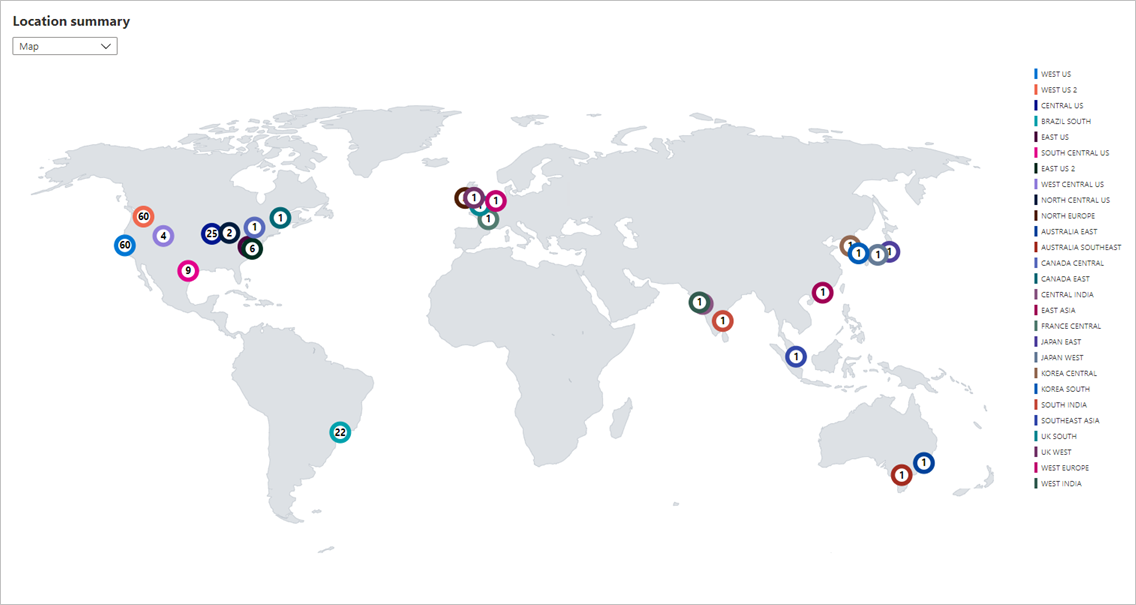
Pour enregistrer et utiliser une vue de synthèse :
Dans le menu des vues, sélectionnez Vue Synthèse.
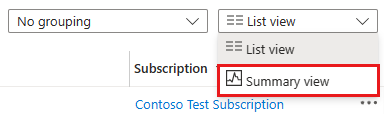
La vue de synthèse vous permet d’effectuer une synthèse par différents attributs, notamment la Localisation et le Type. Sélectionnez une option Synthétiser par et un visuel approprié. La capture d’écran suivante montre la Synthèse de type avec un visuel Histogramme.
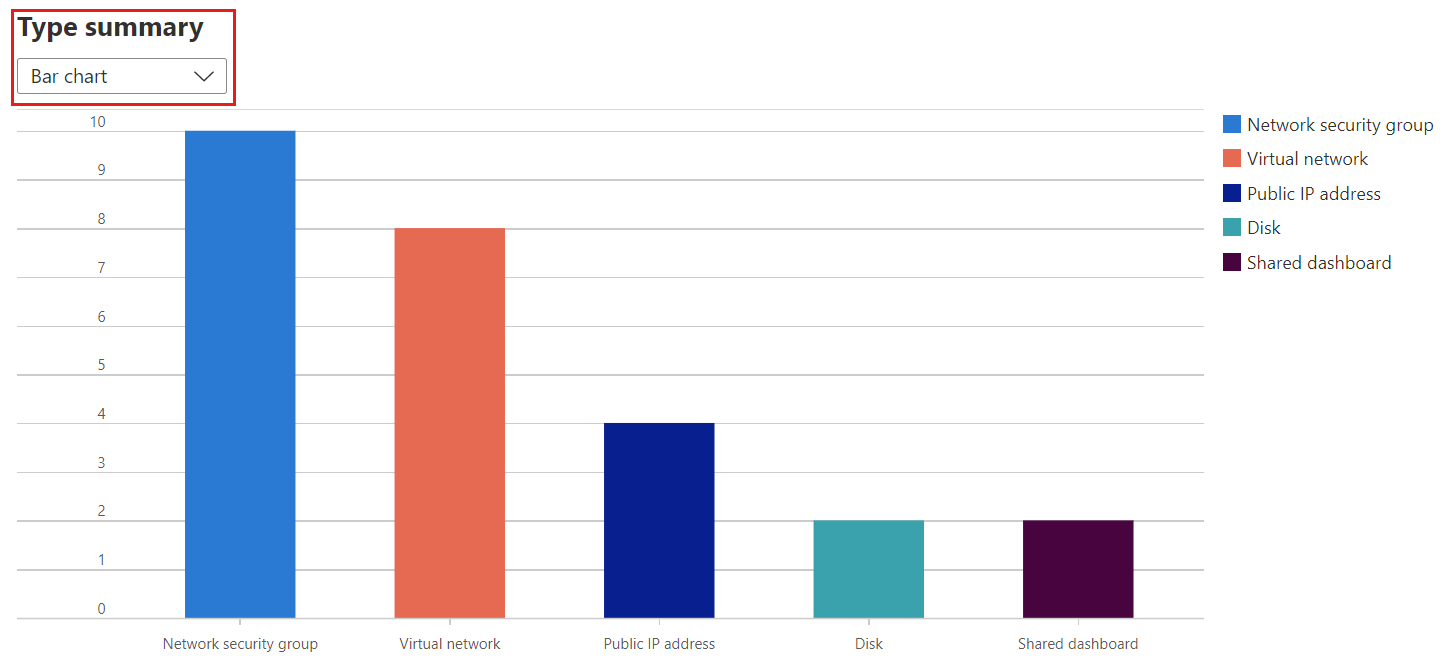
Sélectionnez Gérer la vue, puis Enregistrer la vue pour enregistrer cette vue comme vous l’avez fait avec la vue de liste.
Dans la vue récapitulative, vous pouvez sélectionner un élément pour afficher les détails filtrés sur cet élément. À l’aide de l’exemple précédent, vous pouvez sélectionner une barre dans le graphique sous Type : résumé pour afficher une liste filtrée sur un type de ressource.
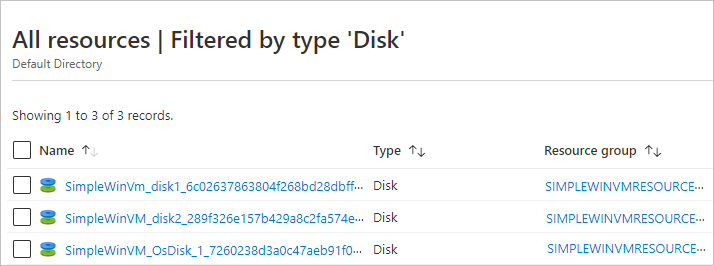
Exécuter des requêtes dans Azure Resource Graph
Azure Resource Graph offre une exploration efficace et performante des ressources avec la possibilité d’une interrogation à grande échelle sur un ensemble d’abonnements. L’écran Toutes les ressources dans le portail Azure contient un lien permettant d’ouvrir une requête Resource Graph dont l’étendue correspond à la vue filtrée actuelle.
Pour exécuter une requête Resource Graph :
Sélectionnez Ouvrir une requête.

Dans l’Explorateur Azure Resource Graph, sélectionnez Exécuter la requête pour afficher les résultats.

Pour plus d’informations, consultez Exécuter votre première requête Resource Graph à l’aide de l’Explorateur Azure Resource Graph.
Étapes suivantes
- Lisez une vue d’ensemble du portail Azure.
- Découvrez comment créer et partager des tableaux de bord dans le portail Azure.