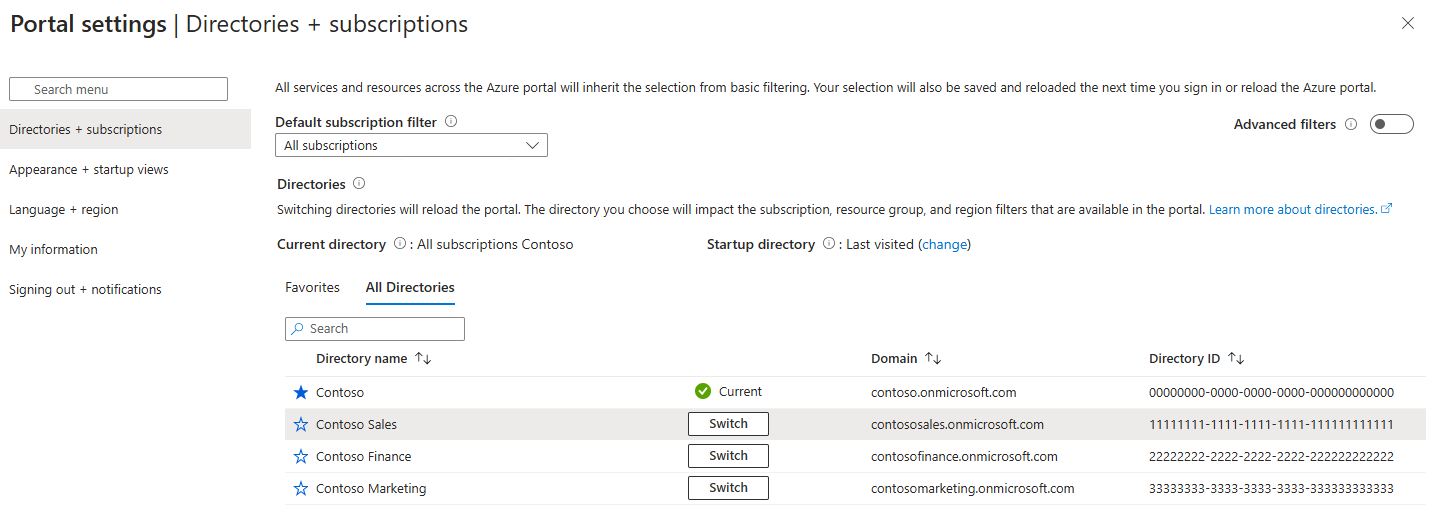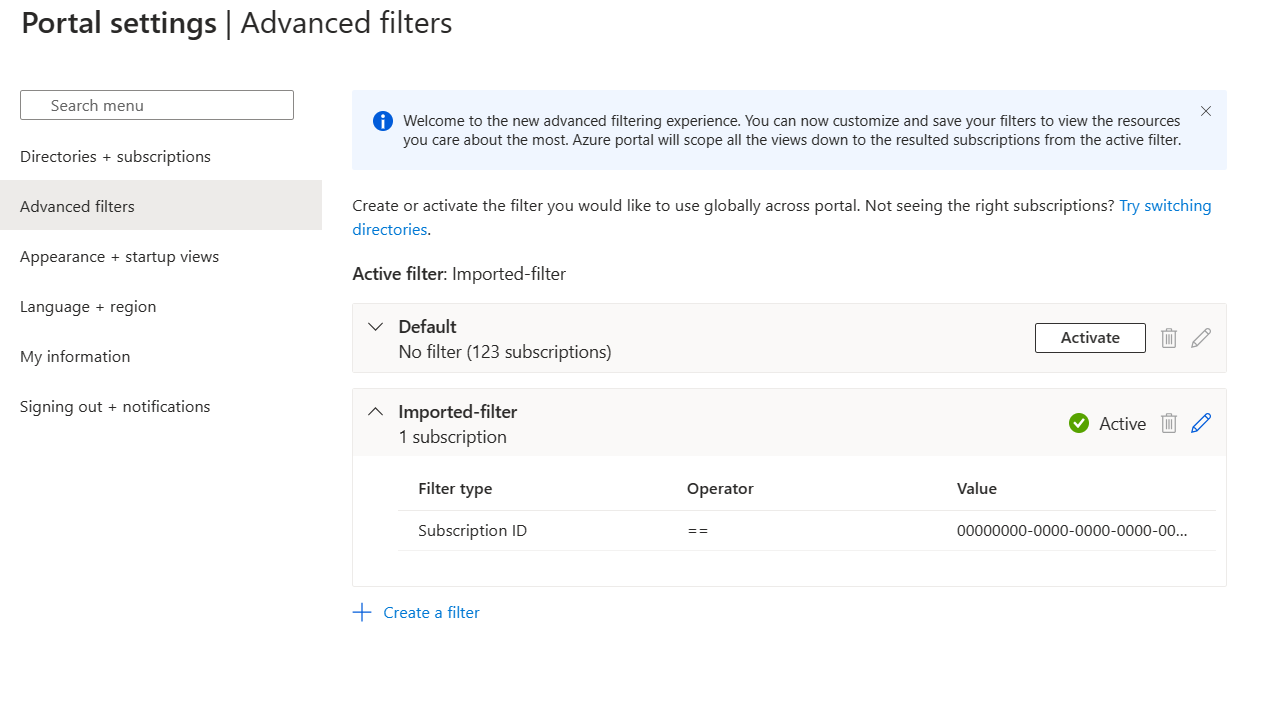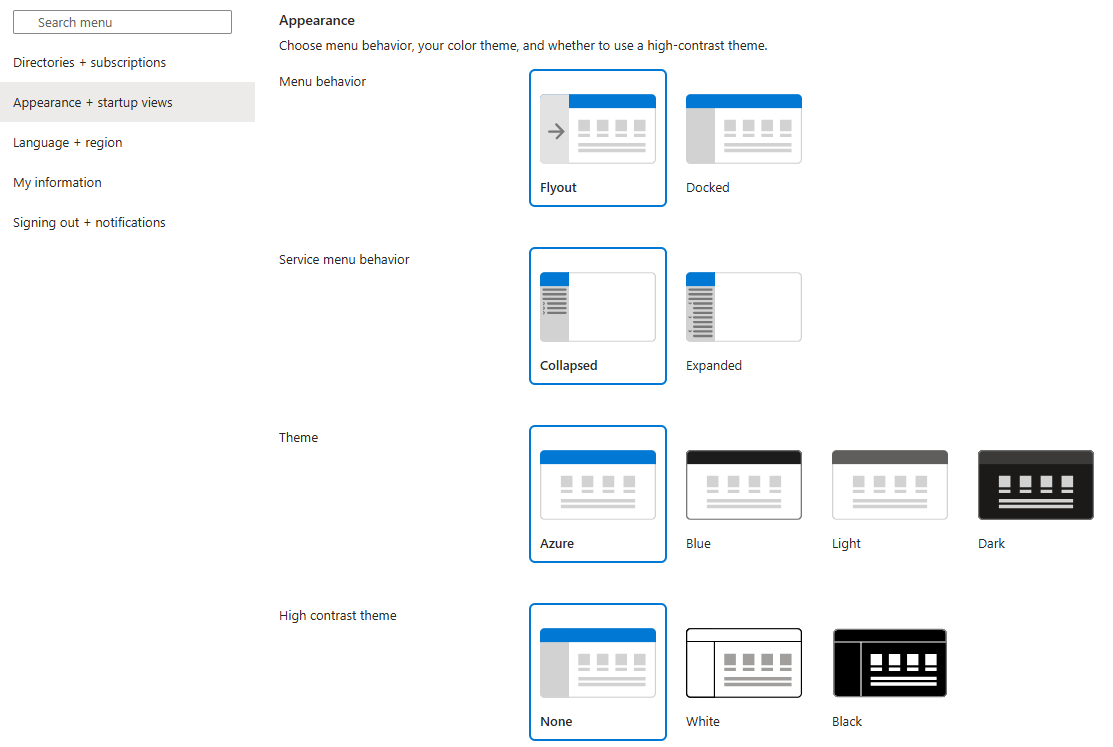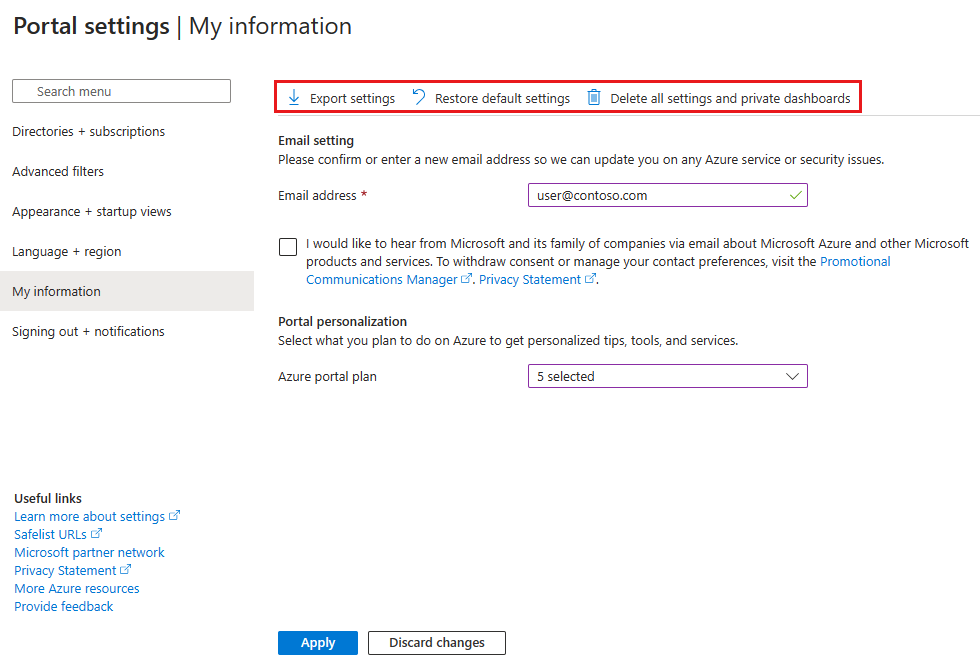Notes
L’accès à cette page nécessite une autorisation. Vous pouvez essayer de vous connecter ou de modifier des répertoires.
L’accès à cette page nécessite une autorisation. Vous pouvez essayer de modifier des répertoires.
Vous pouvez changer les paramètres par défaut du portail Azure pour appliquer vos propres préférences.
Pour afficher et gérer les paramètres de votre portail, sélectionnez l’icône de menu Paramètres dans les contrôles généraux, qui se trouvent dans l’en-tête de page en haut à droite de l’écran.

Dans les paramètres du portail, vous verrez différentes sections. Cet article décrit les options disponibles pour chaque section.
Répertoires et abonnements
Répertoires + abonnements vous permet de gérer les répertoires (locataires Azure) et de définir des filtres d’abonnement.
Changer de répertoire et gérer les répertoires
Dans la section Répertoires, vous voyez votre Répertoire actuel (le répertoire ou le locataire Azure auquel vous êtes actuellement connecté).
Le Répertoire de démarrage affiche le répertoire par défaut lorsque vous vous connectez au portail Azure. (ou Dernier répertoire visité si vous avez choisi cette option). Pour choisir un autre répertoire de démarrage, sélectionnez modifier pour ouvrir Apparence + vues de démarrage, où vous pouvez modifier votre sélection.
Pour afficher la liste complète des répertoires auxquels vous avez accès, sélectionnez Tous les répertoires.
Pour marquer un répertoire en tant que favori, sélectionnez son icône en forme d’étoile. Ces répertoires sont répertoriés dans la section Favoris.
Pour basculer vers un autre répertoire, localisez le répertoire dans lequel vous souhaitez travailler, puis sélectionnez le bouton Changer dans sa ligne.
Filtres d’abonnement
Vous pouvez modifier les abonnements qui sont filtrés par défaut lorsque vous vous connectez au portail Azure. Cela peut être utile si vous avez une liste principale d’abonnements avec lesquels vous travaillez, mais que vous en utilisez parfois d’autres.
Important
Après avoir appliqué un filtre d’abonnement, vous verrez uniquement les abonnements qui correspondent à ce filtre, dans toutes les expériences du portail. Vous ne pourrez pas utiliser d’autres abonnements qui sont exclus du filtre sélectionné. Les nouveaux abonnements créés après l’application du filtre peuvent ne pas s’afficher si les critères de filtre ne correspondent pas. Pour les voir, vous devez mettre à jour les critères de filtre afin d’inclure d’autres abonnements dans le portail, ou sélectionner Filtres avancés et utiliser le filtre par défaut pour toujours afficher tous les abonnements.
Certaines fonctionnalités, telles que les groupes d’administration ou Security Center, peuvent afficher des abonnements qui ne correspondent pas à vos critères de filtre. Toutefois, vous ne pourrez pas effectuer d’opérations sur ces abonnements (comme le déplacement d’un abonnement entre des groupes d’administration), sauf si vous ajustez vos filtres pour inclure les abonnements que vous souhaitez utiliser.
Pour utiliser des filtres personnalisés, sélectionnez Filtres avancés. Vous êtes invité à confirmer avant de continuer.

Une fois que vous avez poursuivi, filtres avancés apparaît dans le menu de navigation de gauche des Paramètres de portail. Vous pouvez créer et gérer plusieurs filtres d’abonnement ici. Vos abonnements actuellement sélectionnés sont enregistrés en tant que filtre importé que vous pouvez réutiliser. Vous verrez ce filtre sélectionné dans Répertoires + abonnements.
Si vous souhaitez cesser d’utiliser des filtres avancés, sélectionnez à nouveau le bouton bascule pour restaurer l’affichage d’abonnement par défaut. Les filtres personnalisés que vous avez créés sont enregistrés et peuvent être utilisés si vous activez les Filtres avancés ultérieurement.
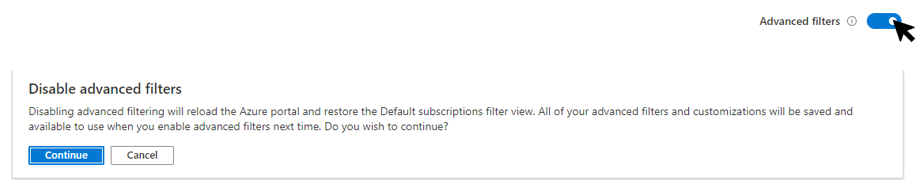
Filtres avancés
Après avoir activé Filtres avancés, vous pouvez créer, modifier ou supprimer des filtres d’abonnement en sélectionnant Modifier les filtres avancés.
Le filtre Par défaut affiche tous les abonnements auxquels vous avez accès. Ce filtre est utilisé s’il n’y a pas d’autres filtres, ou lorsque le filtre actif ne peut pas inclure d’abonnements.
Vous pouvez également voir un filtre nommé Imported-filter, qui inclut tous les abonnements qui ont été sélectionnés auparavant.
Pour modifier le filtre actuellement utilisé, sélectionnez Activer à côté de ce dernier.
Créer un filtre
Pour créer un nouveau filtre, sélectionnez Créer un filtre. Vous pouvez créer jusqu’à dix filtres.
Chaque filtre doit avoir un nom unique comprenant entre 8 et 50 caractères et il ne doit contenir que des lettres, des chiffres et des traits d’Union.
Après avoir nommé votre filtre, entrez au moins une condition. Dans le champ Type de filtre, sélectionnez Groupe d’administration, Identifiant d’abonnement, Nom de l’abonnement ou État de l’abonnement. Sélectionnez ensuite un opérateur et entrez une valeur à filtrer.
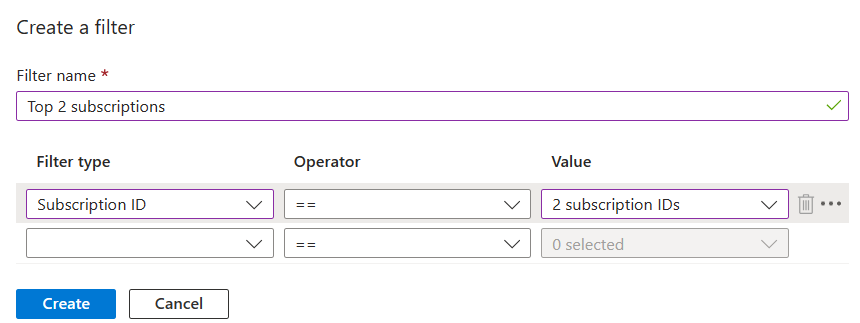
Lorsque vous avez terminé d’ajouter des conditions, sélectionnez Créer. Votre filtre s’affiche alors dans la liste des Filtres actifs.
Modifier ou supprimer un filtre
Vous pouvez modifier ou renommer un filtre existant en sélectionnant l’icône du crayon dans la ligne de ce filtre. Apportez vos modifications, puis sélectionnez Appliquer.
Notes
Si vous modifiez un filtre qui est actuellement actif et que les modifications ont pour résultat 0 abonnements, le filtre Par défaut devient actif à la place. Vous ne pouvez pas activer un filtre qui n’inclut aucun abonnement.
Pour supprimer un filtre, sélectionnez l’icône de la corbeille dans la ligne de ce filtre. Vous ne pouvez pas supprimer le filtre Par défaut ni un filtre actuellement actif.
Apparence et affichages au démarrage
Le volet Apparence et affichages au démarrage comporte deux sections. La section Apparence vous permet de choisir le comportement du menu, votre thème de couleurs et si vous voulez utiliser un thème à contraste élevé. La section Vues de démarrage vous permet de définir des options pour ce que vous voyez lors de votre première connexion au portail Azure.
Comportement du menu Portail
La section Comportement du menu vous permet de choisir la façon dont le menu du portail Azure s’affiche.
- Menu volant : le menu est masqué tant que vous n’en avez pas besoin. Vous pouvez sélectionner l’icône du menu dans le coin supérieur gauche pour ouvrir ou fermer le menu.
- Ancré : le menu est toujours visible. Vous pouvez réduire le menu pour libérer davantage d’espace de travail.
Comportement du menu Service
La section Comportement du menu Service vous permet de choisir la façon dont les éléments des menus de service sont affichés.
- Réduit : les groupes de commandes dans les menus de service apparaissent réduits. Vous pouvez toujours sélectionner manuellement n’importe quel élément de niveau supérieur pour afficher les commandes dans ce groupe de menus.
- Développé : les groupes de commandes dans les menus de service apparaissent développés. Vous pouvez toujours sélectionner manuellement n’importe quel élément de niveau supérieur pour réduire ce groupe de menus.
Choisir un thème
Le thème que vous choisissez affecte les couleurs d’arrière-plan et de police qui s’affichent dans le portail Azure. Dans la section Thème, vous pouvez choisir d’utiliser un thème Clair ou Sombre. Vous pouvez également sélectionner Automatique pour que le thème du Portail Azure suive les paramètres de votre système.
Si vous utilisez un mode contraste élevé sur votre appareil, le Portail Azure prend en compte ce paramètre et s’affiche en mode contraste élevé.
Choisir une page de démarrage
Choisissez l’une des options suivantes pour la Page de démarrage. Ce paramètre détermine quelle page vous voyez lors de votre première connexion au portail Azure.
- Accueil : affiche la page d’accueil, avec des raccourcis vers les services Azure populaires, une liste des ressources que vous avez récemment utilisées et des liens utiles vers des outils, de la documentation et bien plus encore.
- Tableau de bord : affiche le dernier tableau de bord utilisé. Vous pouvez personnaliser les tableaux de bord pour créer un espace de travail conçu uniquement pour vous. Pour plus d’informations, consultez Créer et partager des tableaux de bord dans le portail Azure.
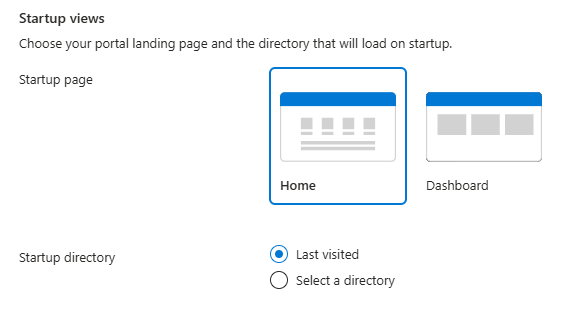
Gérer les options de répertoire de démarrage
Choisissez l’une des options suivantes pour contrôler l’annuaire (locataire Azure) à utiliser lors de la première connexion au Portail Azure.
- Dernière page visitée : lorsque vous vous connectez au portail Azure, vous commencerez dans le même répertoire que lors de votre visite précédente.
- Sélectionner un répertoire : choisissez cette option pour sélectionner un répertoire spécifique. Vous démarrez dans ce répertoire chaque fois que vous vous connectez au portail Azure, même si vous avez travaillé dans un autre répertoire la dernière fois.
Langue et région
Ici, vous pouvez choisir la langue utilisée dans le portail Azure. Vous pouvez également sélectionner un format régional pour déterminer le format de la date, de l’heure et de la devise.
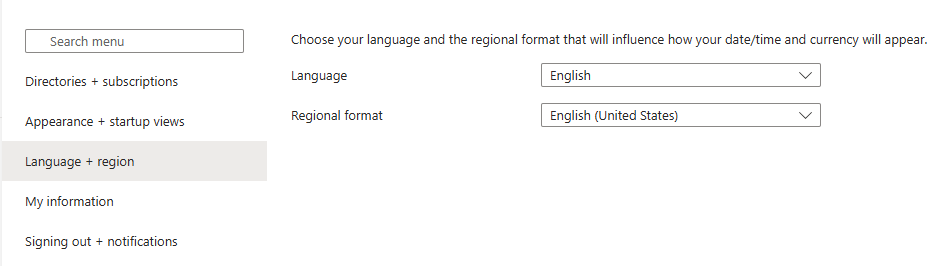
Notes
Ces paramètres linguistiques et régionaux affectent uniquement le portail Azure. Les liens de documentation qui s’ouvrent dans un nouvel onglet ou une nouvelle fenêtre utilisent les paramètres de votre navigateur pour déterminer la langue à afficher.
Langage
Utilisez la liste déroulante pour sélectionner dans la liste des langues disponibles. Ce paramètre contrôle la langue que vous voyez pour le texte dans le portail Azure. Le portail Azure prend en charge les 18 langues suivantes en plus de l’anglais : allemand, chinois (simplifié), chinois (traditionnel), coréen, espagnol, français, hongrois, indonésien, italien, japonais, néerlandais, polonais, portugais (Brésil), portugais (Portugal), russe, suédois, tchèque et turc.
Format régional
Sélectionnez une option pour contrôler le mode d’affichage des dates, des heures, des nombres et de la devise dans le portail Azure.
Les options affichées dans la liste déroulante Format régional correspondent aux options de Langue. Par exemple, si vous sélectionnez Anglais comme langue, puis que vous sélectionnez Anglais (États-Unis) comme format régional, la devise est indiquée en dollars américains. De même, si vous sélectionnez Anglais comme langue, puis que vous sélectionnez Anglais (Europe) comme format régional, la devise est indiquée en euros. Si vous préférez, vous pouvez sélectionner un format régional différent de votre sélection de langue.
Après avoir apporté les modifications souhaitées à vos paramètres de langue et de format régional, sélectionnez Appliquer.
Mes informations
Mes informations vous permet de fournir des informations spécifiques à votre expérience Azure.
Paramètre de messagerie
L’adresse e-mail que vous fournissez ici est utilisée lorsque nous devons vous contacter pour obtenir des mises à jour sur les services, la facturation, le support ou les problèmes de sécurité Azure. Vous pouvez modifier cette adresse à tout moment.
Vous pouvez également indiquer si vous souhaitez recevoir des e-mails supplémentaires concernant Microsoft Azure et d’autres produits et services Microsoft. Si vous cochez la case pour recevoir ces e-mails, vous serez invité à sélectionner le pays ou la région dans lequel vous recevrez ces e-mails. Notez que certains pays et certaines régions peuvent ne pas être disponibles. Vous devez uniquement spécifier un pays ou une région si vous souhaitez recevoir ces e-mails supplémentaires. Cette sélection n’est pas nécessaire pour recevoir des e-mails sur votre compte Azure à l’adresse que vous fournissez dans cette section.
Personnalisation du portail
Dans cette section, vous pouvez éventuellement partager des informations sur la façon dont vous envisagez d’utiliser Azure. Ces informations nous aident à fournir des conseils, des outils et des recommandations pertinents pour les tâches et les services qui vous intéressent.
Pour fournir ces informations, sélectionnez un ou plusieurs éléments de la liste. Vous pouvez modifier vos sélections à tout moment.
Exporter, restaurer et supprimer des paramètres utilisateur
En haut de Mes informations, vous verrez les options d’exportation, de restauration ou de suppression des paramètres.
Exporter les paramètres utilisateur
Les informations sur vos paramètres personnalisés sont stockées dans Azure. Vous pouvez exporter les données utilisateur suivantes :
- Les tableaux de bord privés sur le portail Azure
- Les paramètres utilisateur, comme les abonnements ou les répertoires favoris
- Les thèmes et autres paramètres personnalisés du portail
Pour exporter vos paramètres du portail, sélectionnez Exporter les paramètres en haut du volet Mes informations. Un fichier JSON contenant vos données de paramètres utilisateur est créé.
En raison de la nature dynamique des paramètres utilisateur et des risques d’altération des données, vous ne pouvez pas importer de paramètres à partir du fichier JSON. Toutefois, vous pouvez utiliser ce fichier pour passer en revue les paramètres que vous avez sélectionnés. Il peut être utile d’avoir une sauvegarde exportée de vos sélections si vous choisissez de supprimer vos paramètres et tableaux de bord privés.
Restaurer les paramètres par défaut
Si vous avez modifié les paramètres du portail Azure et que vous souhaitez les abandonner, sélectionnez Restaurer les paramètres par défaut en haut du volet Mes informations. Vous êtes invité à confirmer cette action. Si c’est le cas, toutes les modifications que vous avez apportées aux paramètres de votre portail Azure sont perdues. Cette option n’affecte pas les personnalisations des tableaux de bord.
Supprimer les paramètres utilisateur et les tableaux de bord
Les informations sur vos paramètres personnalisés sont stockées dans Azure. Vous pouvez supprimer les données utilisateur suivantes :
- Les tableaux de bord privés sur le portail Azure
- Les paramètres utilisateur, comme les abonnements ou les répertoires favoris
- Les thèmes et autres paramètres personnalisés du portail
Nous vous recommandons d’exporter et de passer en revue vos paramètres avant de les supprimer, comme décrit dans la section précédente. En effet, la recréation des tableaux de bord ou des paramètres personnalisés peut prendre du temps.
Notes
Cet article explique comment supprimer les données personnelles de l’appareil ou du service et il peut être utilisé dans le cadre de vos obligations en vertu du Règlement général sur la protection des données. Pour obtenir des informations générales concernant le Règlement général sur la protection des données (RGPD), consultez la section relative au RGPD du Centre de gestion de la confidentialité de Microsoft et la section relative au RGPD du Portail d’approbation de services.
Pour supprimer les paramètres de votre portail, sélectionnez Supprimer tous les paramètres et tableaux de bord privés en haut de Mes informations. Vous êtes invité à confirmer la suppression. Dans ce cas, toutes les personnalisations de paramètres reprendront les paramètres par défaut, et tous vos tableaux de bord privés seront perdus.
Déconnexion et notifications
Ce volet vous permet de gérer les notifications contextuelles et les délais d’expiration de session.
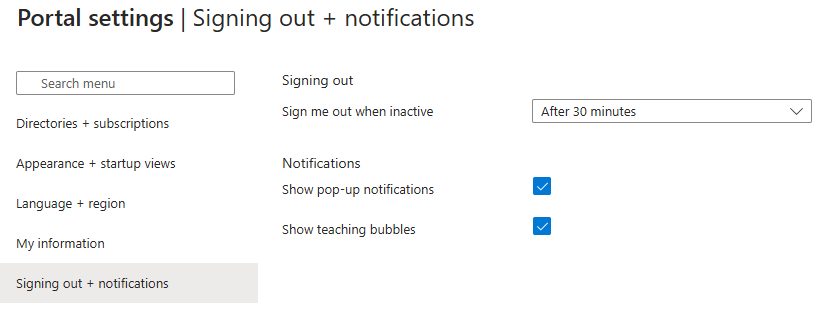
Déconnexion
Le paramètre de délai d’inactivité vous permet de protéger les ressources contre tout accès non autorisé si vous oubliez de sécuriser votre station de travail. Votre session se termine automatiquement lorsque l’appareil n’a pas son focus actif sur le portail Azure pendant la période définie dans l’option Déconnecter lorsque inactif.
En tant qu’individu, vous pouvez modifier le paramètre de délai d’attente pour vous-même. Si vous êtes un administrateur, vous pouvez le définir au niveau de l’annuaire pour tous vos utilisateurs dans le répertoire.
Modifier le paramètre de délai d’attente individuel (utilisateur)
Dans le menu déroulant en regard de Me déconnecter lorsque je suis inactif, choisissez la durée au-delà de laquelle votre session de portail Azure est déconnectée si vous êtes inactif.
Sélectionnez Appliquer pour enregistrer vos modifications. Après cela, si vous êtes inactif pendant la session du portail, le portail Azure est déconnecté après la durée que vous avez définie.
Si votre administrateur a activé une stratégie de délai d’inactivité, vous pouvez toujours choisir votre propre durée de délai, mais elle doit être plus courte que le paramètre au niveau du répertoire. Pour ce faire, sélectionnez Remplacer la stratégie de délai d’inactivité du répertoire, puis définissez un intervalle de temps pour la Valeur de remplacement.
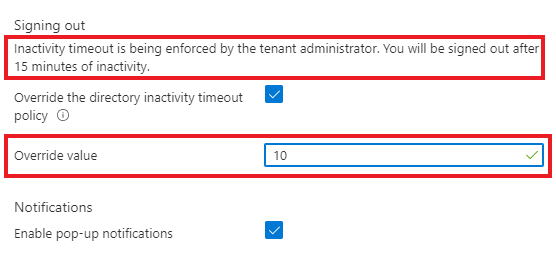
Modifier le paramètre de délai d’attente du répertoire (admin)
Les utilisateurs avec lerôle d’administrateur général peuvent appliquer la durée d’inactivité maximale avant qu’une session soit déconnectée. Le paramètre de délai d’inactivité s’applique à tous les utilisateurs du locataire Azure. Une fois définis, les nouveaux paramètres de délai d’expiration s’appliqueront à toutes les nouvelles sessions. La modification ne s’appliquera aux utilisateurs connectés qu’à partir de leurs prochaines sessions.
Les administrateurs généraux ne peuvent pas spécifier de paramètres différents pour les utilisateurs individuels du locataire. Toutefois, chaque utilisateur a la possibilité de définir un intervalle de délai d’expiration plus court pour lui-même. Les utilisateurs ne peuvent pas modifier leur paramètre de délai d’attente individuel en un intervalle plus long que l’option actuelle définie par un administrateur général.
Pour appliquer un paramètre de délai d’inactivité pour tous les utilisateurs du portail Azure, connectez-vous avec un compte administrateur général, puis sélectionnez Activer le délai d’inactivité du niveau du répertoire pour activer le paramètre. Ensuite, entrez les Heures et les Minutes pour la durée maximale d’inactivité d’un utilisateur avant que sa session ne soit automatiquement déconnectée. Lorsque vous sélectionnez Applique, ce paramètre s’applique à tous les utilisateurs dans le répertoire.
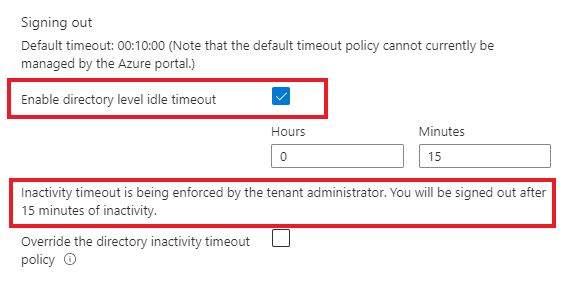
Pour confirmer que la stratégie de délai d’inactivité est correctement définie, sélectionnez Notifications à partir de l’en-tête de page global et vérifiez qu’une notification de réussite s’affiche.
Pour modifier un délai d’expiration précédemment sélectionné, n’importe quel Administrateur général peut suivre à nouveau ces étapes pour appliquer un nouvel intervalle de délai d’expiration. Si un Administrateur général décoche la case Activer le délai d’inactivité au niveau du répertoire, le paramètre précédent reste en place par défaut pour tous les utilisateurs ; toutefois, chaque utilisateur peut modifier son propre paramètre et choisir celui qui lui convient.
Activer ou désactiver les notifications contextuelles
Les notifications sont des messages système liés à votre session active. Elles fournissent des informations telles que l’indication de votre solde de crédit actuel, la confirmation de votre dernière action ou le moment où les ressources que vous avez créées sont disponibles. Quand les notifications contextuelles sont activées, les messages s’affichent brièvement dans le coin supérieur de l’écran.
Pour activer ou désactiver les notifications contextuelles, cochez ou décochez Afficher les notifications contextuelles.
Pour lire toutes les notifications reçues pendant votre session active, sélectionnez l’icône Notifications dans l’en-tête global.

Pour afficher les notifications liées à des sessions antérieures, recherchez les événements dans le journal d’activité. Pour plus d’informations, consultez Voir le journal d’activité.
Activer ou désactiver des bulles d’enseignement
Les bulles d’enseignement peuvent apparaître dans le portail lorsque de nouvelles fonctionnalités sont publiées. Ces bulles contiennent des informations pour vous aider à comprendre le fonctionnement de nouvelles fonctionnalités.
Pour activer ou désactiver les bulles d’enseignement dans le portail, sélectionnez ou désactivez Afficher les bulles d’enseignement.
Étapes suivantes
- Apprenez-en davantage sur les raccourcis clavier dans le portail Azure.
- Affichez les navigateurs et appareils pris en charge pour le portail Azure.
- Découvrez comment ajouter, supprimer et réorganiser les services favoris.
- Découvrez comment créer et partager des tableaux de bord personnalisés.