Créer des fichiers Bicep avec Visual Studio Code
Cet article explique comment utiliser Visual Studio Code pour créer des fichiers Bicep.
Installer Visual Studio Code
Pour configurer votre environnement pour le développement Bicep, consultez Installer les outils bicep. Une fois ces étapes effectuées, Visual Studio Code et l’extension Bicep sont installés. Vous disposez également de la dernière version d’Azure CLI ou du dernier module Azure PowerShell.
Commandes Bicep
Visual Studio Code est fourni avec plusieurs commandes Bicep.
Ouvrez ou créez un fichier Bicep dans Visual Studio Code, puis sélectionnez le menu Affichage, puis Palette de commandes. Vous pouvez également appuyer sur F1 ou utiliser la combinaison de touches Ctrl+Maj+P pour afficher la palette de commandes. Tapez Bicep pour afficher la liste des commandes Bicep.
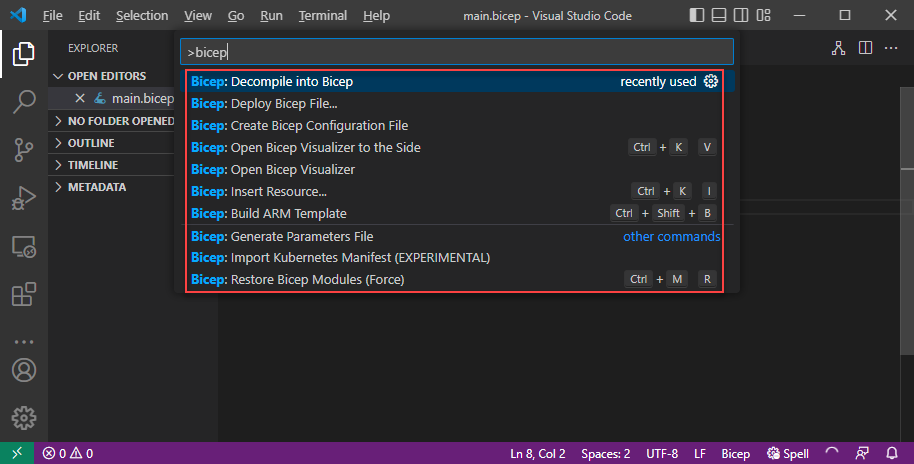
Ces commandes sont les suivantes :
- Générer un modèle Azure Resource Manager (ARM)
- Générer un fichier de paramètres
- Créer le fichier de configuration Bicep
- Décompiler dans Bicep
- Déployer le fichier Bicep
- Générer un fichier de paramètres
- Importer un manifeste Azure Kubernetes (EXPERIMENTAL)
- Insérer la ressource
- Ouvrir le visualiseur Bicep
- Ouvrir le visualiseur Bicep sur le côté
- Coller le fichier JSON en tant que Bicep
- Restaurer des modules Bicep (de force)
- Afficher le volet de déploiement
- Afficher le volet de déploiement sur le côté
Ces commandes s’affichent également dans le menu contextuel quand vous cliquez avec le bouton droit sur un fichier Bicep :
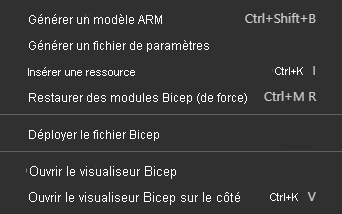
Et, lorsque vous cliquez avec le bouton droit sur un fichier JSON :

Pour en savoir plus sur les commandes de cet article, consultez les commandes CLI Bicep.
Commande Générer un modèle ARM
La commande build convertit un fichier Bicep en modèle ARM JSON. Le nouveau modèle est stocké dans le même dossier avec le même nom de fichier. Si un fichier portant le même nom de fichier existe, il remplace l’ancien fichier. Consultez la build pour obtenir un exemple et plus d’informations.
Commande Créer un fichier de paramètres
La commande build-params convertit un fichier de paramètres Bicep en fichier de paramètres JSON. Le nouveau fichier de paramètres est stocké dans le même dossier avec le même nom de fichier. Si un fichier portant le même nom de fichier existe, il remplace l’ancien fichier. Consultez build-params pour obtenir un exemple.
Commande Créer le fichier de configuration Bicep
Le fichier bicepconfig.json est un fichier de configuration Bicep qui peut personnaliser votre expérience de développement Bicep. Vous pouvez ajouter bicepconfig.json à plusieurs répertoires ; le fichier de configuration le plus proche du fichier Bicep dans la hiérarchie de répertoires est utilisé. Lorsque vous sélectionnez Créer un fichier de configuration Bicep dans Visual Studio Code, l’extension ouvre une boîte de dialogue pour vous permettre de sélectionner un dossier. Le dossier par défaut est celui où vous stockez le fichier Bicep. Si un fichier bicepconfig.json existe déjà dans le dossier, vous pouvez écraser le fichier existant.
Pour créer un fichier de configuration Bicep :
- Ouvrez Visual Studio Code.
- Dans le menu Affichage, sélectionnez Palette de commandes (ou appuyez sur Ctrl/Cmd+Maj+P), puis Bicep : Créer un fichier de configuration Bicep.
- Sélectionnez le répertoire de fichiers dans lequel vous souhaitez placer le fichier.
- Enregistrez le fichier de configuration lorsque vous avez terminé.
Décompiler dans la commande Bicep
La commande decompile décompile un modèle ARM JSON dans un fichier Bicep et la place dans le même répertoire que le modèle ARM JSON d’origine. Le nouveau fichier porte le même nom de fichier avec l’extension .bicep. Si un fichier Bicep portant le même nom de fichier existe déjà dans le même dossier, Visual Studio Code vous invite à remplacer le fichier existant ou à créer une copie. Pour obtenir un exemple, consultez Décompiler.
Commande Déployer un fichier Bicep
Vous pouvez déployer les fichiers Bicep directement à partir de Visual Studio Code. Sélectionnez Déployer le fichier Bicep dans la palette de commandes ou dans le menu contextuel. L’extension vous invite à vous connecter au portail Azure, à sélectionner votre abonnement, à créer ou à sélectionner un groupe de ressources et à entrer des valeurs pour les paramètres.
Remarque
La commande de déploiement Bicep dans Visual Studio Code utilise la nouvelle API d’authentification intégrée pour la gestion de l’authentification. Elle n’utilise pas les profils cloud de bicepconfig.json. Pour vous connecter à un cloud personnalisé, sélectionnez Gérer>Paramètres>Extensions>Comptes Microsoft>Cloud souverain Microsoft. À ce stade, plusieurs comptes connectés ne sont pas pris en charge.
Commande Générer un fichier de paramètres
Cette commande generate-params crée un fichier de paramètres dans le même dossier que le fichier Bicep. Vous pouvez choisir de créer un fichier de paramètres Bicep ou JSON. Le nouveau nom de fichier de paramètre Bicep est <bicep-file-name>.bicepparam, tandis qu’il est <bicep-file-name>.parameters.json pour le fichier de paramètre JSON. Consultez generate-params pour obtenir un exemple et plus d’informations.
Commande Importer le manifeste AKS (préversion)
Cette commande importe un fichier manifeste AKS et crée un module Bicep. Pour plus d’informations, consultez Extension Kubernetes Bicep (préversion) et Démarrage rapide : Déployer un cluster Azure Kubernetes Service (AKS) à l’aide de l’extension Bicep Kubernetes (préversion).
Commande Insérer une ressource
Cette commande ajoute une déclaration de ressource dans le fichier Bicep en fournissant l’ID de ressource d’une ressource existante. Sélectionnez Insérer une ressource dans Visual Studio Code, puis entrez l’ID de ressource dans la palette de commandes. Quelques instants sont nécessaires pour insérer la ressource.
Vous pouvez utiliser l’une de ces méthodes pour rechercher l’ID de ressource :
Utilisez l’extension Azure Resources pour Visual Studio Code.
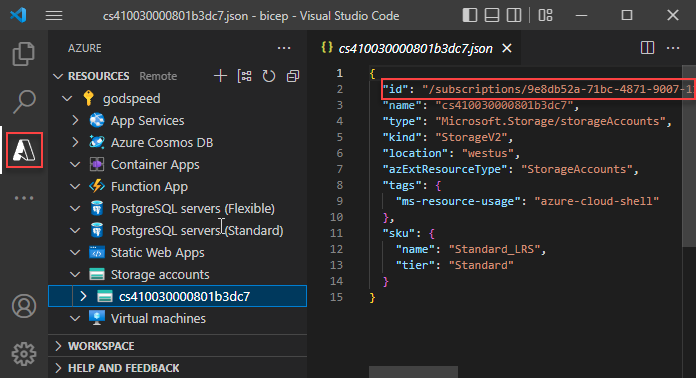
Vérifiez le portail Azure.
Utilisez Azure CLI ou Azure PowerShell :
az resource list
Comme pour le processus d’exportation de modèles, le processus tente de créer une ressource utilisable. Toutefois, la plupart des ressources insérées doivent être modifiées d’une certaine manière avant de pouvoir être utilisées pour déployer des ressources Azure. Pour plus d’informations, consultez Décompiler le modèle ARM JSON sur Bicep.
Commande Ouvrir le visualiseur Bicep
Le visualiseur Bicep affiche les ressources définies dans le fichier Bicep et les dépendances entre eux. Le diagramme suivant est une représentation visuelle d’un fichier Bicep pour une machine virtuelle Linux.
Vous pouvez ouvrir le visualiseur Bicep côte à côte avec le fichier Bicep.
Coller JSON en tant que commande Bicep
Vous pouvez coller un extrait de code JSON à partir d’un modèle ARM dans un fichier Bicep. Visual Studio Code décompile automatiquement le code JSON en Bicep. Cette fonctionnalité n’est disponible qu’avec l’extension Bicep version 0.14.0 ou ultérieure et elle est activée par défaut. Pour désactiver la fonctionnalité, consultez l’extension Visual Studio Code et Bicep.
Cette fonctionnalité vous permet de coller :
- des modèles ARM JSON complets ;
- des ressources uniques ou multiples ;
- des valeurs JSON, telles que des objets, des tableaux et des chaînes. Une chaîne avec des guillemets doubles est convertie avec des guillemets simples.
Par exemple, vous pouvez commencer par le fichier Bicep suivant :
@description('Storage Account type')
@allowed([
'Standard_LRS'
'Standard_GRS'
'Standard_ZRS'
'Premium_LRS'
])
param storageAccountsku string = 'Standard_LRS'
@description('Location for all resources.')
param location string = resourceGroup().location
var storageAccountName = '${uniqueString(resourceGroup().id)}storage'
resource storageAccount 'Microsoft.Storage/storageAccounts@2023-04-01' = {
name: storageAccountName
location: location
sku: {
name: storageAccountsku
}
kind: 'StorageV2'
tags: {
ObjectName: storageAccountName
}
properties: {}
}
output storageAccountName string = storageAccountName
Et collez le code JSON suivant :
{
"type": "Microsoft.Batch/batchAccounts",
"apiVersion": "2024-02-01",
"name": "[parameters('batchAccountName')]",
"location": "[parameters('location')]",
"tags": {
"ObjectName": "[parameters('batchAccountName')]"
},
"properties": {
"autoStorage": {
"storageAccountId": "[resourceId('Microsoft.Storage/storageAccounts', variables('storageAccountName'))]"
}
}
}
Visual Studio Code convertit automatiquement le code JSON en Bicep. Notez que vous devez également ajouter un paramètre batchAccountName.
Vous pouvez annuler la décompilation en appuyant sur Ctrl+Z. Le code JSON d’origine apparaît dans le fichier.
Commande Restaurer des modules Bicep
Lorsque votre fichier Bicep utilise des modules qui sont publiés dans un registre, la commande restore obtient des copies de tous les modules requis à partir du registre. Elle stocke ces copies dans un cache local. Consultez Restauration pour plus d’informations et obtenir un exemple.
Commande Afficher le volet de déploiement
Le volet Déploiement est une fonctionnalité expérimentale dans Visual Studio Code. Pour en savoir plus, consultez Utilisation du volet Déploiement (Expérimental !).
Vous pouvez également ouvrir le volet de déploiement côte à côte avec le fichier Bicep.
Utiliser des suggestions de correctif rapide
L’ampoule dans VS Code représente une suggestion de correctif rapide. Elle apparaît lorsque l’éditeur détecte un problème ou une opportunité d’amélioration dans votre code. Le fait de cliquer sur l’ampoule affiche un menu d’actions pouvant résoudre le problème ou améliorer le code.
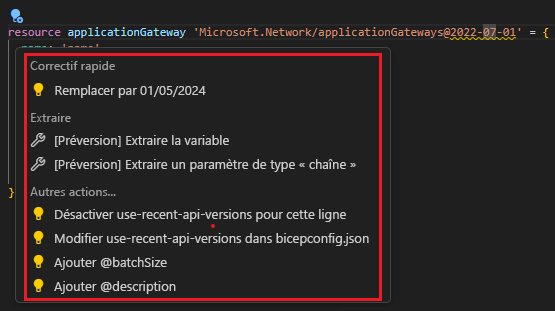
Pour obtenir les commandes d’extraction, consultez Extraire des paramètres, des variables et des types. Dans Autres actions, l’ajout de décorateurs est proposé.
Extraire des paramètres, des variables et des types
L’extraction des variables, des paramètres et des types de données définis par l’utilisateur implique l’isolation et la définition de ces composants du code existant afin d’améliorer la structure, la maintenabilité et la clarté du code.
La capture d’écran suivante montre une définition d’une ressource de cluster AKS. Vous pouvez extraire un paramètre ou une variable, ou un type de données défini par l’utilisateur basé sur une propriété comme identity. Sélectionnez la ligne identity dans le code, puis sélectionnez l’icône représentant une ampoule jaune. Les fenêtres de contexte affichent les options d’extraction disponibles.

Extraire la variable : crée une variable et vous donne la possibilité de mettre à jour le nom de la variable :
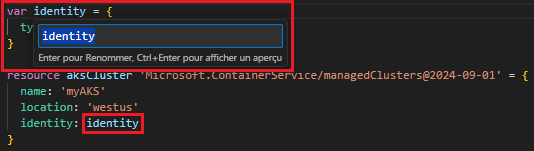
Extraire un paramètre d’un type de données simple : crée un paramètre avec un type de données simple, tel qu’une chaîne, un entier, etc. et vous donne la possibilité de mettre à jour son nom :

Extraire un paramètre d’un type de données défini par l’utilisateur : crée un paramètre avec un type de données défini par l’utilisateur et vous donne la possibilité de mettre à jour son nom :

Cela nécessite une personnalisation après l’extraction.
Créer un type défini par l’utilisateur : crée un type défini par l’utilisateur et vous donne la possibilité de mettre à jour son nom.

Contrairement aux autres options, celle-ci ne remplace pas le code sélectionné par une référence au nouveau type. Dans l’exemple précédent, la valeur d’
identityreste telle qu’elle est. Pour utiliser le nouveau type, vous devez l’incorporer dans votre code.
Option Afficher la documentation
À partir de Visual Studio Code, vous pouvez ouvrir la référence de modèle du type de ressource dans lequel vous travaillez. Pour y parvenir, placez votre curseur sur le nom symbolique de la ressource, puis sélectionnez Afficher la documentation.
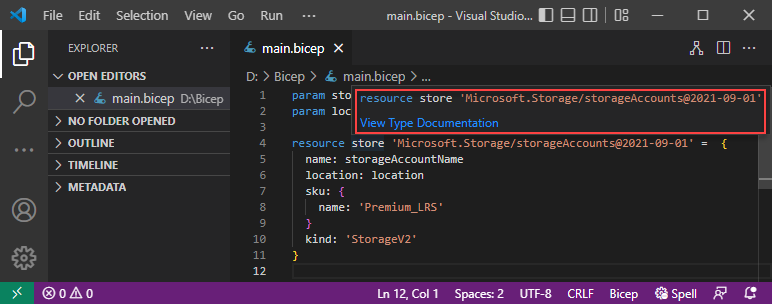
Accéder au fichier
Lors de la définition d’un module, et quel que soit le type de fichier référencé (fichier local, fichier de registre de module ou une spec de modèle), vous pouvez ouvrir le fichier en sélectionnant ou en mettant en surbrillance le chemin d’accès au module, puis en appuyant sur [F12]. Si le fichier référencé est un module vérifié Azure (AVM), vous pouvez alors basculer entre le fichier JSON compilé ou le fichier Bicep. Pour ouvrir le fichier Bicep d’un module de registre privé, vérifiez que le module est publié dans le registre avec le commutateur WithSource activé. Pour plus d’informations, consultez Publier des fichiers dans le registre. L’extension Bicep de Visual Studio Code version 0.27.1 ou ultérieure est requise pour ouvrir des fichiers Bicep à partir d’un registre de module privé.
Résolution des problèmes
Le volet Problems résume les erreurs et avertissements dans votre fichier Bicep :

Les diagnostics principaux Bicep fournissent une liste de codes d’erreur et d’avertissement.
Étapes suivantes
Passez au Démarrage rapide : Créer des fichiers Bicep avec Visual Studio Code pour un didacticiel sur l’application des informations de cet article.
