Utiliser l’outil de trace dynamique pour Azure SignalR Service
L’outil de suivi en direct est une application web unique permettant de capturer et d’afficher des traces actives dans Azure SignalR Service. Les traces dynamiques peuvent être collectées en temps réel sans aucune dépendance vis-à-vis d’autres services.
Vous pouvez activer et désactiver la fonctionnalité de trace dynamique avec une sélection unique. Vous pouvez également choisir n’importe quelle catégorie de journal qui vous intéresse.
Remarque
Les traces actives sont comptabilisées en tant que messages sortants.
L’utilisation de l’ID Microsoft Entra pour accéder à l’outil de trace dynamique n’est pas prise en charge.
Ouvrir l’outil de suivi en direct
Lorsque vous activez une clé d’accès, vous utilisez un jeton d’accès pour authentifier l’outil de trace dynamique. Sinon, vous utilisez l’ID Microsoft Entra pour authentifier l’outil.
Vous pouvez case activée si vous avez activé une clé d’accès en accédant à la page Clés d’Azure SignalR Service dans le Portail Azure.
Étapes si vous avez activé une clé d’accès
- Accédez à la Portail Azure et à votre page Azure SignalR Service.
- Dans le menu de gauche, sous Surveillance, sélectionnez Paramètres de suivi dynamique.
- Sélectionnez Activer la trace dynamique.
- Sélectionnez le bouton Enregistrer , puis attendez que les modifications prennent effet.
- Sélectionnez Ouvrir l’outil de suivi dynamique.
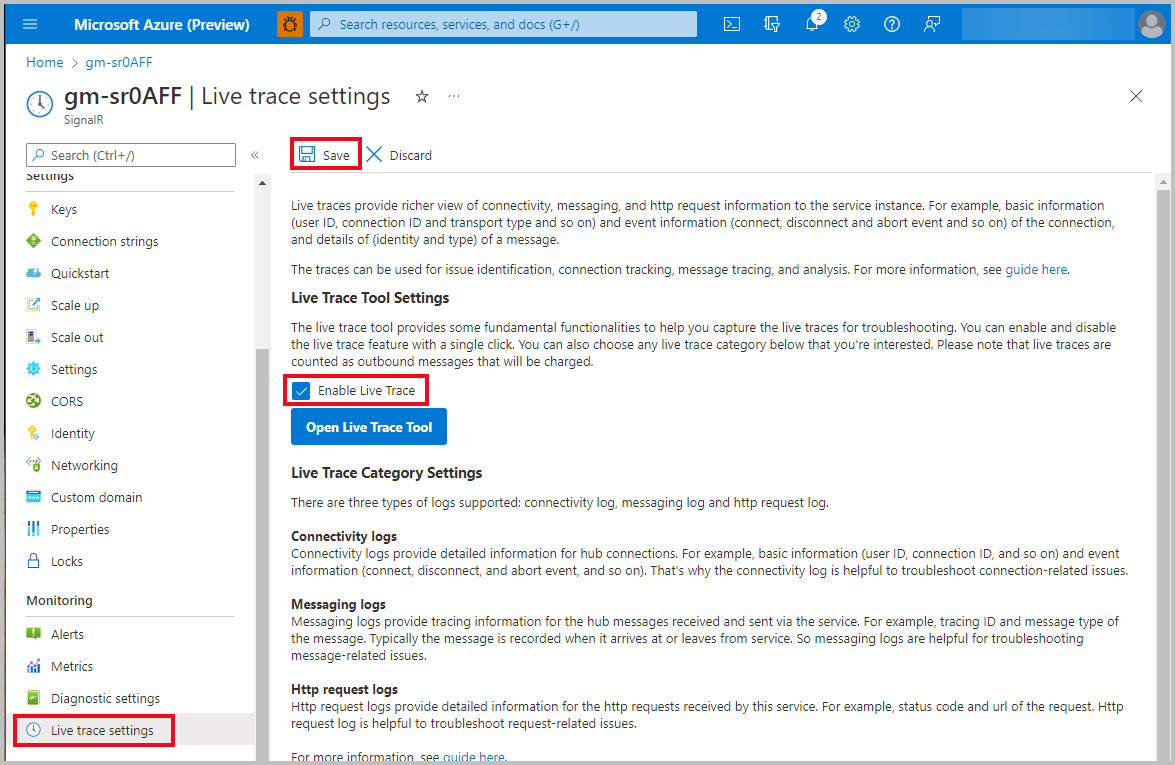
Étapes si vous n’avez pas activé une clé d’accès
Attribuer l’autorisation de l’API de l’outil de suivi en direct à vous-même
- Accédez à la Portail Azure et à votre page Azure SignalR Service.
- Sélectionnez Contrôle d’accès (IAM) .
- Dans la nouvelle page, sélectionnez +Ajouter, puis sélectionnez Attribution de rôle.
- Dans la nouvelle page, sélectionnez l’onglet Rôles de fonction de travail, sélectionnez le rôle Propriétaire du service SignalR, puis sélectionnez Suivant.
- Dans la page Membres , cliquez sur +Sélectionner des membres.
- Dans le nouveau panneau, recherchez et sélectionnez des membres, puis cliquez sur Sélectionner.
- Sélectionnez Vérifier + affecter, puis attendez la notification d’achèvement.
Ouvrir l’outil
- Accédez à la Portail Azure et à votre page Azure SignalR Service.
- Dans le menu de gauche, sous Surveillance, sélectionnez Paramètres de suivi dynamique.
- Sélectionnez Activer la trace dynamique.
- Sélectionnez le bouton Enregistrer , puis attendez que les modifications prennent effet.
- Sélectionnez Ouvrir l’outil de suivi dynamique.
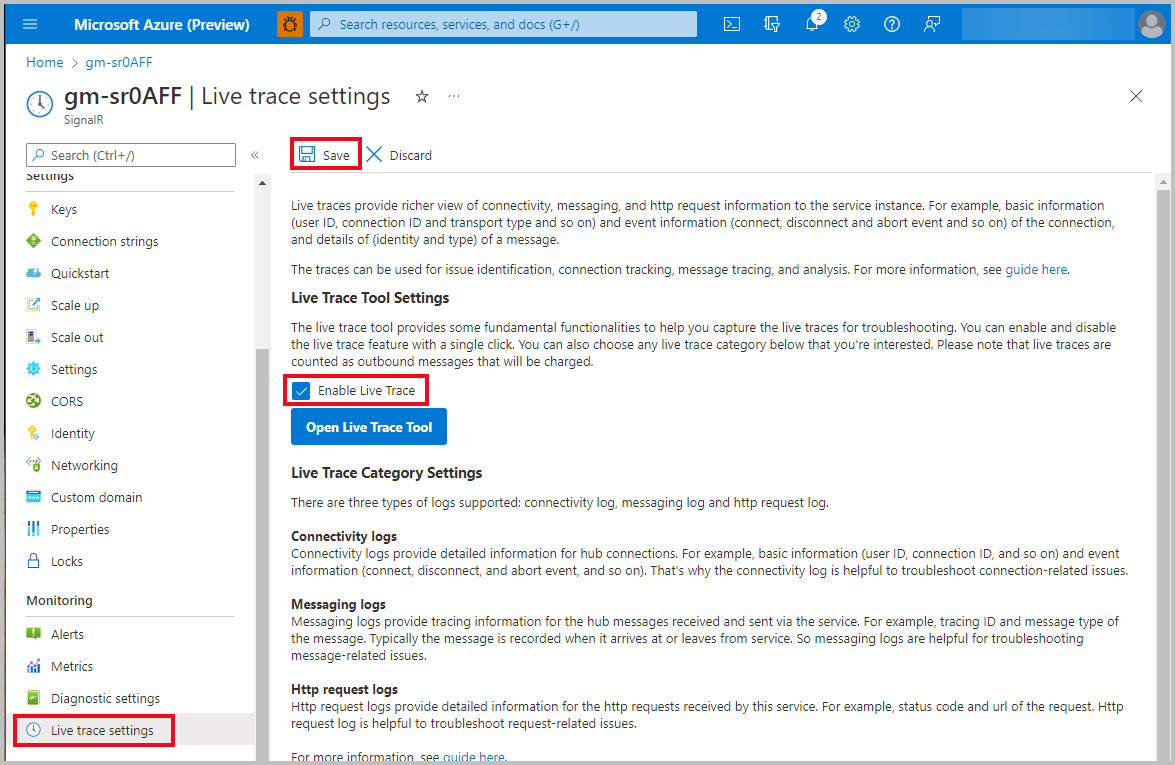
Connectez-vous avec votre compte Microsoft
- Lorsque la fenêtre de connexion Microsoft s’ouvre dans l’outil de suivi en direct, entrez vos informations d’identification. Si aucune fenêtre de connexion n’apparaît, veillez à autoriser les fenêtres contextuelles dans votre navigateur.
- Attendez que Prêt apparaisse dans la barre d’état.
Capturer des traces dynamiques
Dans l’outil de trace dynamique, vous pouvez :
- Commencez à capturer des traces en temps réel à partir de l’instance Azure SignalR Service.
- Effacez les traces en temps réel capturées.
- Exporter des traces dynamiques vers un fichier. Le format de fichier actuellement pris en charge est CSV.
- Filtrez les traces en temps réel capturées avec une mot clé spécifique. Les séparateurs (par exemple, espace, virgule ou point-virgule), s’ils sont présents, sont traités dans le cadre de la mot clé.

Les traces dynamiques en temps réel capturées par l’outil contiennent des informations détaillées pour la résolution des problèmes.
| Nom | Description |
|---|---|
| Heure | Journaliser l’heure de l’événement. |
| Niveau du journal | Niveau d’événement du journal : Trace, , DebugInformational, Warningou Error. |
| Nom de l’événement | Nom de l’opération de l’événement de journal. |
| Message | Message détaillé de l’événement de journal. |
| Exception | Exception d’exécution du service Azure Web PubSub. |
| Hub | Nom du hub défini par l’utilisateur. |
| ID de Connecter ion | Identité de la connexion. |
| type de Connecter ion | Type de la connexion. Les valeurs autorisées sont Server (connexions entre serveur et service) et Client (connexions entre le client et le service). |
| Code utilisateur | Identité de l’utilisateur. |
| IP | Adresse IP du client. |
| Sticky serveur | Mode de routage du client. Les valeurs autorisées sont Disabled, Preferred et Required. Pour plus d’informations, consultez ServerStickyMode. |
| Transport | Transport que le client peut utiliser pour envoyer des requêtes HTTP. Les valeurs autorisées sont WebSockets, ServerSentEvents et LongPolling. Pour plus d’informations, consultez HttpTransportType. |
| ID de suivi des messages | Identificateur unique d’un message. |
| Modèle de routage | Modèle de routage de l’API. |
| Http, méthode | Méthode HTTP : POST, , PUTGETou DELETE. |
| URL | Localisateur de ressources uniforme. |
| Trace ID | Identificateur unique pour représenter une requête. |
| Code d’état | Code de réponse HTTP. |
| Durée | Durée entre la réception et le traitement de la demande. |
| En-têtes | Informations supplémentaires que le client et le serveur passent avec une requête ou une réponse HTTP. |
| ID d’appel | Identificateur unique pour représenter un appel (disponible uniquement pour ASP.NET SignalR). |
| Type de message | Type du message. BroadcastDataMessage, JoinGroupMessage et LeaveGroupMessage en sont des exemples. |
Étapes suivantes
Découvrez comment gérer les problèmes courants liés à l’outil de trace dynamique :
- Pour résoudre les problèmes classiques en fonction des traces actives, consultez le guide de résolution des problèmes.
- Pour que le diagnostic automatique trouve la cause racine directement ou réduisez le problème, consultez l’introduction aux méthodes de résolution des problèmes.