Démarrage rapide : créer Azure SQL Managed Instance
S’applique à :Azure SQL Managed Instance
Ce guide de démarrage rapide vous apprend à créer un déploiement de Azure SQL Managed Instance en utilisant les Portail Azure, PowerShell et Azure CLI.
Remarque
Essayez Azure SQL Managed Instance gratuitement et obtenez 720 heures vCore sur une SQL Managed Instance à usage général avec jusqu’à 100 bases de données par instance pour les 12 premiers mois.
Prérequis
- Un abonnement Azure. Si vous n’avez pas d’abonnement Azure, créez un compte gratuit
- Dans le cas général, votre utilisateur doit avoir le rôle contributeur SQL Managed Instance affecté à l’étendue de l’abonnement.
- Si l’approvisionnement dans un sous-réseau déjà délégué à Azure SQL Managed Instance, votre utilisateur a uniquement besoin de l’autorisation Microsoft.Sql/managedInstances/write attribuée au niveau de l’étendue de l’abonnement.
- La dernière version du module Az.SQL PowerShell ou la dernière version d’Azure CLI.
Pour connaître les limitations, consultez les régions prises en charge et les types d’abonnement pris en charge.
Créer une instance Azure SQL Managed Instance
Vous pouvez créer un déploiement d’Azure SQL Managed Instance à l'aide du portail Azure, de PowerShell et de l'interface Azure CLI.
Tenez compte des éléments suivants :
- Vous pouvez annuler le processus de provisionnement via le portail Azure ou bien à l’aide de PowerShell, d’Azure CLI ou de tout autre outil basé sur l’API REST.
- Le déploiement d’instance est retardé s’il est affecté par d’autres opérations dans le même sous-réseau, telles qu’une restauration longue ou une mise à l’échelle d’une instance.
- Des autorisations de lecture pour le groupe de ressources sont nécessaires pour voir la Managed Instance dans votre groupe de ressources.
Important
Le déploiement d’une Managed Instance est une opération longue. Le déploiement de la première instance sur un sous-réseau prend généralement beaucoup plus de temps que le déploiement sur un sous-réseau avec des instances existantes.
Connectez-vous au portail Azure
Pour créer votre instance dans l’Portail Azure, vous devez d’abord vous connecter au Portail Azure, puis renseigner les informations sur la page Créer Azure SQL Managed Instance.
Pour créer votre instance, procédez comme suit :
Connectez-vous au portail Azure.
Sélectionnez Azure SQL dans le menu de gauche du portail Azure. Si Azure SQL ne figure pas dans la liste, sélectionnez Tous les services, puis entrez Azure SQL dans la zone de recherche.
Sélectionnez +Créer pour ouvrir la page Sélectionner l’option de déploiement SQL. Vous pouvez consulter des informations supplémentaires sur Azure SQL Managed Instance en sélectionnant Afficher les détails sur la vignette Instances managées SQL.
Choisissez Instance unique dans le menu déroulant, puis sélectionnez Créer pour ouvrir la page Créer Azure SQL Managed Instance.
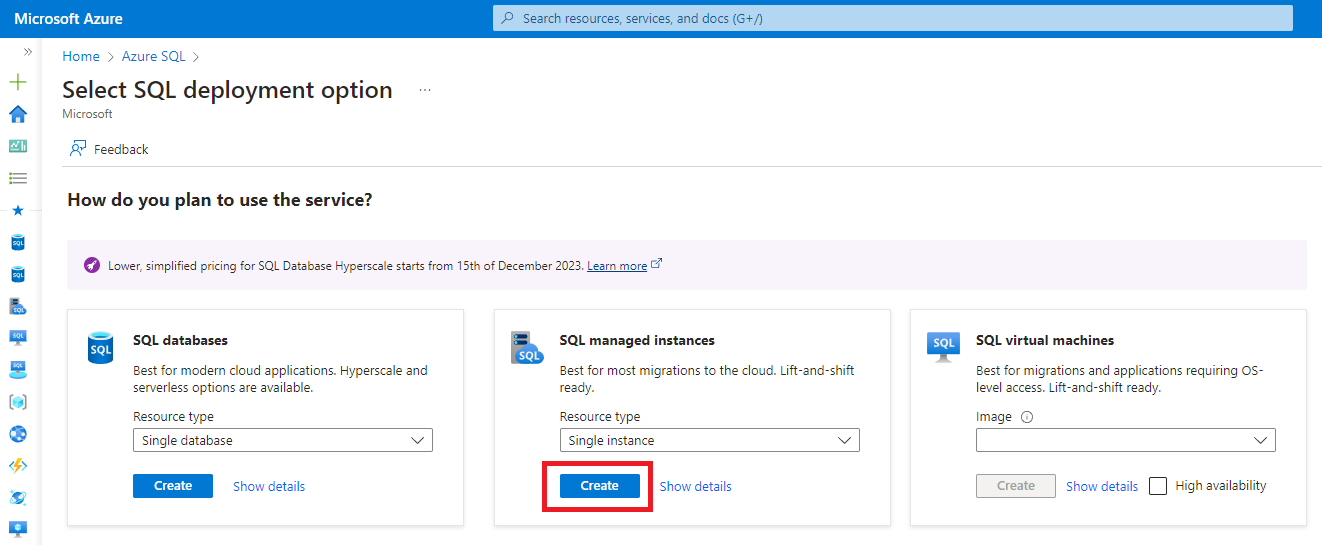
Onglet Informations de base
Remplissez les informations obligatoires requises dans l'onglet Informations de base, qui est le minimum requis pour provisionner SQL Managed Instance.
Le tableau suivant fournit des détails sur les informations requises sous l’onglet Informations de base :
| Setting | Valeur suggérée | Description |
|---|---|---|
| Abonnement | Votre abonnement. | Abonnement vous autorisant à créer des ressources. |
| Groupe de ressources | nouveau groupe de ressources ou groupe de ressources existant. | Pour les noms de groupe de ressources valides, consultez Naming conventions (Conventions d’affectation de nom). |
| Nom de la Managed Instance | Nom valide. | Pour connaître les noms valides, consultez Conventions d’affectation de noms. |
| Région | Région dans laquelle vous voulez créer l’instance managée. | Pour plus d’informations sur les régions, consultez Régions Azure. |
| Appartient à un pool d’instances ? | Sélectionnez Oui si vous souhaitez que cette instance soit créée à l’intérieur d’un pool d’instances. | |
| Méthode d’authentification | Utiliser l’authentification SQL | Dans le cadre de ce démarrage rapide, utilisez l’authentification SQL. Mais vous pouvez également choisir d'utiliser à la fois l'authentification SQL et l'authentification Microsoft Entra. |
| Connexion administrateur de l’instance managée | N’importe quel nom d’utilisateur valide. | Pour connaître les noms valides, consultez Conventions d’affectation de noms. N’utilisez pas serveradmin, car il s’agit d’un rôle réservé au niveau du serveur. |
| Mot de passe | Mot de passe valide. | Le mot de passe doit contenir au moins 16 caractères et satisfaire aux exigences de complexité définies. |
Sous Détails de Managed Instance, sélectionnez Configurer Managed Instance dans la section Calcul + stockage pour ouvrir la page Calcul + stockage.
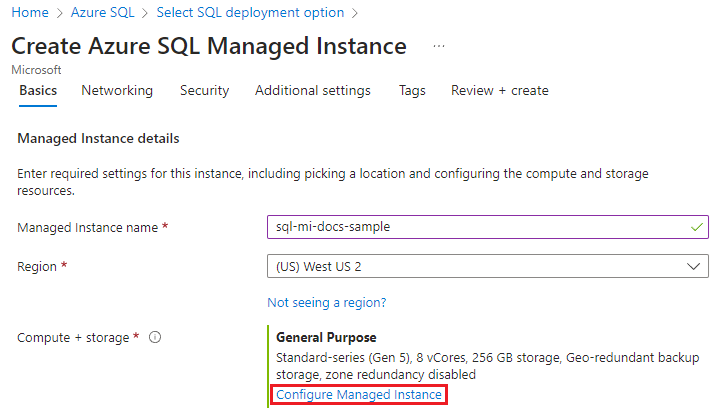
Le tableau suivant fournit des recommandations pour le calcul et le stockage de votre exemple SQL Managed Instance :
| Setting | Valeur suggérée | Description |
|---|---|---|
| Niveau de service | Usage général | Le niveau Usage général convient à la plupart des charges de travail de production et constitue l'option par défaut. Le niveau de service amélioré Usage général nouvelle génération est également un excellent choix pour la plupart des charges de travail. Pour plus d’informations, consultez Limites des ressources. |
| Génération du matériel | Série Standard (Gen5) | La série standard (Gen5) est la génération matérielle par défaut, qui définit les limites de calcul et de mémoire. Série Standard (Gen5) est la valeur par défaut. |
| vCores | Désignez une valeur. | Les vCores représentent le montant exact de ressources de calcul qui sont toujours provisionnées pour votre charge de travail. La valeur par défaut est Huit vCores. |
| Stockage en Go | Désignez une valeur. | Taille de stockage en Go : sélectionnez une valeur en fonction de la taille de données attendue. |
| Licence SQL Server | Sélectionnez le modèle de licence applicable. | Payez à l’utilisation, utilisez une licence SQL existante avec Azure Hybrid Benefit ou activez les droits de basculement hybrides |
| Redondance du stockage de sauvegarde | Stockage de sauvegarde géoredondant. | Redondance de stockage dans Azure pour le stockage de sauvegarde. Le stockage de sauvegarde géo-redondant est recommandé par défaut, bien que la redondance géo-zone, zone et locale permette une plus grande flexibilité des coûts et une résidence des données dans une seule région. |
Une fois que vous avez désigné votre configuration Calcul + Stockage, utilisez Appliquer pour enregistrer vos paramètres et revenez à la page Créer Azure SQL Managed Instance. Sélectionnez Suivant pour passer à l’onglet Mise en réseau
Onglet Réseau
Renseignez les informations facultatives sous l’onglet Réseau. Si vous omettez ces informations, le portail applique les paramètres par défaut.
Le tableau suivant fournit des détails pour plus d’informations sur l’onglet Mise en réseau :
| Setting | Valeur suggérée | Description |
|---|---|---|
| Réseau virtuel / sous-réseau | Créez un nouveau réseau virtuel ou utiliser un réseau existant | Si un réseau ou un sous-réseau n’est pas disponible, il doit être modifié pour respecter les exigences réseau afin de pouvoir être sélectionné comme cible de la nouvelle instance managée. |
| Type de connexion | Choisissez un type de connexion approprié. | Pour plus d’informations, consultez Types de connexion. |
| Point de terminaison public | Sélectionnez Désactiver. | Pour qu’une instance managée soit accessible via le point de terminaison de données public, vous devez activer cette option. |
| Autoriser l’accès depuis (si Point de terminaison public est activé) | Sélectionnez Aucun accès | Le portail configure le groupe de sécurité avec un point de terminaison public. Selon votre scénario, sélectionnez l’une des options suivantes :
Pour plus d’informations sur la sécurité du point de terminaison public, consultez Utilisation d’Azure SQL Managed Instance de manière sécurisée avec un point de terminaison public. |
Sélectionnez Vérifier + créer pour passer en revue vos choix avant de créer une instance managée. Vous pouvez également configurer les paramètres de sécurité en sélectionnant Suivant : paramètres de sécurité.
Onglet Sécurité
Dans le cadre de ce guide de démarrage rapide, laissez les paramètres sous l’onglet Sécurité à leurs valeurs par défaut.
Sélectionnez Vérifier + créer pour passer en revue vos choix avant de créer une instance managée. Vous pouvez aussi configurer d’autres paramètres personnalisés en sélectionnant Suivant : Paramètres supplémentaires.
Paramètres supplémentaires
Renseignez les informations facultatives sous l’onglet Paramètres supplémentaires. Si vous omettez ces informations, le portail applique les paramètres par défaut.
Le tableau suivant fournit des détails pour plus d’informations sur l’onglet Paramètres supplémentaires :
| Setting | Valeur suggérée | Description |
|---|---|---|
| Classement | Choisissez le classement à utiliser pour votre instance managée. Si vous migrez des bases de données à partir de SQL Server, vérifiez le classement de la source avec SELECT SERVERPROPERTY(N'Collation') et utilisez cette valeur. |
Pour plus d’informations sur les classements, consultez Définir ou changer le classement du serveur. |
| Fuseau horaire | Sélectionnez le fuseau horaire que l’instance managée doit utiliser. | Pour plus d’informations, consultez Fuseaux horaires. |
| Géoréplication | Sélectionnez Non. | N'activez cette option que si vous prévoyez d'utiliser la Managed Instance en tant que groupe de basculement secondaire. |
| Fenêtre de maintenance | Choisissez une fenêtre de maintenance appropriée. | Désignez une [planification pour laquelle votre instance est conservée par le service. |
Sélectionnez Vérifier + créer pour passer en revue vos choix avant de créer une instance managée. Ou configurez des étiquettes Azure en sélectionnant Suivant : Étiquettes (recommandé).
Balises
Ajoutez des étiquettes aux ressources dans votre modèle Azure Resource Manager (modèle ARM). Les étiquettes vous aident à organiser logiquement vos ressources. Les valeurs des étiquettes sont affichées dans les rapports sur les coûts et permettent d’autres activités de gestion par étiquette. Il est recommandé de définir au moins deux étiquettes pour votre nouvelle instance managée SQL : l’étiquette de propriétaire (Owner) pour identifier la personne qui a créé l’instance, et l’étiquette d’environnement (Environment) pour identifier s’il s’agit d’un système de production, de développement, etc. Pour plus d’informations, consultez Développer une stratégie de nommage et de catégorisation des ressources Azure.
Sélectionnez Vérifier + créer pour continuer.
Vérifier + créer
Dans l'onglet Vérifier + créer, passez en revue vos choix, puis sélectionnez Créer pour déployer votre Managed Instance.
Superviser la progression du déploiement
Sélectionnez l’icône Notifications pour afficher l’état du déploiement.
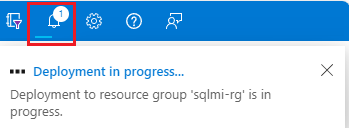
Sélectionnez Déploiement en cours dans la notification pour ouvrir la fenêtre SQL Managed Instance et pour superviser de façon plus approfondie la progression du déploiement.
Une fois le déploiement terminé, accédez à votre groupe de ressources pour afficher votre Managed Instance :
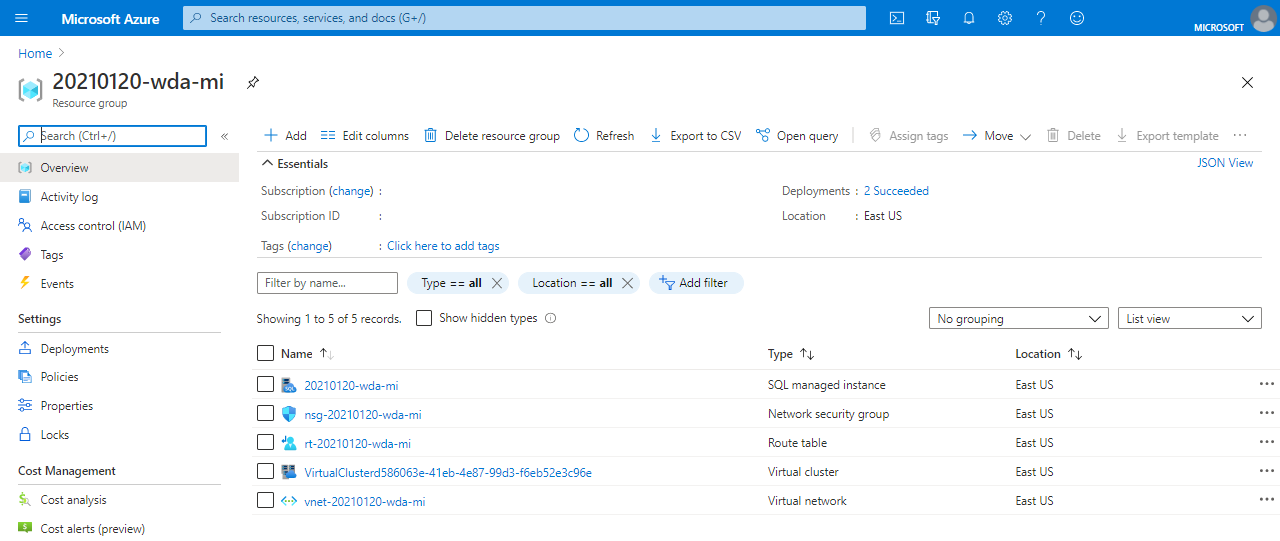
Conseil
Si vous avez fermé votre navigateur web ou vous êtes éloigné de l'écran de progression du déploiement, vous pouvez surveiller l'opération de provisionnement via la page Vue d'ensemble de l'instance gérée dans le portail Azure, PowerShell ou l'interface Azure CLI.
Passez en revue les paramètres réseau
Sélectionnez la ressource table de routage dans votre groupe de ressources pour passer en revue l’objet et les entrées de table de routage définis par l’utilisateur par défaut pour router le trafic depuis et à l’intérieur, le réseau virtuel SQL Managed Instance. Pour modifier ou ajouter des routes, ouvrez Routes dans les paramètres de la table de routage.
Sélectionnez l'objet Groupe de sécurité réseau pour passer en revue les règles de sécurité entrantes et sortantes. Pour modifier ou ajouter des règles, ouvrez Règles de sécurité de trafic entrant et Règles de sécurité de trafic sortant dans les paramètres du groupe de sécurité réseau.
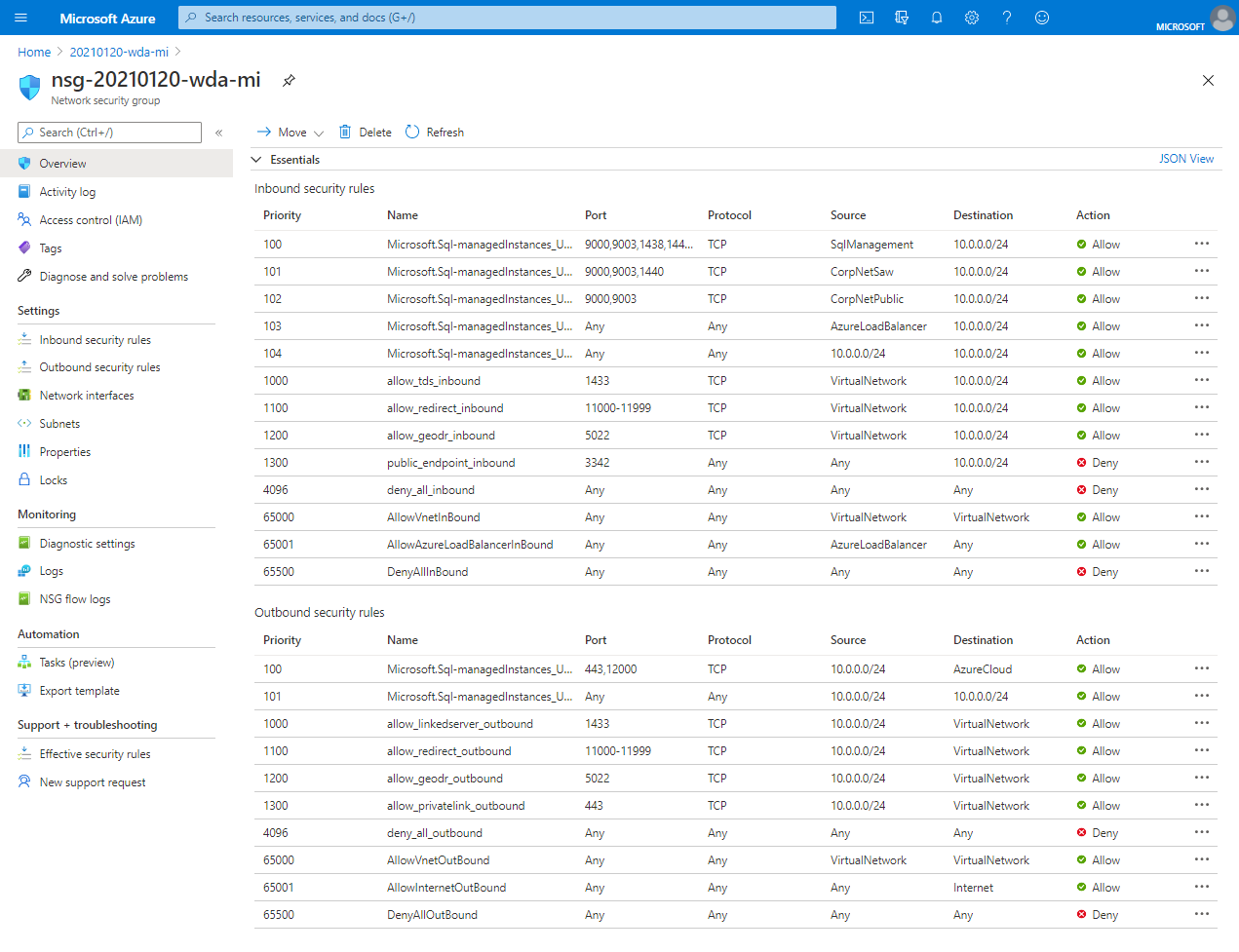
Important
Si vous avez activé un point de terminaison public pour SQL Managed Instance, ouvrez les ports pour permettre les connexions de trafic réseau à SQL Managed Instance à partir de l'internet public.
Créer une base de données
Vous pouvez créer une nouvelle base de données en utilisant le portail Azure, PowerShell ou Azure CLI.
Pour créer une nouvelle base de données pour votre instance dans le portail Azure, procédez comme suit :
Accédez à votre SQL Managed Instance dans le portail Azure.
Sélectionnez + Nouvelle base de données sur la page Vue d'ensemble de votre SQL Managed Instance pour ouvrir la page Créer la base de données Azure SQL gérée.
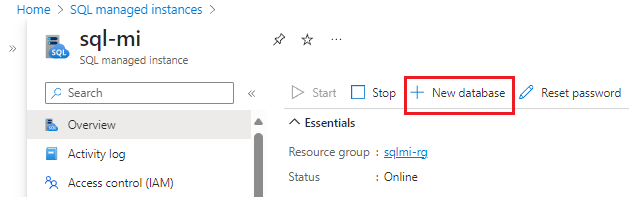
Indiquez un nom pour la base de données sous l’onglet Informations de base.
Sous l’onglet Source de données, sélectionnez Aucun pour une base de données vide ou restaurez une base de données à partir de la sauvegarde.
Configurez les paramètres restants sous les onglets restants, puis sélectionnez Vérifier + créer pour valider vos choix.
Utilisez Créer pour déployer votre base de données.
Récupérer les informations concernant la connexion à l’instance managée SQL
Pour vous connecter à SQL Managed Instance, effectuez les étapes suivantes afin de récupérer le nom d’hôte et le nom de domaine complet (FQDN) :
Revenez au groupe de ressources et sélectionnez l’instance managée SQL qui a été créée.
Sous l’onglet Vue d’ensemble, recherchez la propriété Hôte. Cliquez sur le bouton Copier dans le Presse-papiers pour copier le nom d’hôte dans le Presse-papiers de l’instance managée, car vous en aurez besoin dans le prochain guide de démarrage rapide.
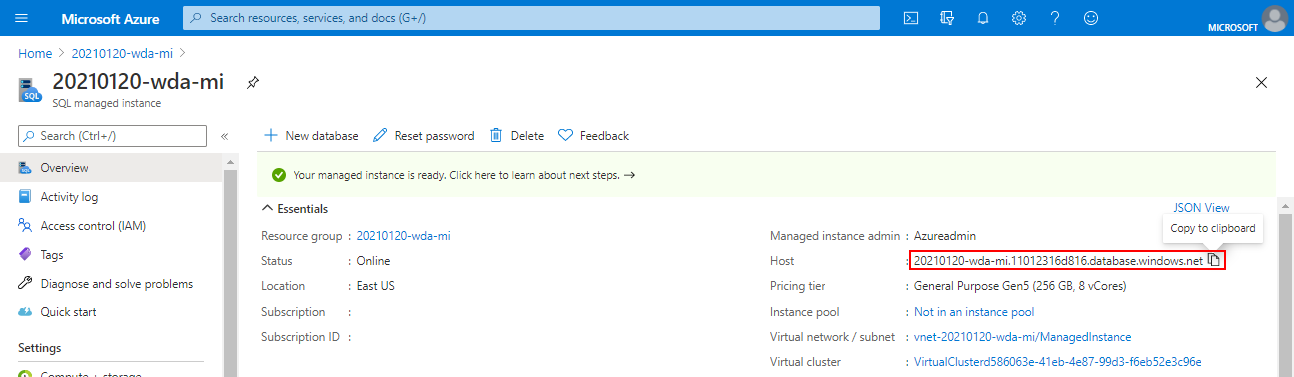
La valeur copiée représente un nom de domaine complet (FQDN) qui peut être utilisé pour se connecter à l’instance managée SQL. Il est similaire à l’exemple d’adresse suivant : votre_nom_d’hôte.a1b2c3d4e5f6.database.windows.net.
Contenu connexe
Passez en revue le contenu associé suivant :
- Configurer une connexion à un ordinateur virtuel Azure
- SQL Server vers SQL Managed Instance : vue d'ensemble de la migration
- Configurer une connexion point à site
- Surveiller Azure SQL Managed Instance avec l’observateur de base de données
Pour restaurer une base de données SQL Server locale existante dans SQL Managed Instance :
- Utilisez Azure Database Migration Service pour la migration pour effectuer la restauration à partir d’un fichier de sauvegarde de base de données.
- Utilisez la commande T-SQL RESTORE pour effectuer la restauration à partir d’un fichier de sauvegarde de base de données.