Notes
L’accès à cette page nécessite une autorisation. Vous pouvez essayer de vous connecter ou de modifier des répertoires.
L’accès à cette page nécessite une autorisation. Vous pouvez essayer de modifier des répertoires.
S’applique à :SQL Server sur la machine virtuelle Azure
Cet article vous apprend à déployer SQL Server sur des machines virtuelles (VM) Azure avec des disques SSD Premium v2 en utilisant le portail Azure. SSD Premium v2 offre des performances élevées, une faible latence et une scalabilité granulaire pour les applications qui nécessitent des temps de réponse des disques inférieurs à la milliseconde.
Remarque
Le déploiement de SQL Server sur des machines virtuelles Azure avec des disques SSD Premium v2 dans le portail Azure est actuellement en préversion.
Vue d’ensemble
Vous pouvez déployer vos machines virtuelles SQL Server de la série Ebdsv5 ou Ebsv5 avec des disques SSD Premium v2 en utilisant le portail Azure. SSD Premium v2 est une solution de stockage avancée de nouvelle génération conçue pour les charges de travail d’entreprise à forte intensité d’E/S qui nécessitent des latences de disque inférieures à la milliseconde, des IOPS et des débits élevés à faible coût. Cette solution de stockage est rapide, flexible et rentable pour vos applications cloud.
SSD Premium v2 permet un contrôle granulaire de la taille des disques, de l’IOPS et du débit sans avoir à répartir vos données sur plusieurs disques pour répondre à la plupart de vos besoins en termes de performances. La latence plus faible de SSD Premium v2 permet de résoudre certains des principaux problèmes que la mise en cache de l’hôte est censée résoudre, de sorte que la mise en cache n’est pas nécessaire lors de l’utilisation de SSD Premium v2. Si un pool de stockage est nécessaire pour vos performances, la configuration de stockage de SQL Server sur les machines virtuelles Azure simplifie le processus de création d’un pool de stockage en le créant automatiquement pour vous, en tenant compte des limites de la machine virtuelle sélectionnée.
SSD Premium v2 offre les capacités clés suivantes :
- Prend en charge des tailles de disque individuel jusqu’à 34 Tio par région et par abonnement, bien qu’une capacité plus élevée soit disponible sur demande.
- Prend en charge jusqu’à 80 000 IOPS et un débit allant jusqu’à 1 200 Mo/s pour un seul disque.
- La mise à l’échelle dépasse les limites d’un seul disque en utilisant des disques SSD Premium v2 dans un pool de stockage en bandes.
- Permet de personnaliser la taille du disque, l’IOPS et le débit pour répondre à vos besoins spécifiques.
- Ajuste dynamiquement les valeurs de performance sans interruption de service.
Par rapport au SSD Premium, le SSD Premium v2 offre des performances supérieures pour un coût global inférieur, bien que la différence de coût entre les disques SSD Premium, SSD Premium v2 et Ultra dépende d’une variété de facteurs, tels que la région sélectionnée, la taille du disque, l’IOPS et le débit. Utilisez la calculatrice de prix Azure pour estimer le coût de chaque type de disque en fonction de vos besoins spécifiques. Pour une comparaison complète des options de stockage dans Azure, consultez la rubrique Comparaison des types de disques.
Si vous déployez votre machine virtuelle SQL Server en utilisant le portail Azure et que vous voulez utiliser SSD Premium v2, vous êtes actuellement limité aux machines virtuelles des séries Ebdsv5 ou Ebsv5. Toutefois, si vous créez manuellement votre machine virtuelle avec le stockage SSD Premium v2 et que vous installez ensuite manuellement SQL Server sur la machine virtuelle, vous pouvez configurer SSD Premium v2 sur n’importe quelle machine virtuelle qui prend en charge le stockage premium. Assurez-vous d’inscrire votre machine virtuelle SQL Server avec l’extension d’agent SQL IaaS afin de pouvoir bénéficier de tous les avantages fournis par l’extension.
Limites de la configuration du stockage
Lorsque vous configurez des disques SSD Premium v2, tenez compte de la corrélation entre la capacité, l’IOPS (opérations d’entrée/sortie par seconde) et le débit. Lorsque vous augmentez la capacité de stockage, l’IOPS augmente proportionnellement, ce qui influe sur le débit.
Lorsque vous configurez votre machine virtuelle SQL Server pour utiliser SSD Premium v2 dans le portail Azure, utilisez les contrôles de curseur pour ajuster et optimiser facilement les paramètres de capacité, d’IOPS et de débit. Les disques d’une taille allant jusqu’à 6 Gio bénéficient gratuitement d’une base de référence de 3 000 IOPS et d’un débit de 125 Mo/s. De même, pour chaque disque faisant partie d’un pool de stockage, vous obtenez 3 000 IOPS et 125 Mo/s gratuits par disque, ce qui affecte les minimums pour un pool de stockage. Par exemple, un pool de stockage de 4 disques obtient une base de référence gratuite minimale de 12 000 IOPS.
Au-delà de 6 Gio, l’IOPS maximum augmente par incréments de 1 Gio de taille de disque et le débit maximum augmente en fonction des IOPS configurées. Les disques de 160 Gio et plus peuvent être configurés jusqu’au maximum de 80 000 IOPS et 1 200 Mo/s de débit. Les valeurs cumulées configurées sur l’ensemble des disques ne doivent pas dépasser les limites maximales de la taille de la machine virtuelle sélectionnée.
Par exemple, si vous choisissez un disque de 100 Gio, vous êtes limité à 50 000 IOPS, car un disque de 100 Gio a 3000 + (500 * (100 – 6)) IOPS. Augmentez donc la taille du disque pour augmenter les IOPS.
Si vous configurez votre disque de 100 Gio pour n’utiliser que 3 000 IOPS, vous êtes limité à un débit de 750 Mo/s, car les disques de plus de 6 Gio ont un maximum de 0,25 Mo/s * IOPS configuré jusqu’à 1 200 Mo/s. Si vous avez besoin d’augmenter le débit, augmentez l’IOPS.
Le tableau suivant fournit l’échelle des IOPS et du débit lors de l’utilisation de SSD Premium v2, jusqu’aux valeurs maximales configurables :
| Taille du disque | Nombre maximal d’IOPS disponibles | Débit maximal disponible (Mo/s) |
|---|---|---|
| 1 Gio - 64 Tio | 3 000 - 80 000 (augmente de 500 IOPS par Gio) | 125 - 1 200 (augmente de 0,25 Mo/s par IOPS défini) |
Remarque
Actuellement, un disque SSD Premium v2 offre par défaut jusqu’à 100 Tio par région et par abonnement, mais prend en charge une capacité supérieure par requête. Pour augmenter la capacité, contactez le support Azure pour demander une augmentation de quota.
Déterminer les exigences de la charge de travail
Avant de déployer SQL Server sur des machines virtuelles Azure à l’aide de disques SSD Premium v2, évaluez la charge de travail de votre application. Collectez les exigences en matière d’IOPS et de débit de votre charge de travail, déterminez la taille de stockage que vos bases de données utilisent actuellement et ajoutez 25 % à votre utilisation actuelle du stockage pour tenir compte de la capacité future. Cette approche avant-gardiste anticipe les demandes changeantes de votre environnement, en incorporant de la flexibilité et de la prévoyance dans votre stratégie d’approvisionnement en stockage.
Les vitesses des disques SSD Premium v2 dépendent de la quantité de données que vous pouvez lire ou écrire par seconde (débit) et du nombre de fois que vous pouvez lire ou écrire des données par seconde (IOPS). Par exemple, les charges de travail ayant un grand nombre de lectures et d’écritures par seconde, telles que les systèmes ERP, ont tendance à nécessiter des quantités plus importantes d’IOPS. Ces charges de travail impliquent souvent de nombreuses petites opérations de lecture et d’écriture, de sorte qu’un nombre plus élevé d’IOPS peut contribuer à améliorer leurs performances.
Étant donné que vous ne pouvez pas actuellement ajuster la taille de stockage d’un disque SSD Premium v2 sans détacher le disque ou désallouer la machine virtuelle, il est important d’anticiper vos besoins en termes de taille avant d’approvisionner votre serveur SQL Server sur des machines virtuelles Azure.
Utilisez les compteurs de l’Analyseur de performances Windows (PerfMon) suivants pour déterminer vos besoins en termes de charge de travail :
- IOPS
- \LogicalDisk\Disk Reads/Sec
- \LogicalDisk\Disk Writes/Sec
- Débit
- \LogicalDisk\Disk Read Bytes/Sec
- \LogicalDisk\Disk Write Bytes/Sec
- Taille de stockage pour les instances _Total
- \Databases\Data Files(s) Size (Ko)
- \Databases\Log Files(s) Size (Ko)
- \Databases\Log Files (s) Used Size (Ko)
Pour plus d’informations, consultez Collecter la base de référence.
Si vous migrez vers SQL Server sur des machines virtuelles Azure, tenez compte des éléments de taille autres que la base de données, tels que les packages SSIS/DTS, les travaux, les serveurs liés, les sessions Extended Events (XE), les audits, etc. Ces composants peuvent avoir un impact significatif sur les besoins en stockage et doivent donc être pris en compte dans la planification de capacité. Pour plus de détails sur la migration, consultez le guide de migration SQL Server sur les machines virtuelles Azure
Créer une machine virtuelle SQL Server avec SSD Premium v2
Utilisez SSD Premium v2 lorsque vous déployez votre serveur SQL Server sur une machine virtuelle Azure vers une machine virtuelle Ebdsv5 ou Ebsv5 dans le portail Azure. Pour ce faire, procédez comme suit :
Accédez à la page Azure SQL dans le portail Azure.
Sélectionnez +Créer pour accéder à la page Sélectionner l’option de déploiement SQL.
Sous Machines virtuelles SQL, utilisez le menu déroulant pour choisir une image SQL Server, telle que Licence SQL Server gratuite : SQL Server 2022 Developer sur Windows Server 2022. Sélectionnez Créer pour accéder à la page Créer une machine virtuelle.
Dans l’onglet Informations de base, fournissez des valeurs pour les détails du Projet et de l’Instance. Pour Options de disponibilité, choisissez Zones de disponibilité, car elles sont une condition préalable à l’utilisation de SSD Premium v2.
Sous Taille, sélectionnez Voir toutes les tailles pour ouvrir la page Sélectionner une taille de machine virtuelle. Saisissez
bds_v5oubs_v5pour filtrer les machines virtuelles de la série Ebdsv5 ou Ebsv5 qui prennent actuellement en charge SSD Premium v2 avec SQL Server sur les machines virtuelles Azure dans le portail Azure. Choisissez la taille de machine virtuelle qui correspond à vos besoins, puis utilisez Sélectionner pour revenir à la page Créer une machine virtuelle.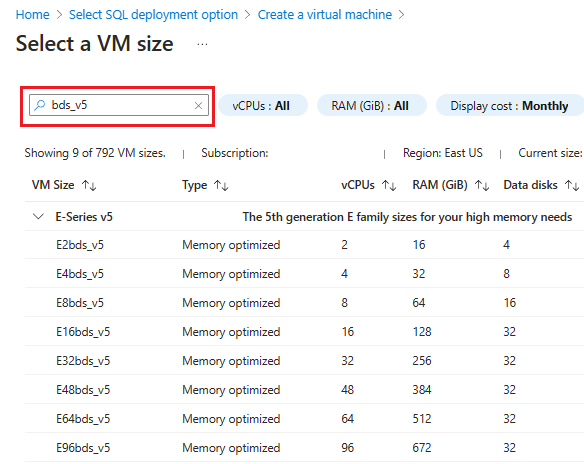
(Facultatif) Par défaut, SSD Premium v2 utilise un stockage basé sur SCSI, mais vous pouvez configurer un stockage NVMe à la place. Si vous souhaitez utiliser le stockage NVMe, dans l’onglet Informations de base, sous Type de sécurité, choisissez Standard dans le menu déroulant. Accédez aux FAQ sur l’activation de NVMe pour en savoir plus sur les avantages de NVMe.
Remplissez les autres valeurs de l’onglet Informations de base, puis cliquez sur Suivant pour passer aux onglets suivants. Laissez les valeurs par défaut ou modifiez-les en fonction de vos besoins.
(Facultatif) Si vous voulez utiliser le stockage NVMe, dans l’onglet Avancé, cochez la case en regard de Performances de stockage sur disque distant supérieures avec NVMe dans la section Performances (NVMe).
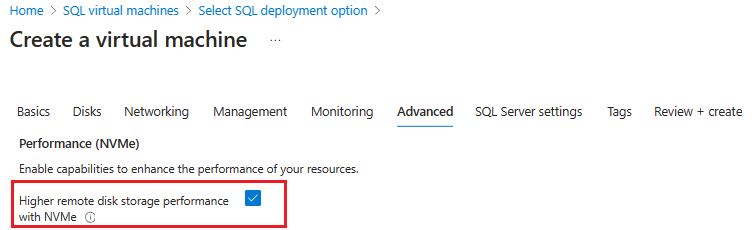
Dans l’onglet Paramètres SQL Server, sous Configuration de stockage, cochez la case en regard de Utiliser SSD Premium v2, puis sélectionnez Modifier la configuration pour ouvrir la fenêtre Configurer le stockage (aperçu). Si la case à cocher n’est pas disponible, cela signifie que la taille de la machine virtuelle choisie ne prend pas en charge SSD Premium v2 avec votre machine virtuelle SQL Server, ou que les zones de disponibilité n’ont pas été activées. Revenez à l’onglet Informations de base, sélectionnez Voir toutes les tailles et choisissez une taille de machine virtuelle prise en charge sur la page Sélectionner une taille de machine virtuelle ou assurez-vous que vous avez activé les zones de disponibilité. Si vous voulez utiliser des disques UltraDisk ou des disques SSD Premium, ne cochez pas la case.
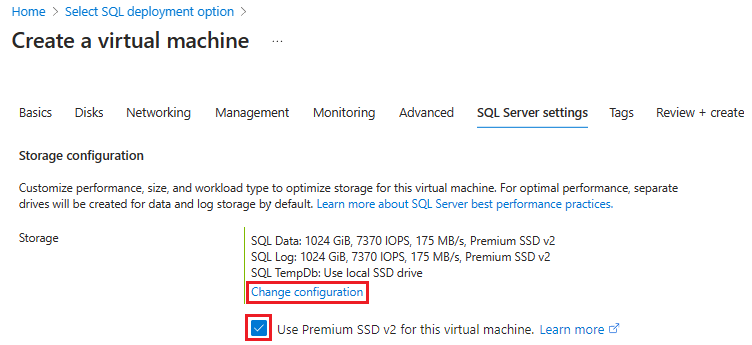
Dans la fenêtre Configurer le stockage (aperçu), développez les sections pour le stockage de vos données, journaux et tempdb, puis utilisez les curseurs ou saisissez des valeurs dans les zones de texte pour personnaliser la taille de votre disque, l’IOPS et le débit. Si vous avez activé NVMe précédemment, le nom de la taille de la machine virtuelle comporte un suffixe (NVMe).
La taille du disque ne peut pas être modifiée sans mettre le disque hors ligne. Vous devriez ajouter 25 % à votre utilisation actuelle du stockage pour tenir compte de la capacité future.
Cliquez sur OK pour enregistrer vos paramètres et fermer la fenêtre Configurer le stockage.
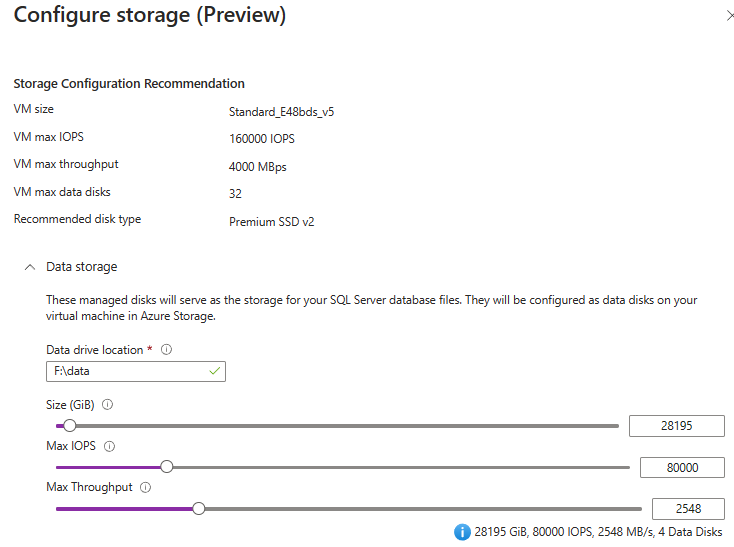
Important
Par défaut, les IOPS, le débit et le nombre de disques sont répartis uniformément entre tous les disques de la machine virtuelle SQL Server. Si les valeurs configurées cumulées dépassent les valeurs maximales pour la taille de la machine virtuelle sélectionnée, vous risquez de rencontrer des problèmes de plafonnement et de performances. Un avertissement de couleur jaune apparaît si vos valeurs configurées dépassent les limites de la machine virtuelle. L’estimation des coûts de stockage n’est actuellement disponible que pour les abonnements avec paiement à l’utilisation (PAYG). Utilisez la calculatrice de prix Azure pour estimer les coûts de stockage pour d’autres abonnements.
Modifiez les paramètres restants dans les onglets Paramètres SQL Server et Balises. Sélectionnez Vérifier + créer pour vérifier les paramètres de votre machine virtuelle SQL Server, puis sélectionnez Créer pour déployer votre machine virtuelle SQL Server.
La page Déploiement en cours s’ouvre automatiquement pour vous permettre de suivre l’état de votre déploiement et d’accéder à votre groupe de ressources. Vous pouvez également utiliser l’icône Notifications pour vérifier la progression de votre déploiement.
Ajuster les valeurs de performance
L’ajustement des valeurs de performance (telles que l’IOPS ou le débit) pour vos disques SSD Premium v2 ne peut actuellement être effectué qu’à l’aide d’Azure CLI ou de PowerShell. Consultez Ajuster les performances pour en savoir plus.
Remarque
Étant donné que la modification des disques SSD Premium v2 pour les machines virtuelles SQL Server dans le portail Azure n’est pas prise en charge actuellement, la page Configuration de stockage de la ressource des machines virtuelles SQL indique Non extensible pour les disques SSD Premium v2.
Si vos disques SSD Premium v2 se trouvent dans un pool de stockage, vous pouvez utiliser PowerShell pour ajuster l’IOPS et le débit pour tous les disques du pool.
Tenez compte des éléments suivants :
- Comme il n’existe pas de moyen direct d’associer les disques à un pool de stockage et aux disques sous-jacents, vous devez effectuer cette association manuellement.
- Pour maintenir une capacité et des performances équilibrées, lorsque vous agrandissez un pool de stockage, faites-le en fonction du nombre de colonnes du pool, qui définit le nombre de disques mis en bande dans le premier jeu. Par exemple, si vous commencez avec 4 disques dans un jeu à bandes, ajoutez toujours 4 disques à la fois à ce jeu à bandes.
- Le nombre de colonnes est un multiplicateur fixé pour la durée de vie du pool de stockage, même si le type de disque a été converti de SSD Premium à SSD Premium v2. Par exemple, un pool de stockage composé de deux P30 a un nombre de colonnes de
2, et un nombre de colonnes de2si les deux disques sont convertis en deux P80.
Pour apporter des modifications à vos disques SSD Premium v2 dans un pool de stockage, définissez d’abord les variables :
# Define the resource group and VM name
$resourceGroupName = '<resource group name>'
$vmName = '<name of the VM>' # replace with your VM name
$diskNames = @('AzureSQLVMwithPSSDv2_DataDisk_0', 'AzureSQLVMwithPSSDv2_DataDisk_1')
Pour ajuster le débit, utilisez l’exemple PowerShell suivant :
## This script updates the throughput for all the disks associated with the VM and RG:
# Get the VM
$vm = Get-AzVM -ResourceGroupName $resourceGroupName -Name $vmName
# Get all the disks attached to the VM
$disks = $vm.StorageProfile.DataDisks
# Loop through each disk and update the throughput
foreach ($disk in $disks) {
# Update the disk
$diskUpdateConfig = New-AzDiskUpdateConfig -DiskMBpsReadWrite 550
Update-AzDisk -ResourceGroupName $resourceGroupName -DiskName $disk.Name -DiskUpdate $diskUpdateConfig
}
# Confirm the update
foreach ($disk in $disks) {
# Get the updated disk
$updatedDisk = Get-AzDisk -ResourceGroupName $resourceGroupName -DiskName $disk.Name
# Output the updated IOPS
Write-Output ("Disk '{0}' throughput: {1}" -f $updatedDisk.Name, $updatedDisk.DiskMBpsReadWrite)
}
Pour ajuster l’IOPS, utilisez l’exemple PowerShell suivant :
## This script updates the IOPS for a set list of the disks associated with a RG:
# Loop through each disk and update the IOPS
foreach ($diskName in $diskNames) {
# Get the disk
$disk = Get-AzDisk -ResourceGroupName $resourceGroupName -DiskName $diskName
# Update the disk
$diskUpdateConfig = New-AzDiskUpdateConfig -DiskIOPSReadWrite 5000
Update-AzDisk -ResourceGroupName $resourceGroupName -Disk $disk -DiskUpdate $diskUpdateConfig
}
# Confirm the update
foreach ($diskName in $diskNames) {
# Get the updated disk
$updatedDisk = Get-AzDisk -ResourceGroupName $resourceGroupName -DiskName $diskName
# Output the updated IOPS
Write-Output ("Disk '{0}' IOPS: {1}" -f $updatedDisk.Name, $updatedDisk.DiskIOPSReadWrite)
}
Limites
Lors du déploiement de SQL Server sur des machines virtuelles Azure dans le portail Azure, SSD Premium v2 est uniquement :
- Disponible pour les nouvelles machines virtuelles SQL Server. Les machines virtuelles SQL Server existantes ne peuvent pas modifier leur stockage en SSD Premium v2.
- Pris en charge par les machines virtuelles Ebdsv5 et Ebsv5.
- Disponible lorsque vous déployez votre machine virtuelle SQL Server à l’aide du portail Azure. L’utilisation de SSD Premium v2 n’est actuellement pas disponible lorsque vous déployez votre machine virtuelle SQL Server à l’aide de Azure CLI ou PowerShell.
- Configurable avec le portail Azure pendant l’approvisionnement. Pour apporter des modifications après l’approvisionnement de la machine virtuelle SQL Server, utilisez Azure CLI ou PowerShell. Consultez Ajuster les performances pour en savoir plus.
- Pris en charge en tant qu’unique solution de stockage. Le mélange de SSD Premium v2 avec SSD Premium, Ultra Disk et d’autres solutions de stockage gérées n’est pas pris en charge.
- L’estimation des coûts de stockage dans la fenêtre Configurer le stockage (aperçu) de la page Créer une machine virtuelle du portail Azure n’est actuellement disponible que pour les abonnements avec paiement à l’utilisation (PAYG). Utilisez la calculatrice de prix Azure pour estimer les coûts de stockage pour d’autres abonnements.
Les limites suivantes s’appliquent aux disques SSD Premium v2 :
- Les disques SSD Premium v2 ne peuvent pas être utilisés comme disque de système d’exploitation.
- Les disques SSD Premium v2 ne peuvent pas être utilisés avec Azure Compute Gallery.
- Actuellement, les disques SSD Premium v2 sont disponibles uniquement dans certaines régions.
- Pour les régions qui prennent en charge les zones de disponibilité, les disques SSD Premium v2 ne peuvent être attachés qu’aux machines virtuelles zonales. Lors de la création d’une machine virtuelle ou d’un groupe de machines virtuelles identiques, spécifiez la zone de disponibilité souhaitée avant d’ajouter des disques SSD Premium v2 à votre configuration.
- (Préversion) Vous pouvez chiffrer des disques SSD Premium v2 avec des clés gérées par le client à l'aide des Coffres-forts de clés Azure stockés dans une autre instance Microsoft Entra ID.
- Azure Disk Encryption (chiffrement de machine virtuelle invitée via BitLocker/DM-Crypt) n’est pas pris en charge pour les machines virtuelles avec des disques SSD Premium v2. Nous vous recommandons d’utiliser le chiffrement au repos avec des clés gérées par la plateforme ou gérées par le client, ce qui est pris en charge pour les disques SSD Premium v2.
- Suivez les instructions de l’utilisation de SSD Premium v2 avec des machines virtuelles dans un groupe à haute disponibilité pour déployer un SSD Premium v2 dans un groupe à haute disponibilité.
- Azure Site Recovery pour machines virtuelles avec disques SSD Premium v2 est actuellement disponible en préversion publique.
- SSD Premium v2 ne prend pas en charge la mise en cache côté hôte.
Remarque
SSD Premium v2 est actuellement disponible dans des régions spécifiques.