Notes
L’accès à cette page nécessite une autorisation. Vous pouvez essayer de vous connecter ou de modifier des répertoires.
L’accès à cette page nécessite une autorisation. Vous pouvez essayer de modifier des répertoires.
S’applique à : SQL Server sur la machine virtuelle Azure
Vue d’ensemble
Cet article décrit comment se connecter à votre serveur SQL sur une machine virtuelle Azure. La machine virtuelle couvre certains scénarios de connectivité généraux. Si vous devez résoudre un problème ou configurer la connectivité en dehors du portail, consultez la configuration manuelle à la fin de cette rubrique.
Si vous préférez suivre une procédure pas à pas complète d’approvisionnement et de connectivité, consultez Approvisionnement d’une machine virtuelle SQL Server sur Azure.
Scénarios de connexion
La méthode utilisée par un client pour se connecter à une machine virtuelle SQL Server diffère selon l’emplacement du client et la configuration du réseau.
Si vous configurez un ordinateur virtuel SQL Server dans le portail Azure, vous avez la possibilité de spécifier le type de connectivité SQL.
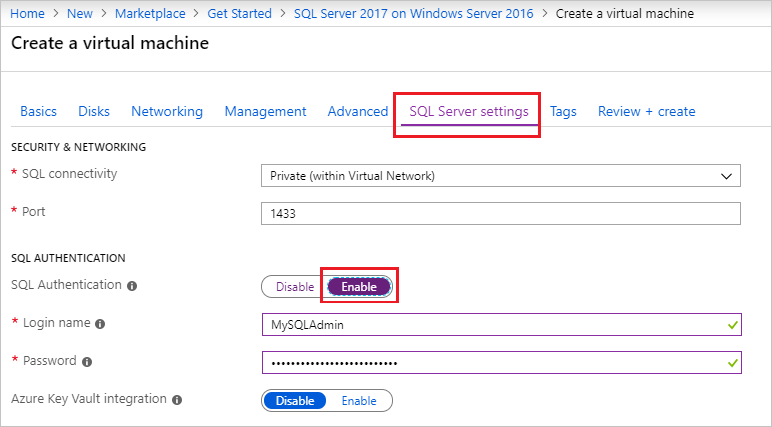
Les options de connectivité sont les suivantes :
| Option | Description |
|---|---|
| Public | Se connecter à SQL Server via Internet. |
| Privé | Se connecter à SQL Server dans le même réseau virtuel. |
| Local | Se connecter à SQL Server localement dans le même réseau virtuel. |
Les sections suivantes expliquent les options Public et Privé plus en détail.
Se connecter à SQL Server via Internet
Si vous souhaitez vous connecter à votre moteur de base de données SQL Server à partir d’Internet, sélectionnez Public pour le type de connectivité SQL dans le portail lors de la configuration. Le portail effectue automatiquement les étapes suivantes :
- Il active le protocole TCP/IP pour SQL Server.
- Il configure une règle de pare-feu pour ouvrir le port TCP de SQL Server (1433 par défaut).
- Il active l’authentification SQL Server, requis pour l’accès public.
- Il configure le groupe de sécurité réseau sur l’ordinateur virtuel pour tout trafic TCP sur le port SQL Server.
Important
Les images de machine virtuelle des éditions SQL Server Developer et Express n’activent pas automatiquement le protocole TCP/IP. Pour les éditions Developer et Express, vous devez utiliser le gestionnaire de configuration SQL Server pour activer manuellement le protocole TCP/IP après création de la machine virtuelle.
Tout client disposant d’un accès à Internet peut se connecter à l’instance SQL Server en spécifiant l’adresse IP publique de la machine virtuelle ou le nom DNS attribué à cette adresse IP. Si le port SQL Server est le port 1433, il est inutile de le spécifier dans la chaîne de connexion. La chaîne de connexion suivante se connecte à une machine virtuelle SQL avec une étiquette DNS de sqlvmlabel.eastus.cloudapp.azure.com à l’aide de l’authentification SQL (vous pouvez également utiliser l’IP publique).
Server=sqlvmlabel.eastus.cloudapp.azure.com;Integrated Security=false;User ID=<login_name>;Password=<password>
Même si cette chaîne permet aux clients de se connecter via Internet, cela ne signifie pas que tout le monde peut se connecter à votre instance SQL Server. Les clients externes doivent utiliser les nom d’utilisateur et mot de passe corrects. Toutefois, pour renforcer la sécurité, vous pouvez éviter d’utiliser le port 1433 bien connu. Par exemple, si vous deviez configurer SQL Server pour écouter sur le port 1500 et établir des règles appropriées de pare-feu et de groupe de sécurité réseau, vous pourriez vous connecter en ajoutant le numéro de port au nom du serveur. L’exemple suivant modifie le précédent en ajoutant un numéro de port personnalisé, 1500, au nom du serveur :
Server=sqlvmlabel.eastus.cloudapp.azure.com,1500;Integrated Security=false;User ID=<login_name>;Password=<password>"
Notes
Lorsque vous interrogez SQL Server sur une machine virtuelle via Internet, toutes les données sortantes depuis le centre de données Azure sont sujettes à la tarification sur les transferts de données sortantes standard.
Se connecter à SQL Server dans un réseau virtuel
Lorsque vous choisissez l’option Privé comme type de connectivité SQL dans le portail, Azure effectue une configuration identique à Public pour la plupart des paramètres. La seule différence est qu’il n’existe aucune règle de groupe de sécurité réseau pour autoriser le trafic externe sur le port SQL Server (1433 par défaut).
Important
Les images de machine virtuelle des éditions SQL Server Developer et Express n’activent pas automatiquement le protocole TCP/IP. Pour les éditions Developer et Express, vous devez utiliser le gestionnaire de configuration SQL Server pour activer manuellement le protocole TCP/IP après création de la machine virtuelle.
La connectivité privée est souvent utilisée conjointement avec un réseau virtuel, ce qui permet plusieurs scénarios. Vous pouvez connecter des machines virtuelles au sein d’un même réseau virtuel, même si elles existent dans différents groupes de ressources. De plus, un VPN de site à sitepermet de créer une architecture hybride qui connecte les machines virtuelles aux machines et réseaux locaux.
Les réseaux virtuels vous permettent également d’associer vos machines virtuelles Azure à un domaine. Il s’agit de la seule façon d’utiliser Authentification Windows pour SQL Server. Les autres scénarios de connexion requièrent l’authentification SQL avec des noms d’utilisateur et mots de passe.
En supposant que vous ayez configuré le DNS sur votre réseau virtuel, vous pouvez vous connecter à votre instance SQL Server en spécifiant le nom d’ordinateur de la machine virtuelle SQL Server dans la chaîne de connexion. L’exemple suivant part également du principe qu’Authentification Windows a été configurée et que l’utilisateur a accès à l’instance SQL Server.
Server=mysqlvm;Integrated Security=true
Activer TCP/IP pour les éditions Developer et Express
Lors de la configuration des paramètres de connectivité de SQL Server, Azure n’active pas automatiquement le protocole TCP/IP pour les éditions SQL Server Developer et Express. Les étapes ci-dessous expliquent comment activer manuellement le protocole TCP/IP pour vous connecter à distance via une adresse IP.
Connectez-vous d’abord à la machine virtuelle SQL Server à l’aide du Bureau à distance.
Une fois que la machine virtuelle Azure est créée et en cours d’exécution, sélectionnez Machine virtuelle, puis choisissez votre nouvelle machine virtuelle.
Sélectionnez Se connecter, puis choisissez RDP (Remote Desktop Protocol) dans la liste déroulante pour télécharger votre fichier RDP.
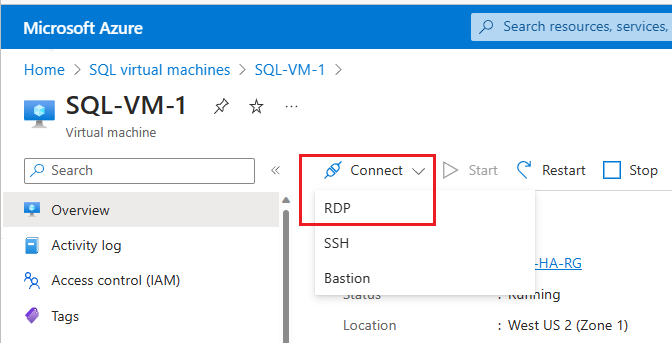
Ouvrez le fichier RDP que votre navigateur télécharge pour la machine virtuelle.
La connexion Bureau à distance vous informe que le serveur de publication de cette connexion à distance n’est pas identifiable. Cliquez sur Connect pour continuer.
Dans la boîte de dialogue Sécurité de Windows, cliquez sur Utiliser un autre compte. Vous pouvez avoir besoin de cliquer sur Autres choix pour voir cette option. Spécifiez le nom d’utilisateur et le mot de passe que vous avez configurés lorsque vous avez créé la machine virtuelle. Vous devez ajouter une barre oblique inverse avant le nom d’utilisateur.
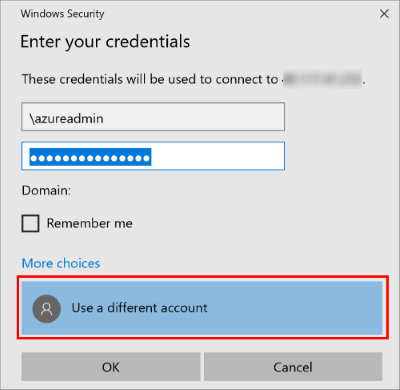
Cliquez sur OK pour vous connecter.
Ensuite, activez le protocole TCP/IP avec le gestionnaire de configuration SQL Server.
Une fois connecté à la machine virtuelle avec le Bureau à distance, recherchez Configuration Manager :
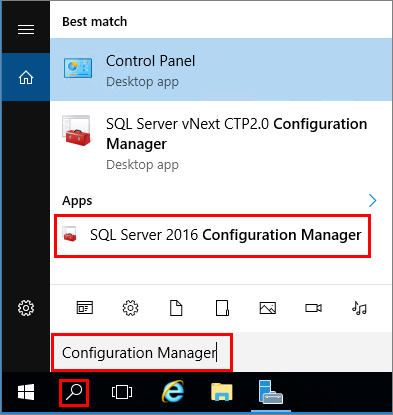
Dans le Gestionnaire de configuration SQL Server, dans le volet de la console, développez Configuration du réseau SQL Server.
Dans le volet de la console, cliquez sur Protocoles pour MSSQLSERVER (nom de l’instance par défaut). Dans le volet d’informations, cliquez avec le bouton droit sur TCP, puis cliquez sur Activer si cette option n’est pas déjà activée.
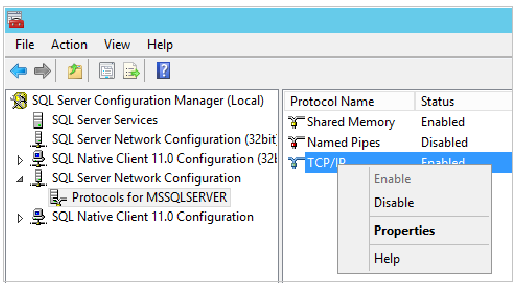
Dans le volet de la console, cliquez sur Services SQL Server. Dans le volet d’informations, cliquez avec le bouton droit sur SQL Server (nom de l’instance) (l’instance par défaut est SQL Server (MSSQLSERVER)), puis cliquez sur Redémarrer pour arrêter et redémarrer l’instance de SQL Server.
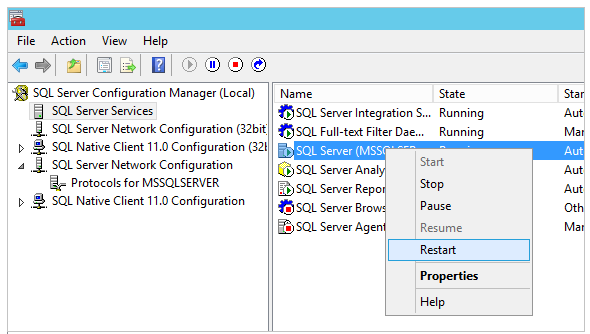
Fermez le Gestionnaire de configuration de SQL Server.
Pour plus d'informations sur l'activation des protocoles pour le moteur de base de données SQL Server, consultez la page Activer ou désactiver un protocole réseau de serveur.
Se connecter à SSMS
Les étapes suivantes décrivent comment créer une étiquette DNS pour votre machine virtuelle Azure et vous connecter à SQL Server Management Studio (SSMS).
Configurer un nom DNS pour l’adresse IP publique
Pour vous connecter au moteur de base de données SQL Server à partir d’Internet, il est recommandé de créer une étiquette DNS pour votre adresse IP publique. Vous pouvez vous connecter par adresse IP, mais l’étiquette DNS crée un enregistrement A qui est plus facile à identifier et extrait l’adresse IP publique sous-jacente.
Notes
Les noms DNS ne sont pas nécessaires si vous prévoyez uniquement de vous connecter à l’instance SQL Server dans le même réseau virtuel ou localement.
Pour créer un nom DNS, sélectionnez tout d’abord Machines virtuelles dans le portail. Sélectionnez votre machine virtuelle SQL Server pour afficher ses propriétés.
Dans l’aperçu de la machine virtuelle, sélectionnez votre adresse IP publique.
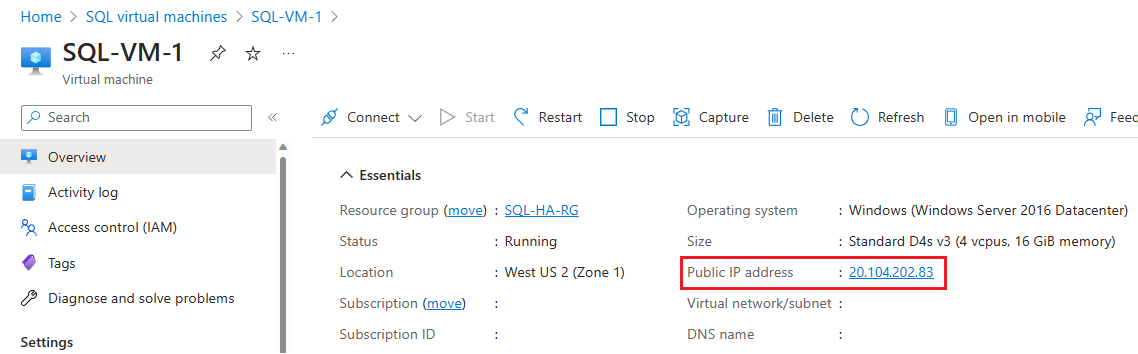
Dans les propriétés de votre adresse IP publique, développez Configuration.
Entrez un nom DNS. Il s’agit d’un enregistrement A qui peut être utilisé pour la connexion à votre machine virtuelle SQL Server par nom plutôt que directement par l’adresse IP.
Sélectionnez le bouton Enregistrer.
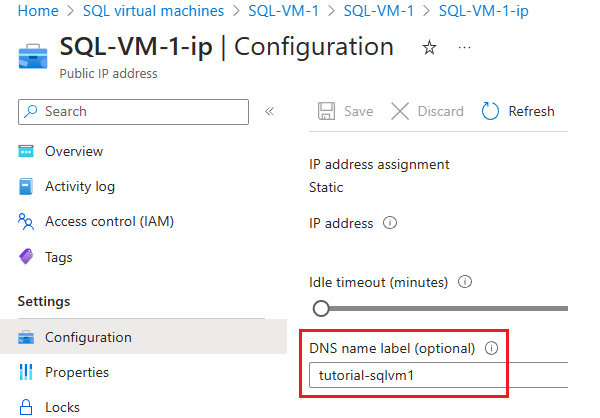
Connexion au moteur de base de données à partir d'un autre ordinateur
Sur un ordinateur connecté à Internet, ouvrez SQL Server Management Studio (SSMS). Si vous n’avez pas SQL Server Management Studio, vous pouvez le télécharger ici.
Dans la boîte de dialogue Se connecter au serveur ou Se connecter au moteur de base de données, modifiez la valeur Nom du serveur. Entrez l’adresse IP ou le nom DNS complet de la machine virtuelle (déterminé lors de la tâche précédente). Vous pouvez également ajouter une virgule et indiquer le port TCP du serveur SQL. Par exemple :
tutorial-sqlvm1.westus2.cloudapp.azure.com,1433.Dans la zone Authentification, sélectionnez Authentification SQL Server.
Dans la zone Connexion , saisissez le nom d’une connexion SQL valide.
Dans la zone Mot de passe , saisissez le mot de passe de la connexion.
Sélectionnez Connecter.
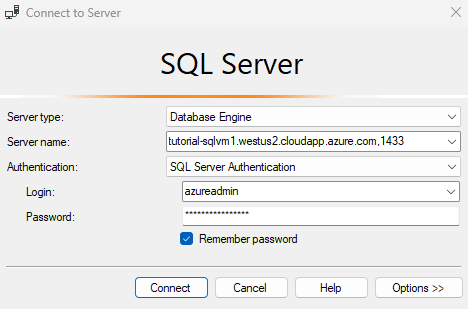
Configuration manuelle et résolution des problèmes
Bien que le portail offre des options de configuration automatique de la connectivité, il est utile de savoir comment configurer manuellement la connectivité. Comprendre la configuration requise peut également faciliter la résolution des problèmes.
Le tableau suivant répertorie la configuration requise pour se connecter à SQL Server sur une machine virtuelle Azure.
| Condition requise | Description |
|---|---|
| Activer le mode d’authentification SQL Server | L’authentification SQL Server est nécessaire pour se connecter à distance à la machine virtuelle, sauf si vous avez configuré Active Directory sur un réseau virtuel. |
| Créer une connexion SQL | Si vous utilisez l’authentification SQL, vous avez besoin d’un identifiant SQL avec un nom d’utilisateur et un mot de passe qui dispose également d’autorisations sur votre base de données cible. |
| Activer le protocole TCP/IP | SQL Server doit autoriser les connexions sur TCP. |
| Activer la règle de pare-feu pour le port SQL Server | Le pare-feu sur la machine virtuelle doit autoriser le trafic entrant sur le port SQL Server (1433 par défaut). |
| Créer une règle de groupe de sécurité pour TCP 1433 | Vous devez autoriser la machine virtuelle à recevoir le trafic sur le port SQL Server (1433 par défaut) si vous souhaitez vous connecter par Internet. Ceci n’est pas nécessaire pour les connexions locales et réseau virtuel uniquement. Il s’agit de la seule étape requise dans le portail Azure. |
Conseil
Les étapes décrites dans le tableau précédent sont effectuées pour vous lorsque vous configurez la connectivité dans le portail. Utilisez ces étapes uniquement pour vérifier votre configuration ou pour configurer manuellement la connectivité pour SQL Server.
Se connecter à une machine virtuelle SQL Server sur Azure à l’aide de Microsoft Entra ID
Activez l’authentification avec Microsoft Entra ID (anciennement Azure Active Directory) pour votre serveur SQL sur les machines virtuelles Azure via le portail Azure. L’authentification SQL Server avec Microsoft Entra est prise en charge uniquement sur SQL Server 2022 (16.x) et les versions ultérieures.
Étapes suivantes
Pour obtenir des instructions d’approvisionnement en plus de ces étapes de connectivité, consultez Approvisionnement d’une machine virtuelle SQL Server sur Azure.
Pour d’autres rubriques relatives à l’utilisation de SQL Server sur des machines virtuelles Azure, consultez SQL Server sur les machines virtuelles Azure.