Comment détecter le logo textuel
Remarque
Le processus de création de la détection de logo textuel est actuellement disponible via l’API. Le résultat peut être consulté via le site web Azure AI Video Indexer.
Les insights de détection de logo textuel sont basés sur la détection textuelle de reconnaissance optique de caractères (OCR), qui correspond à un texte prédéfini spécifique.
Par exemple, si vous avez créé le logo textuel « Microsoft », les apparences du mot « Microsoft » sont détectées comme logo Microsoft. Un logo peut avoir différentes variantes. Ces variantes peuvent être associées au nom du logo principal. Par exemple, vous pouvez avoir sous le logo « Microsoft » les variantes suivantes : « MS », « MSFT », etc.
{
"name": "Microsoft",
"wikipediaSearchTerm": "Microsoft",
"textVariations": [{
"text": "Microsoft",
"caseSensitive": false
}, {
"text": "MSFT",
"caseSensitive": true
}]
}
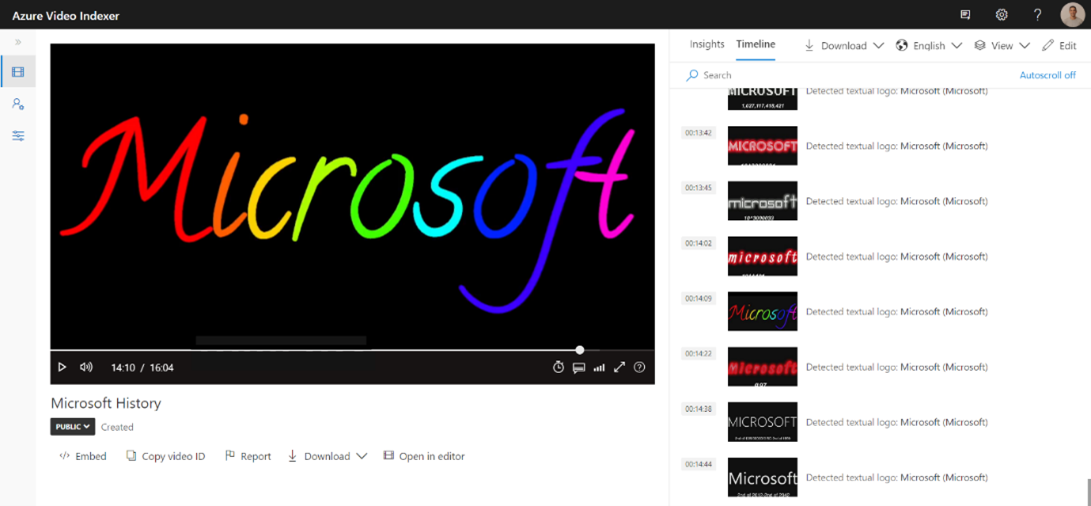
Prérequis
Le compte Azure Video Index doit avoir au moins le contributor rôle affecté à la ressource.
Utilisation
Pour utiliser la détection de logo textuel, procédez comme suit, décrites dans cet article :
Créez une instance de logo à l’aide de l’API Créer un logo (avec des variantes).
- Enregistrez l’ID du logo.
Créez un groupe de logo à l’aide de l’API Créer un groupe de logo.
- Associez l’instance de logo au groupe lors de la création du nouveau groupe (en collant l’ID dans le tableau de logos).
Chargez une vidéo à l’aide de : vidéo avancée ou vidéo Avancée + présélection audio, utilisez le
logoGroupIdparamètre pour spécifier le groupe de logo avec lequel vous souhaitez indexer la vidéo.
Créer une instance de logo
Utilisez l’API Créer un logo pour créer votre logo. Vous pouvez utiliser le bouton Essayer .
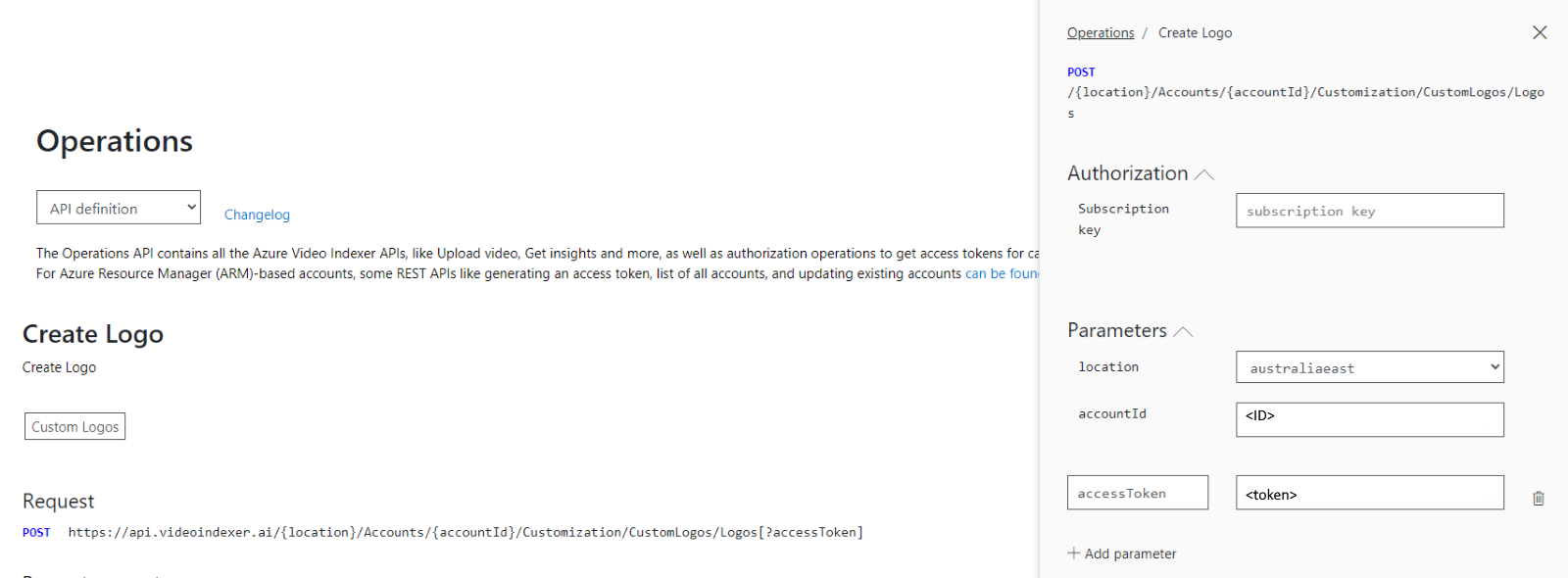
Dans cet exemple, nous utilisons l’exemple fourni comme valeur par défaut :
Insérez les paramètres suivants :
Location: emplacement du compte Azure AI Video Indexer.Account ID: ID du compte Azure AI Video Indexer.Access token: jeton, au moins au niveau du contributeur.
Le corps par défaut est :
{
"name": "Microsoft",
"wikipediaSearchTerm": "Microsoft",
"textVariations": [{
"text": "Microsoft",
"caseSensitive": false
}, {
"text": "MSFT",
"caseSensitive": true
}]
}
| Clé | Valeur |
|---|---|
| Nom | Nom du logo utilisé dans le site web Azure AI Video Indexer. |
| wikipediaSearchTerm | Terme utilisé pour créer une description dans le site web Video Indexer. |
| texte | Texte que le modèle utilise pour la comparaison. Veillez à ajouter le nom évident dans le cadre des variantes. (par exemple, Microsoft) |
| caseSensitive | Détermine si le texte respecte la casse. Défini sur true/false en fonction de la variante. |
La réponse doit retourner 201 Créé.
HTTP/1.1 201 Created
content-type: application/json; charset=utf-8
{
"id": "id"
"creationTime": "2023-01-15T13:08:14.9518235Z",
"lastUpdateTime": "2023-01-15T13:08:14.9518235Z",
"lastUpdatedBy": "Jhon Doe",
"createdBy": "Jhon Doe",
"name": "Microsoft",
"wikipediaSearchTerm": "Microsoft",
"textVariations": [{
"text": "Microsoft",
"caseSensitive": false,
"creationTime": "2023-01-15T13:08:14.9518235Z",
"createdBy": "Jhon Doe"
}, {
"text": "MSFT",
"caseSensitive": true,
"creationTime": "2023-01-15T13:08:14.9518235Z",
"createdBy": "Jhon Doe"
}]
}
Créer un nouveau groupe de logo textuels
Utilisez l’API Créer un groupe de logo pour créer un groupe de logo. Utilisez le bouton Essayer .
Insérez les paramètres suivants :
Location: emplacement du compte Azure AI Video Indexer.Account ID: ID du compte Azure AI Video Indexer.Access token: jeton, au moins au niveau du contributeur.
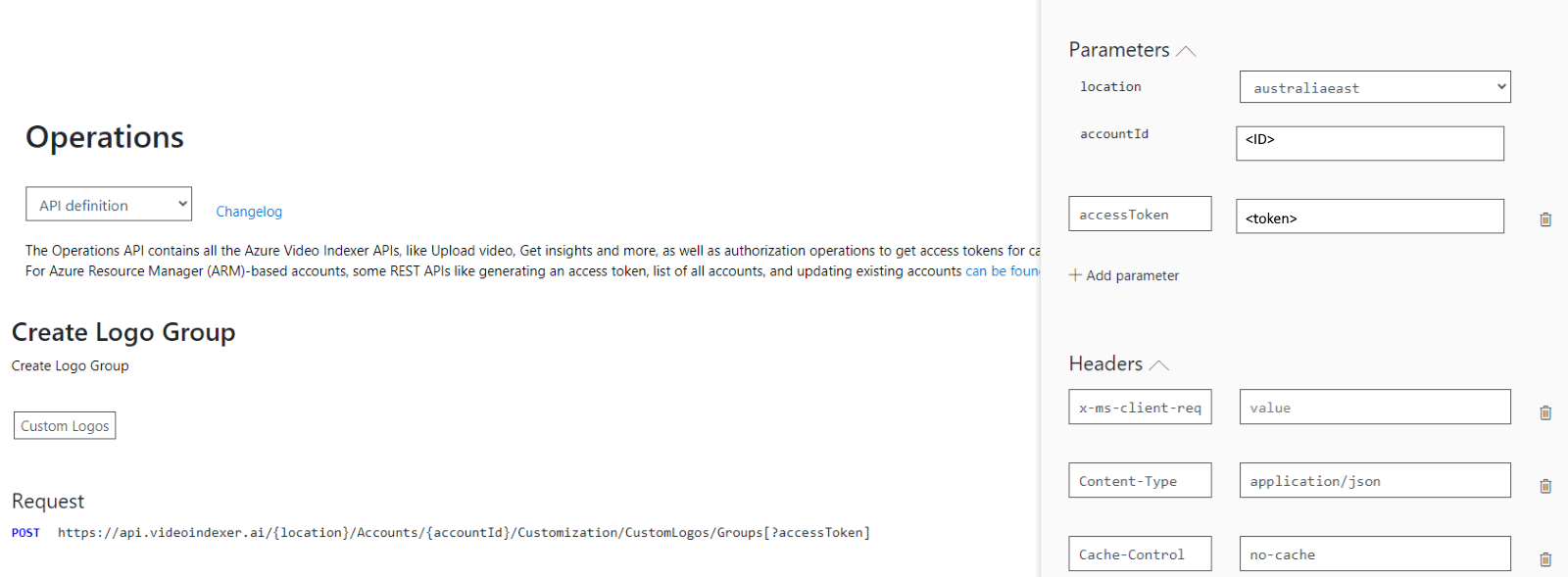
Dans le corps , collez l’ID de logo de l’étape précédente.
{
"logos": [{
"logoId": "id"
}],
"name": "Technology",
"description": "A group of logos of technology companies."
}
L’exemple par défaut comporte deux ID de logo. Le premier groupe a été créé avec un seul ID de logo.
La réponse doit retourner 201 Créé.
HTTP/1.1 201 Created content-type: application/json; charset=utf-8 { "id": "id", "creationTime": "2023-01-15T14:41:11.4860104Z", "lastUpdateTime": "2023-01-15T14:41:11.4860104Z", "lastUpdatedBy": "Jhon Doe", "createdBy": "Jhon Doe", "logos": [{ "logoId": " e9d609b4-d6a6-4943-86ff-557e724bd7c6" }], "name": "Technology", "description": "A group of logos of technology companies." }
Charger à partir de l’URL
Utilisez l’appel d’API de chargement :
Spécifiez les paramètres suivants :
Location: emplacement du compte Azure AI Video IndexerAccount: ID du compte Azure AI Video IndexerName: nom du fichier multimédia que vous indexezLanguage:en-US. Pour plus d’informations, consultez Prise en charge linguistique.IndexingPreset: Sélectionner Advanced Video/Audio+videoVideourl: URLLogoGroupID: GUID représentant le groupe de logo (vous l’avez obtenu dans la réponse lors de sa création)Access token: jeton, au moins au niveau d’une autorisation de contributeur
Inspecter la sortie
En supposant que le modèle de logo textuel trouve une correspondance, vous pouvez afficher le résultat dans le site web Azure AI Video Indexer.
Informations
Une nouvelle section s’affiche dans le panneau Insights montrant le nombre de logos personnalisés détectés. Une miniature représentative s’affiche représentant le nouveau logo.
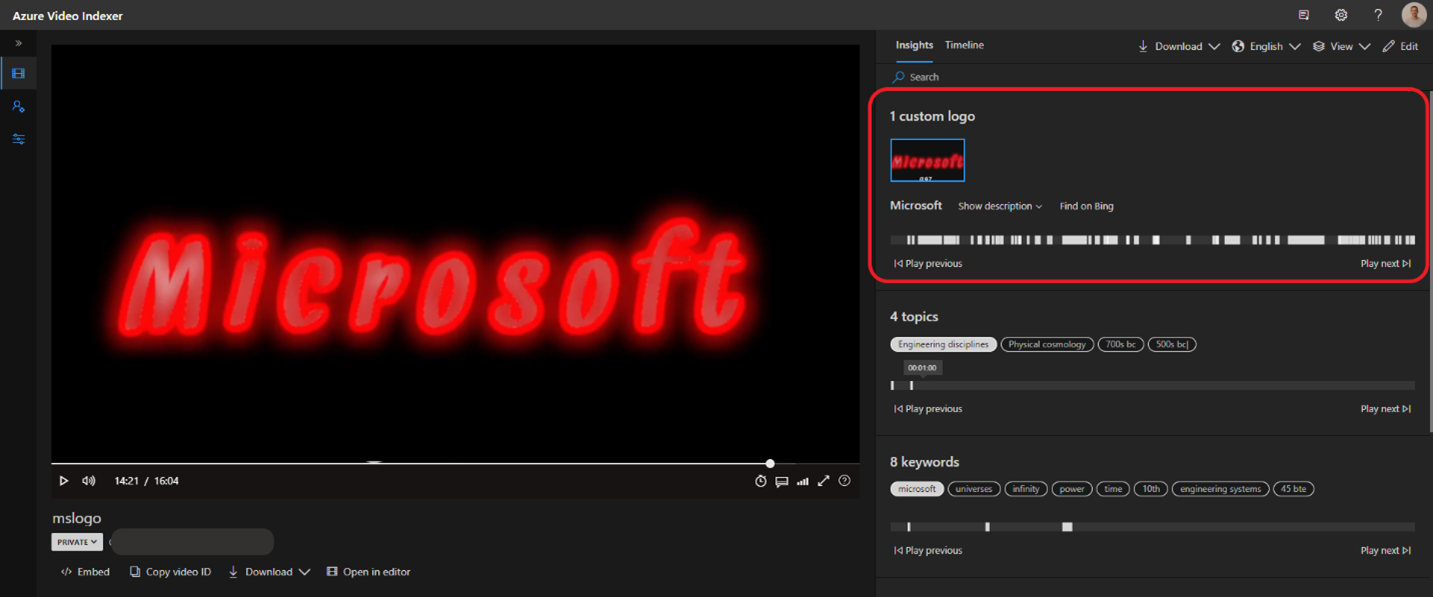
Durée
Lorsque vous basculez vers l’affichage Chronologie, sous l’affichage, cochez la case Logos. Toutes les miniatures détectées sont affichées en fonction de leur horodatage.
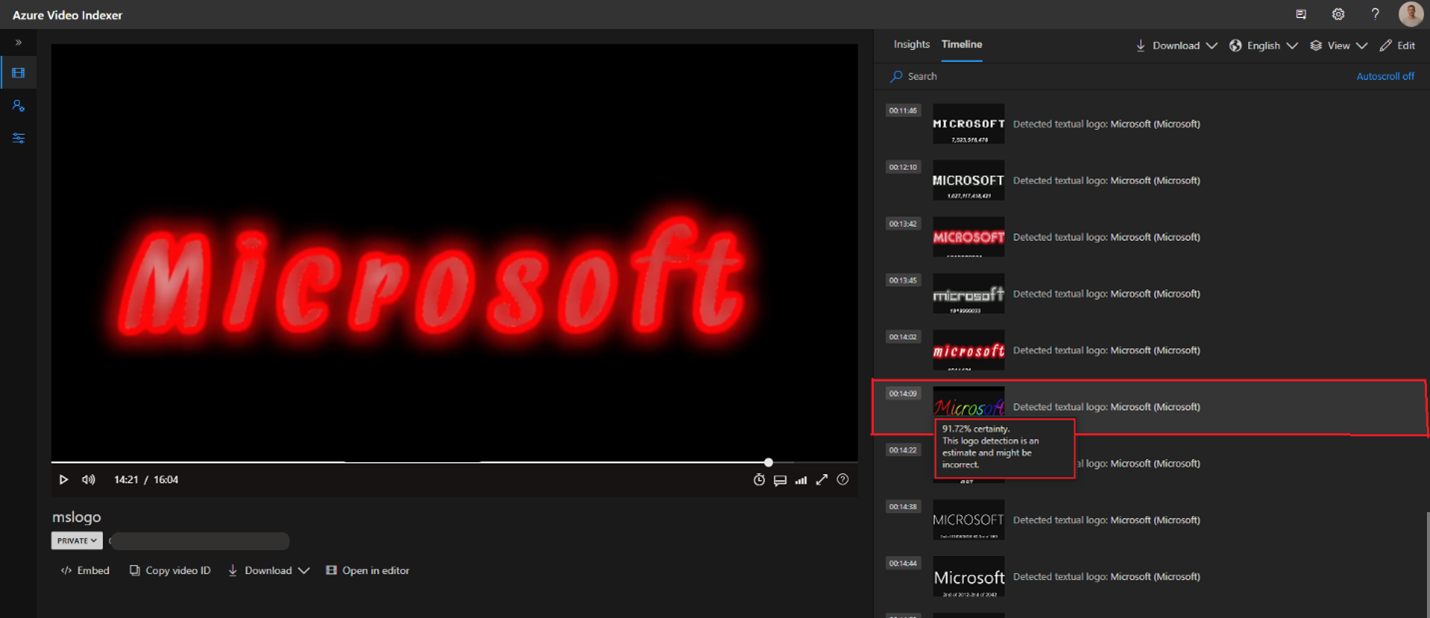
Toutes les instances de logo reconnues avec une certitude supérieure à 80 % sont affichées. La liste étendue des détections, y compris la détection de faible certitude, est disponible dans le fichier Artifacts .
Ajouter un logo à un groupe de logo existant
Dans la première partie de cet article, il y avait une instance d’un logo et associée au groupe de logo droit lors de la création du groupe de logo. Si toutes les instances de logo sont créées avant la création du groupe de logo, elles peuvent être associées au groupe de logo lors de la phase de création. Toutefois, si le groupe a déjà été créé, la nouvelle instance doit être associée au groupe en procédant comme suit :
Créez le logo.
- Copiez l’ID du logo.
Obtenez des groupes de logo.
- Copiez l’ID de groupe de logo du groupe droit.
Obtenir le groupe de logo.
- Copiez la réponse de la liste des ID de logos :
Exemple de liste de logo :
"logos": [{ "logoId": "id" }],Mettez à jour le groupe de logo.
- L’ID de groupe de logo est la sortie reçue à l’étape 2.
- À l’étape 3, collez la liste existante des logos à l’étape 3.
- Ajoutez ensuite à la liste l’ID de logo de l’étape 1.
Validez la réponse du groupe de logo Update en vous assurant que la liste contient les ID précédents et le nouveau.
Informations et limitations supplémentaires
- Un groupe de logo peut contenir jusqu’à 50 logos.
- Un logo peut être lié à plusieurs groupes.
- Utilisez le groupe Mettre à jour le logo pour ajouter le nouveau logo à un groupe existant.