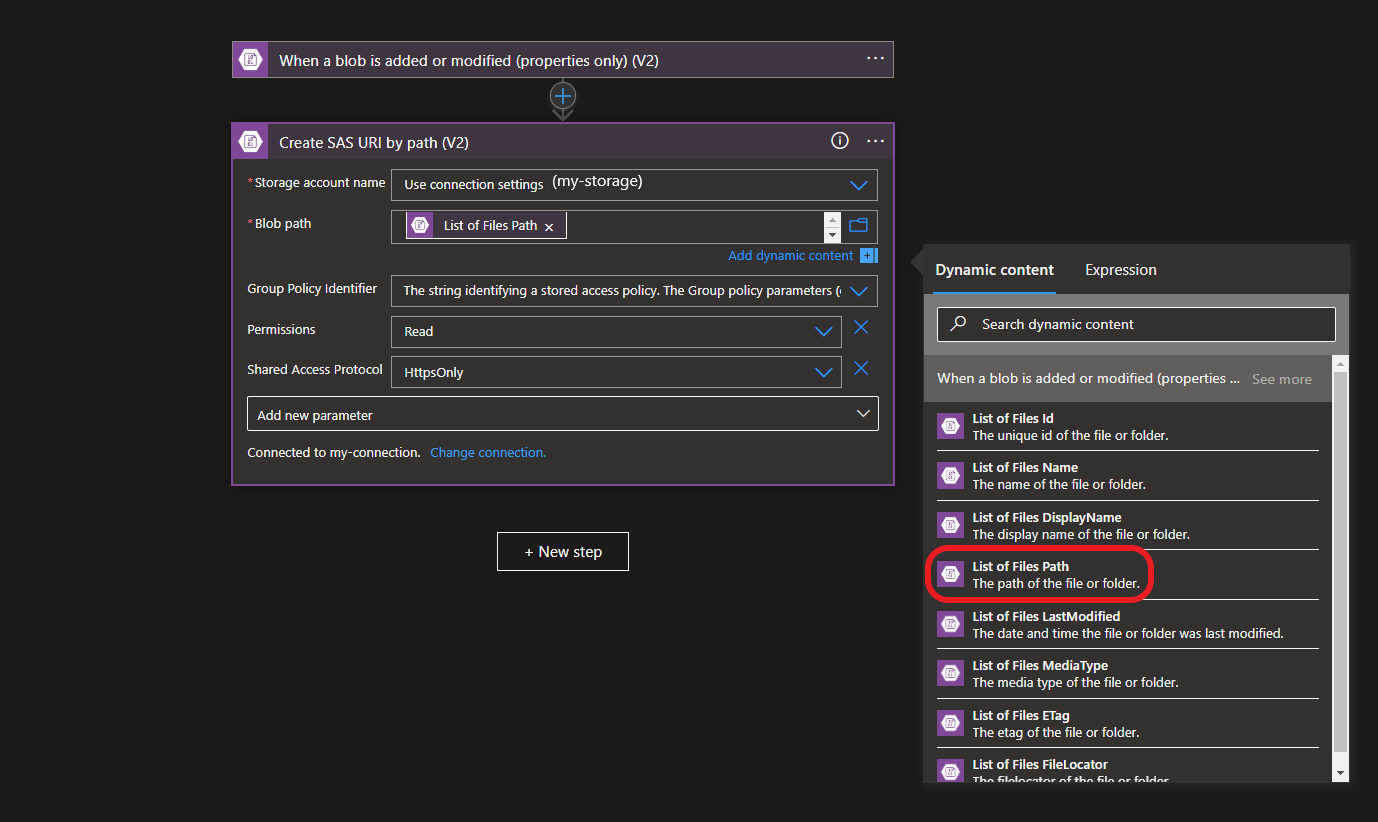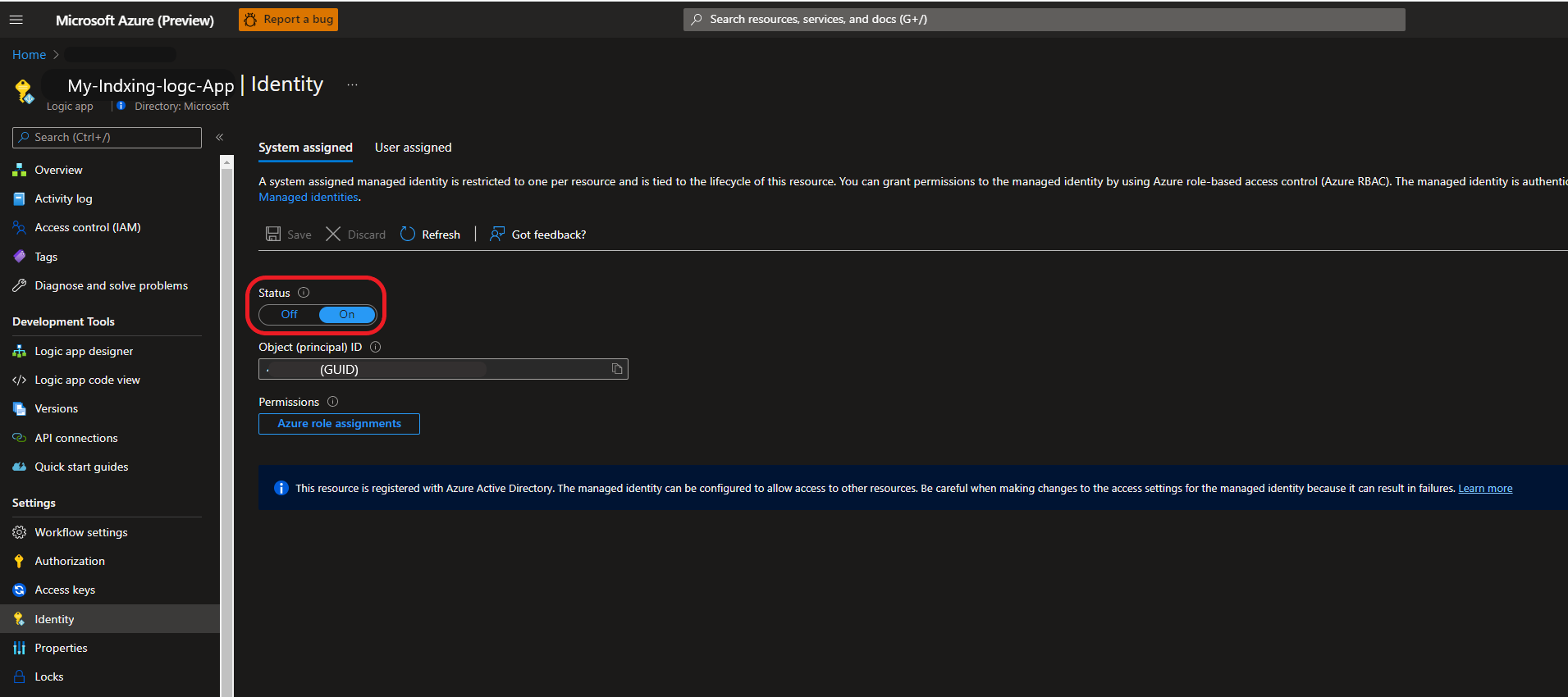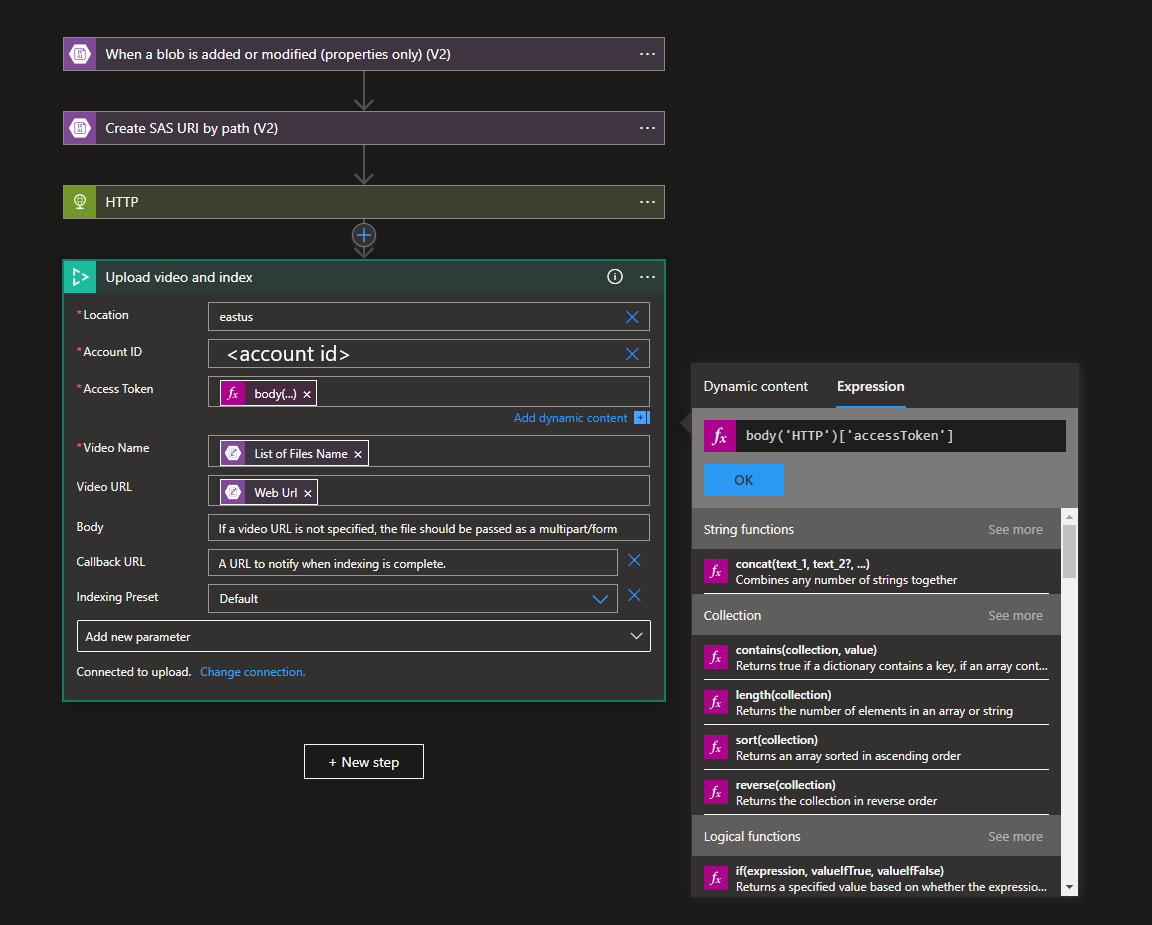Connecteur Logic Apps avec des comptes VI ARM
Important
Échéance de migration du contenu Azure Video Indexer en raison de la mise hors service d’Azure Media Services. Pour plus d’informations, consultez le guide de mise hors service.
L’API REST Azure AI Video Indexer (VI) prend en charge les communications serveur à serveur et client à serveur. L’API vous permet d’intégrer des insights vidéo et audio dans votre logique d’application.
Conseil
Pour la dernière api-version, choisissez la dernière version stable dans notre documentation REST.
Pour faciliter l’intégration, nous prenons en charge les connecteurs Logic Apps et Power Automate compatibles avec l’API Azure AI Video Indexer.
Vous pouvez utiliser les connecteurs pour configurer des workflows personnalisés afin d’indexer et d’extraire efficacement des insights à partir d’une grande quantité de fichiers vidéo et audio, sans écrire une seule ligne de code. De plus, l’utilisation des connecteurs pour l’intégration offre une meilleure visibilité de l’intégrité de votre workflow et un moyen simple de le déboguer.
Conseil
Si vous utilisez un compte VI classique, consultez le connecteur Logic Apps avec des comptes VI classiques.
Prise en main des connecteurs Azure AI Video Indexer
Pour vous aider à commencer rapidement avec les connecteurs Azure AI Video Indexer, l’exemple de cet article crée des flux d’application logique. Les fonctionnalités Logic App et Power Automate et leurs éditeurs étant presque identiques, les diagrammes et les explications s’appliquent aux deux. L’exemple de cet article est basé sur le compte ARM VI. Si vous utilisez un compte classique, consultez Logic Connecteur d’applications s avec des comptes VI classiques.
Le scénario « Charger et indexer votre vidéo automatiquement » abordé dans cet article est constitué de deux flux différents qui fonctionnent ensemble. Cette approche à deux flux est utilisée pour prendre en charge le chargement asynchrone et l’indexation des fichiers volumineux de manière efficace.
- Le premier flux est déclenché quand un blob est ajouté ou modifié dans un compte Stockage Azure. Elle charge le nouveau fichier vers Azure AI Video Indexer avec une URL de rappel pour envoyer une notification une fois l’opération d’indexation terminée.
- Le deuxième flux est déclenché en fonction de l’URL de rappel ; il enregistre les informations extraites dans un fichier JSON dans Stockage Azure.
Les applications logiques que vous créez dans cet article contiennent un flux par application. La deuxième section (Créer une application logique de consommation type) explique comment connecter les deux. Le deuxième flux est autonome et est déclenché par le premier (la section avec l’URL de rappel).
Prérequis
-
Si vous n’avez pas d’abonnement Azure, créez un compte gratuit Azure avant de commencer.
Créez un compte Azure AI Video Indexer basé sur ARM.
Création d’un compte Azure Storage. Les comptes de stockage pour VI doivent être un compte de stockage v2 universel standard. Prenez note de la clé d’accès de votre compte de stockage.
Créez deux conteneurs : un pour stocker les fichiers multimédias, deuxièmement pour stocker les insights générés par Azure AI Video Indexer. Dans cet article, les conteneurs sont
videosetinsights.
Configurer le flux de chargement de fichiers (le premier flux)
Cette section explique comment configurer le premier flux (« chargement de fichier »). Le premier flux est déclenché quand un blob est ajouté ou modifié dans un compte Stockage Azure. Elle charge le nouveau fichier vers Azure AI Video Indexer avec une URL de rappel pour envoyer une notification une fois l’opération d’indexation terminée.
L’image suivante montre le premier flux :
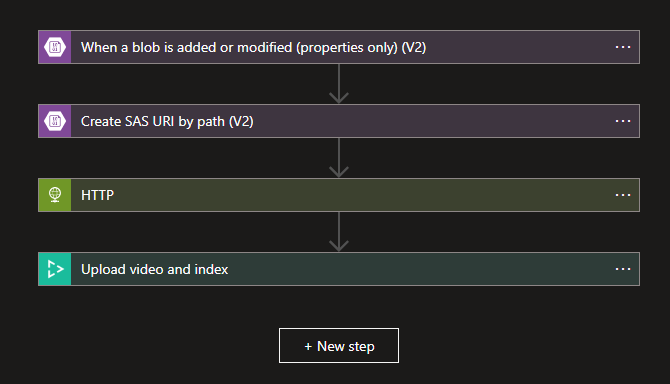
Créez l’application logique. Nous créons une application logique dans la même région que la région Azure Video Indexer (ceci est recommandé, mais non obligatoire). Nous appelons l’application logique
UploadIndexVideosApp.- Sélectionnez Consommation pour Type de plan.
- Appuyez sur Vérifier + créer ->Créer.
- Une fois le déploiement de l’application logique terminé, dans le Portail Azure, accédez à l’application logique nouvellement créée.
- Sous la section Paramètres, dans le volet gauche, sélectionnez l’onglet Identité.
- Sous Affecté par le système, remplacez l’état Désactivé par l’état activé (l’étape est importante pour les instructions disponibles plus loin dans ce tutoriel).
- Appuyez sur Enregistrer (en haut de la page).
- Sélectionnez l’onglet Concepteur d’application logique (dans le volet de gauche).
- Sélectionnez un flux Application logique vide.
- Recherchez « blob » dans le panneau Choisir une opération.
- Sous l’onglet Tous, choisissez le composant Stockage Blob Azure.
- Sous Déclencheurs, sélectionnez le déclencheur Lorsqu’un objet blob est ajouté ou modifié (propriétés uniquement) (V2).
Définissez la connexion de stockage.
Après avoir créé un déclencheur Lorsqu’un objet blob est ajouté ou modifié (propriétés uniquement) (V2), la connexion doit être définie sur les valeurs suivantes :
Clé Valeur Nom de connexion <Nommez votre connexion>. Type d'authentification Clé d’accès Nom du compte de stockage Azure <Nom du compte de stockage dans lequel les fichiers multimédias seront stockés>. Clé d’accès au compte de stockage Azure Pour obtenir la clé d’accès de votre compte de stockage : dans le portail Azure -> my-storage -> sous Sécurité + mise en réseau ->Clés d’accès ->, copiez l’une des clés. Sélectionnez Créer.
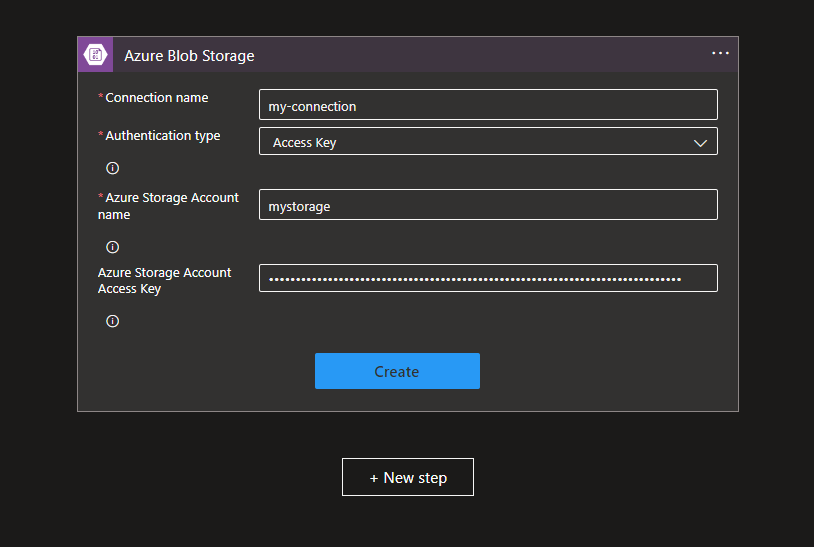
Après avoir défini la connexion au stockage, il est nécessaire de spécifier le conteneur de stockage d’objets blob qui est surveillé pour y rechercher des modifications.
Clé Valeur Nom du compte de stockage Nom du compte de stockage dans lequel les fichiers multimédias sont stockés Conteneur /videosSélectionnez Enregistrer ->+Nouvelle étape.
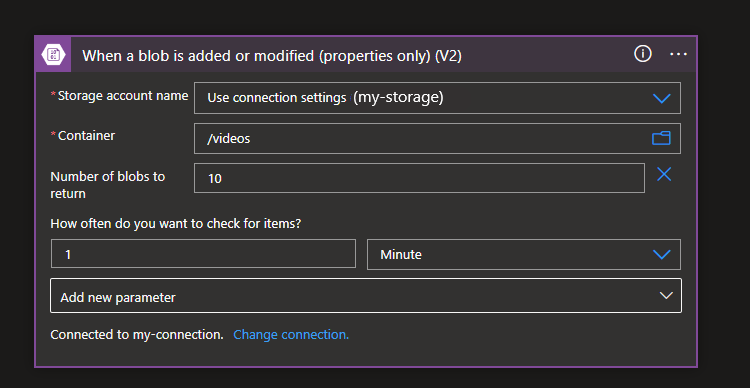
Créez un URI SAP par action de chemin d’accès.
- Sélectionnez l’onglet Action.
- Recherchez et sélectionnez Créer un URI SAP par chemin d’accès (V2).
Clé Valeur Nom du compte de stockage <Nom du compte de stockage dans lequel les fichiers multimédias sont stockés>. Chemin d’accès d’objet blob Sous Contenu dynamique, sélectionnez Liste des fichiers chemin d’accès. Identificateur de stratégie de groupe Conservez la valeur par défaut. autorisations Lire Protocole d’accès partagé (apparaît après avoir appuyé sur Ajouter un nouveau paramètre) HttpsOnly En haut de la page, sélectionnez Enregistrer.
Sélectionnez + Nouvelle étape.
-
Remarque
Pour plus d’informations sur l’API ARM et les exemples de requête/réponse, consultez Générer un jeton d’accès Azure AI Video Indexer.
Appuyez sur Essayer pour obtenir les valeurs correctes pour votre compte.
Recherchez et créez une action HTTP.
Clé Valeur Notes méthode POST URI generateAccessToken. Corps { "permissionType": "Contributor", "scope": "Account" }Consultez l’exemple de document REST. Veillez à supprimer la ligne POST. Ajouter un nouveau paramètre Authentification 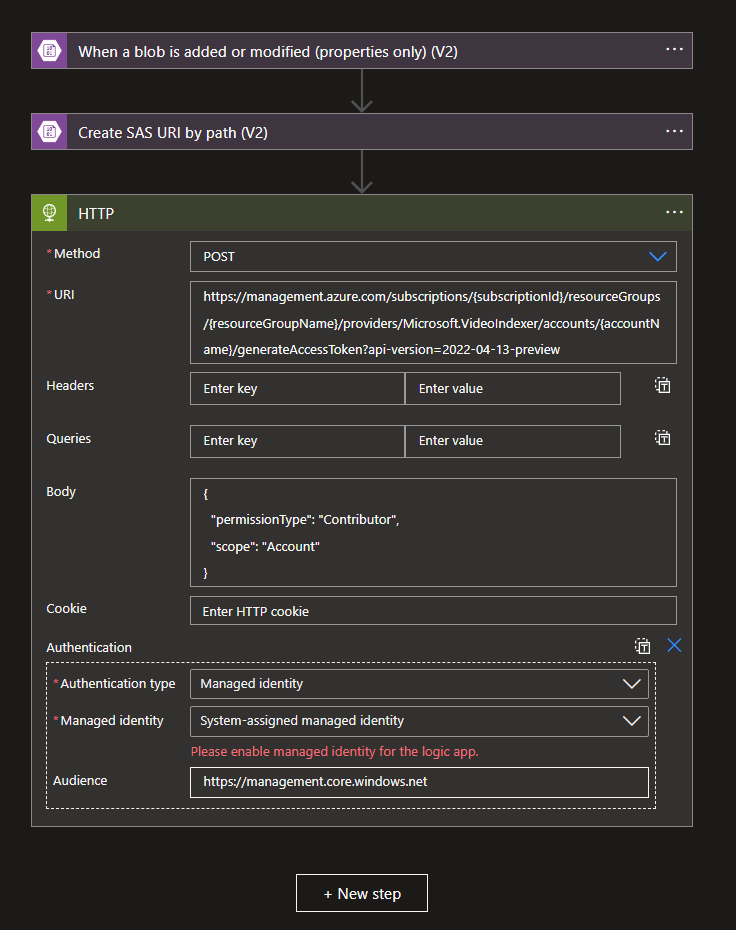
Une fois le paramètre Authentification ajouté, remplissez les paramètres requis en fonction du tableau ci-dessous :
Clé Valeur Type d'authentification Identité gérée Identité managée Identité managée affectée par le système Audience https://management.core.windows.netCliquez sur Enregistrer.
Conseil
Avant de passer à l’étape suivante, configurez l’autorisation appropriée entre l’application logique et le compte Azure AI Video Indexer.
Vérifiez que vous avez suivi les étapes pour activer l’identité managée affectée par le système de vos applications logiques.
Configurez l’identité managée affectée par le système pour l’autorisation sur la ressource Azure AI Video Indexer.
Dans le Portail Azure, accédez à votre ressource/compte Azure AI Video Indexer.
- Sur le volet gauche, sélectionnez Contrôle d’accès (IAM).
- Sélectionnez Ajouter ->Ajouter une attribution de rôle ->Contributeur ->Suivant ->Utilisateur, groupe ou principal de service ->+Sélectionner des membres.
- Sous Membres, recherchez le nom de l’application logique que vous avez créé (dans ce cas,
UploadIndexVideosApp). - Appuyez sur Sélectionner.
- Cliquez sur Analyser + attribuer.
De retour dans votre application logique, créez une action Charger une vidéo et un index.
Sélectionnez Video Indexer(V2).
À partir de Video Indexer(V2), choisissez Charger la vidéo et l’index.
Définissez la connexion au compte Video Indexer.
Clé Valeur Nom de connexion <Entrez un nom pour la connexion>, dans ce cas aviconnection.Clé API Il s’agit de votre clé API personnelle, disponible sous Profil dans le portail des développeurs, car cette application logique est destinée aux comptes ARM, nous n’avons pas besoin de la clé API réelle et vous pouvez renseigner une valeur factice comme 12345 Sélectionnez Créer.
Remplissez les paramètres d’action Charger la vidéo et l’index.
Conseil
Si l’ID de compte VI est introuvable et n’est pas dans la liste déroulante, utilisez la valeur personnalisée.
Clé Valeur Emplacement Emplacement du compte Azure AI Video Indexer associé. ID de compte ID de compte du compte Video Indexer Azure AI associé. Vous trouverez l’ID de compte dans la page Vue d’ensemble de votre compte, dans le portail Azure. Ou, l’onglet Paramètres du compte, à gauche du site web Azure AI Video Indexer. Jeton d'accès Utilisez l’expression body('HTTP')['accessToken']pour extraire le jeton d’accès au bon format à partir de l’appel HTTP précédent.Nom de la vidéo Sélectionnez Liste des noms de fichiers dans le contenu dynamique de l’action Lorsqu’un objet blob est ajouté ou modifié. URL de la vidéo Sélectionnez URL web dans le contenu dynamique de l’action Créer un URI SAP par chemin d’accès. Corps Peut être laissé comme valeur par défaut. Cliquez sur Enregistrer.
L’achèvement du chargement et de l’indexation à partir du premier flux enverra une requête HTTP avec l’URL de rappel correcte pour déclencher le second flux. Ensuite, ce flux récupère les insights générés par Azure AI Video Indexer. Dans cet exemple, il stocke la sortie de votre travail d’indexation dans votre Stockage Azure. Toutefois, c’est vous qui décidez de ce que vous pouvez faire avec la sortie.
Créer une application logique de consommation type (le deuxième flux)
Créez le deuxième flux Logic Apps de type Consommation. Le deuxième flux est déclenché en fonction de l’URL de rappel ; il enregistre les informations extraites dans un fichier JSON dans Stockage Azure.
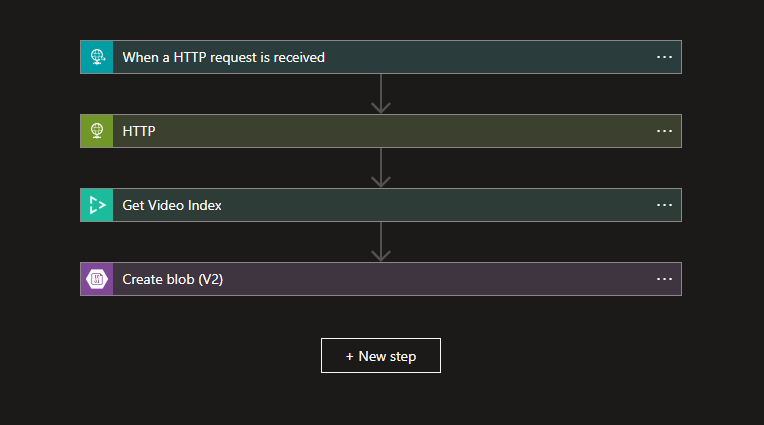
Configurer le déclencheur
Recherchez l’action Quand une requête HTTP est reçue.
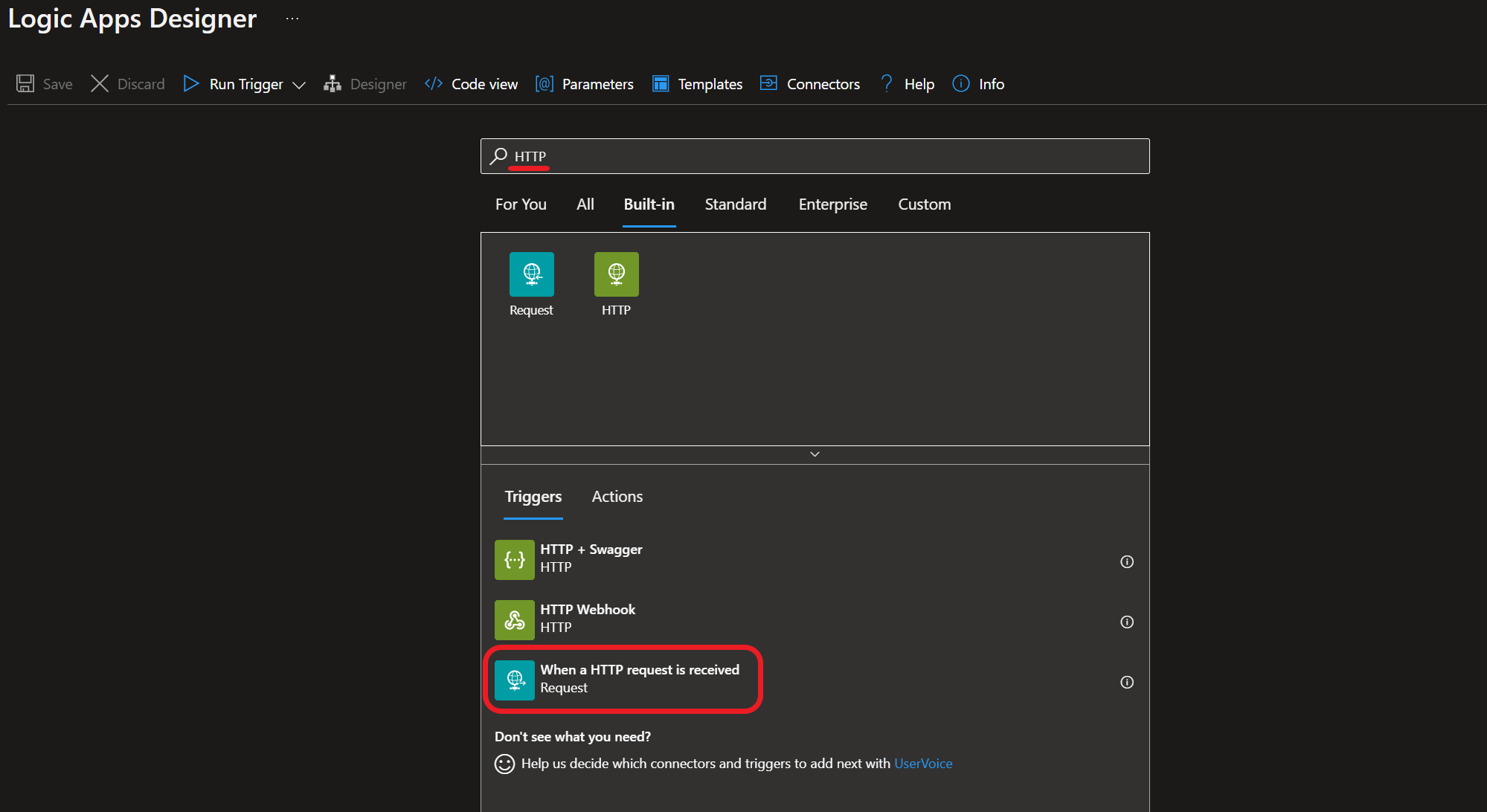
Pour le déclencheur, vous voyez un champ d’URL HTTP POST. L’URL ne sera générée qu’une fois que vous aurez enregistré votre flux ; toutefois, vous en aurez besoin à un moment donné.
Conseil
Nous reviendrons à l’URL créée à cette étape.
Générez un jeton d’accès.
Suivez toutes les étapes :
- Générer un jeton d’accès que nous avons effectuée pour le premier flux (comme indiqué ici).
- Sélectionnez Enregistrer ->+Nouvelle étape.
Obtenez des insights Video Indexer.
Recherchez « Video Indexer ».
Dans Video Indexer(V2), choisissez l’action Obtenir l’index vidéo.
Définissez le nom de la connexion :
Clé Valeur Nom de connexion <Nom de la connexion>. Par exemple : aviconnection.Clé API Il s’agit de votre clé API personnelle, disponible sous Profil dans le portail des développeurs. Pour plus d’informations, consultez S’abonner à l’API. - Sélectionnez Créer.
Remplissez les paramètres requis en fonction du tableau :
Clé Valeur Emplacement Emplacement du compte Azure AI Video Indexer. ID de compte L’ID de compte Video Indexer peut être copié à partir de la page Vue d’ensemble de la ressource/du compte dans le portail Azure. ID de la vidéo* Pour l’ID vidéo, ajoutez du contenu dynamique de type Expression et placez l’expression suivante triggerOutputs()['queries']['id']. Jeton d'accès Dans le contenu dynamique, sous la section Analyser JSON, sélectionnez l’accessToken qui correspond à la sortie de l’action Analyser JSON. *Cette expression indique au connecteur qu’il doit extraire l’ID vidéo à partir de la sortie de votre déclencheur. Dans ce cas, la sortie de votre déclencheur correspond à la sortie de « Charger une vidéo et indexer » dans votre premier déclencheur.
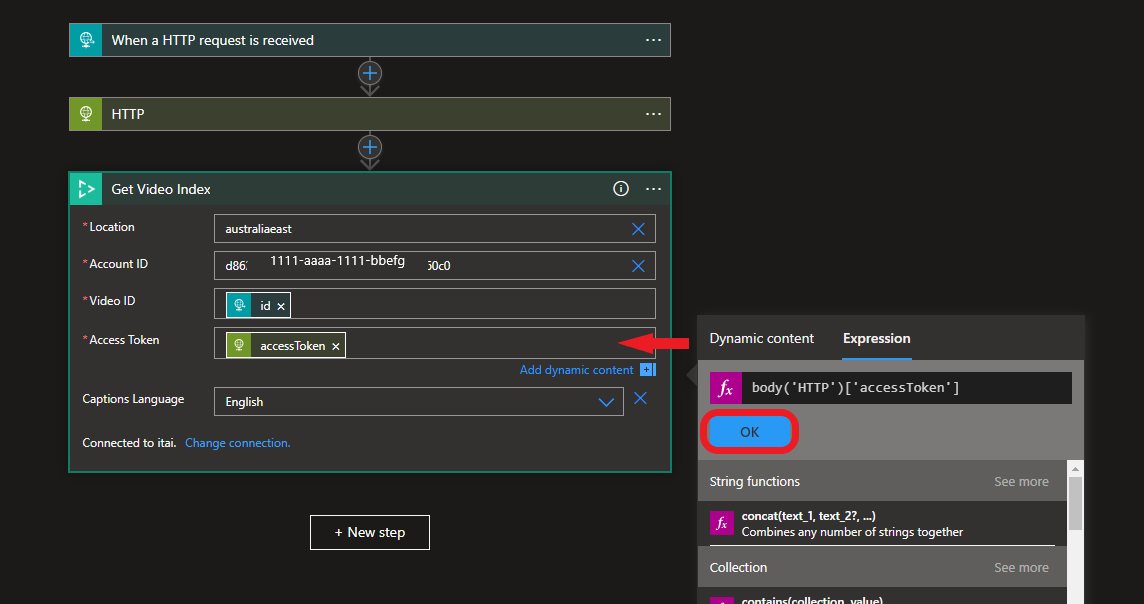
Sélectionnez Enregistrer ->+Nouvelle étape.
Créez un objet blob et stockez les insights JSON.
Recherchez « Objet blob Azure » dans le groupe d’actions.
Sélectionnez Créer un objet blob(V2).
Définissez la connexion au stockage blob qui stocke les fichiers d’insights JSON.
Clé Valeur Nom de connexion <Entrez un nom de connexion>. Type d'authentification Clé d’accès Nom du compte de stockage Azure <* Nom du compte de stockage où les insights seront stockés*>. Clé d’accès au compte de stockage Azure Accédez au portail Azure-> my-storage-> sous Sécurité + mise en réseau ->Clés d’accès -> et copiez l’une des clés. 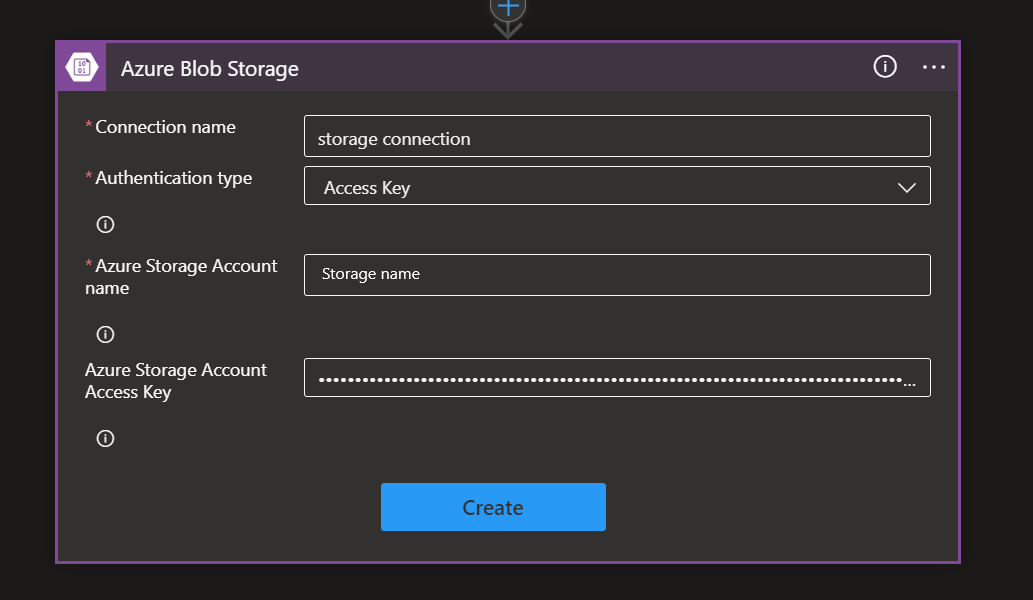
Sélectionnez Créer.
Définissez le dossier dans lequel les insights seront stockés.
Clé Valeur Nom du compte de stockage <Entrez le nom du compte de stockage qui contiendrait la sortie JSON (dans ce tutoriel, il est identique à la vidéo source).> Chemin d’accès du dossier Dans la liste déroulante, sélectionnez /insights.Nom de l’objet blob À partir du contenu dynamique, sous la section Obtenir l’index vidéo, sélectionnez Nom et ajoutez _insights.json. Le nom du fichier Insights sera le nom de la vidéo + insights.json.Contenu de l’objet blob Dans le contenu dynamique, sous la section Obtenir l’index vidéo, sélectionnez le Corps. 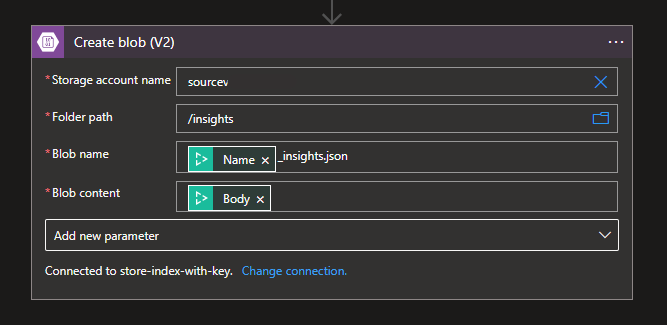
Sélectionnez Enregistrer le flux.
Mettez à jour l’URL de rappel pour recevoir une notification lorsqu’un travail d’index est terminé.
Une fois le flux enregistré, une URL HTTP POST est créée dans le déclencheur.
Copiez l’URL à partir du déclencheur.
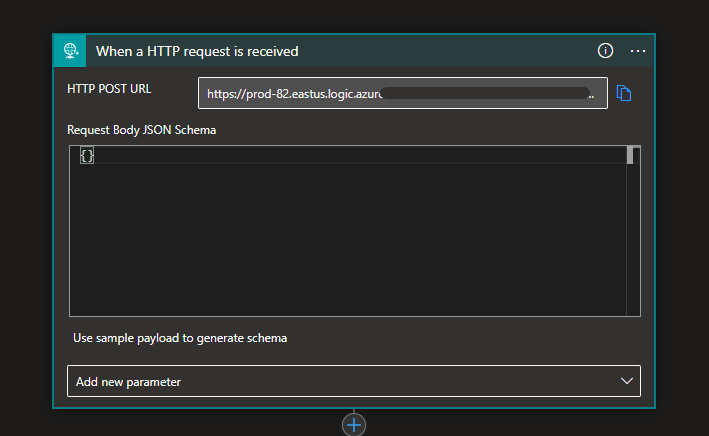
Revenez au premier flux et collez l’URL dans l’action Charger une vidéo et indexer pour le paramètre d’URL de rappel.
Vérifiez que les deux flux sont enregistrés.
Commentaires
Bientôt disponible : Tout au long de 2024, nous allons supprimer progressivement GitHub Issues comme mécanisme de commentaires pour le contenu et le remplacer par un nouveau système de commentaires. Pour plus d’informations, consultez https://aka.ms/ContentUserFeedback.
Envoyer et afficher des commentaires pour