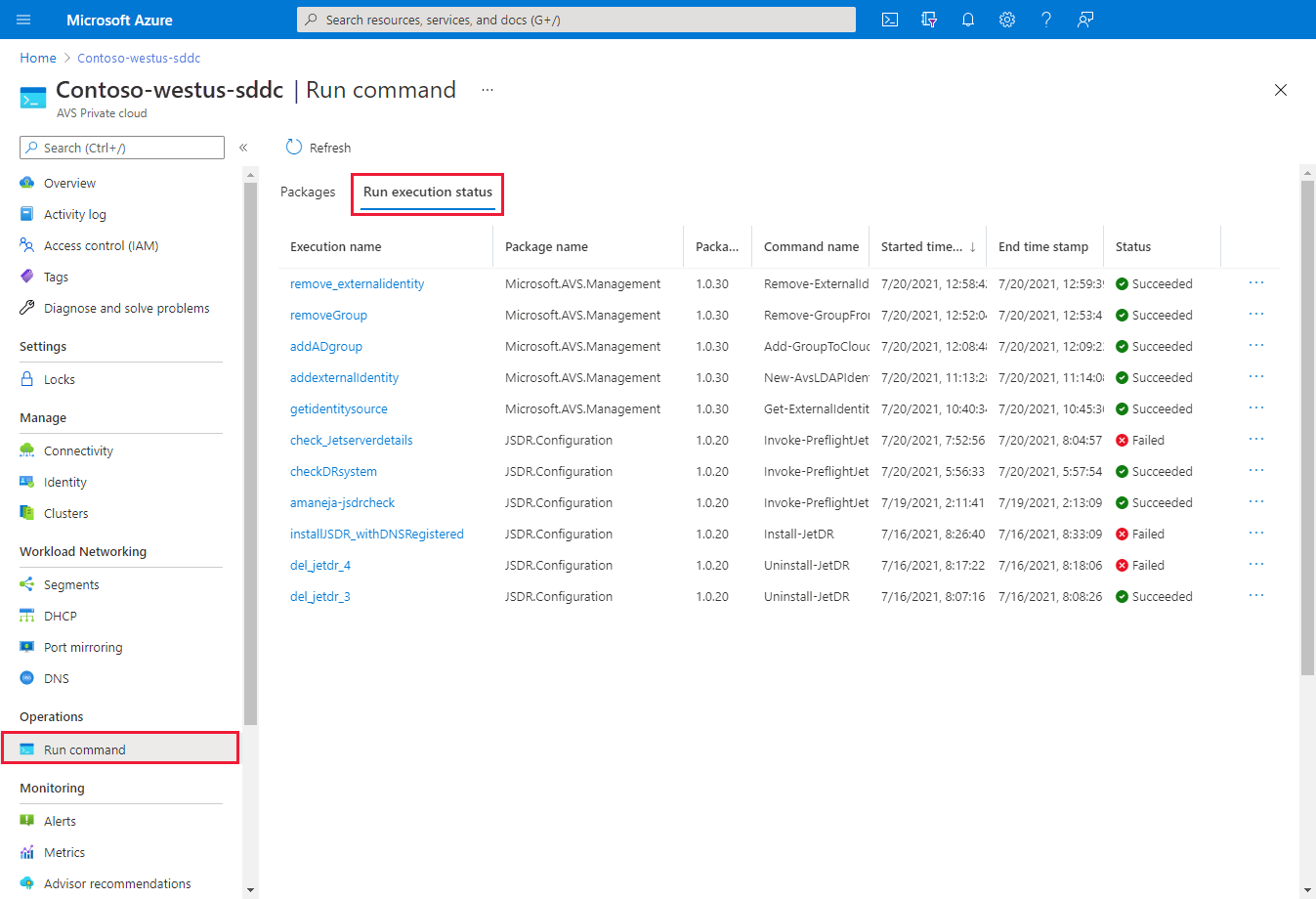Run Command dans Azure VMware Solution
Dans Azure VMware Solution, vCenter Server a un utilisateur local intégré nommé cloudadmin titulaire du rôle CloudAdmin. Le rôle CloudAdmin dispose de privilèges vCenter Server qui diffèrent de ceux d’autres solutions cloud et déploiements locaux VMware. La fonctionnalité Run Command vous permet d’effectuer des opérations qui nécessiteraient normalement des privilèges élevés via une collection d’applets de commande PowerShell.
Azure VMware Solution prend en charge les opérations suivantes :
Remarque
Les commandes d’exécution sont effectuées une par une dans l’ordre soumis.
Afficher l’état d'une exécution
Vous pouvez afficher l’état de toute commande d’exécution effectuée, y compris la sortie, les erreurs, les avertissements et les journaux d’informations des cmdlets.
Connectez-vous au portail Azure.
Notes
Si vous avez besoin d’accéder au portail Azure US Gov, accédez à https://portal.azure.us/
Sélectionnez Commande Exécuter>État de l’exécution de Exécuter.
Vous pouvez trier les différentes colonnes en sélectionnant la colonne.
Sélectionnez l’exécution que vous souhaitez afficher. Un volet s’ouvre avec des détails sur l’exécution et d’autres onglets pour les différents types de sortie générés par l’applet de commande.
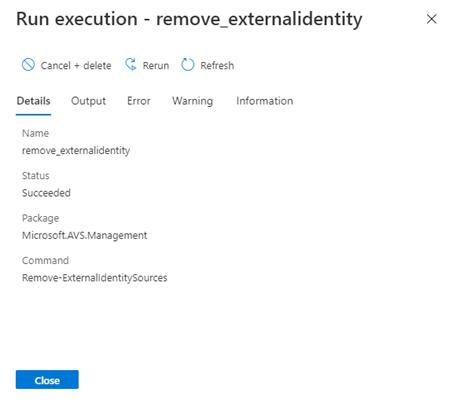
Vous pouvez afficher plus de détails sur l’exécution, notamment la sortie, les erreurs, les avertissements et les informations.
Détails : synthèse des détails de l’exécution, tels que le nom, l’état, le package, le nom de l’applet de commande et l’erreur (en cas d’échec de la commande).
Sortie : les messages générés par le cmdlet peuvent inclure la progression ou le résultat de l’opération. Toutes les cmdlets n’ont pas de sortie.
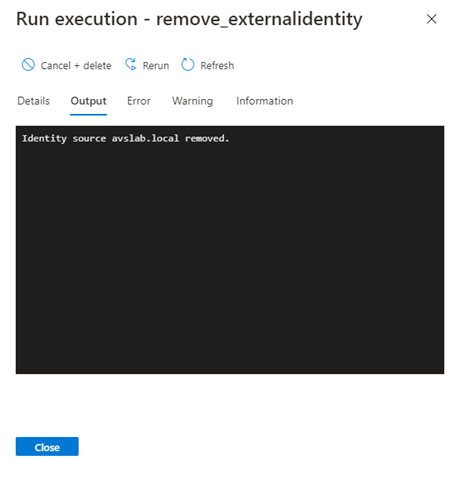
Erreur : messages d’erreur générés lors de l’exécution du cmdlet en plus du message d’erreur de fin dans le volet d’informations.
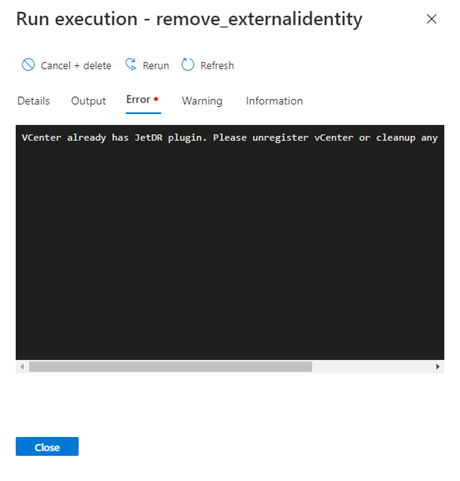
Avertissement : messages d’avertissement générés lors de l’exécution.
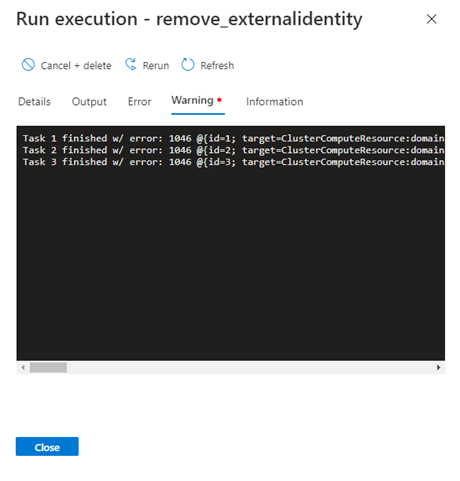
Informations : messages de progression et de diagnostic générés lors de l’exécution d’une applet de commande.
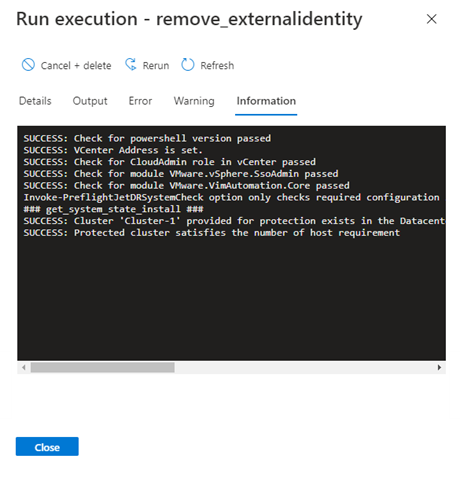
Annuler ou supprimer un travail
Méthode 1
Cette méthode tente d’annuler l’exécution, puis la supprime lors de l’achèvement.
Important
La méthode 1 est irréversible.
Sélectionnez Commande Exécuter>État de l’exécution de Exécuter puis sélectionnez le travail que vous souhaitez annuler.
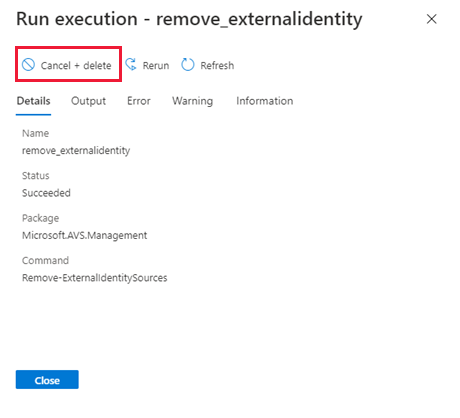
Sélectionnez Oui pour annuler et supprimer le travail pour tous les utilisateurs.
Méthode 2
Sélectionnez Commande Exécuter>Packages>État de l’exécution de Exécuter.
Sélectionnez Plus (...) pour le travail que vous souhaitez annuler et supprimer.
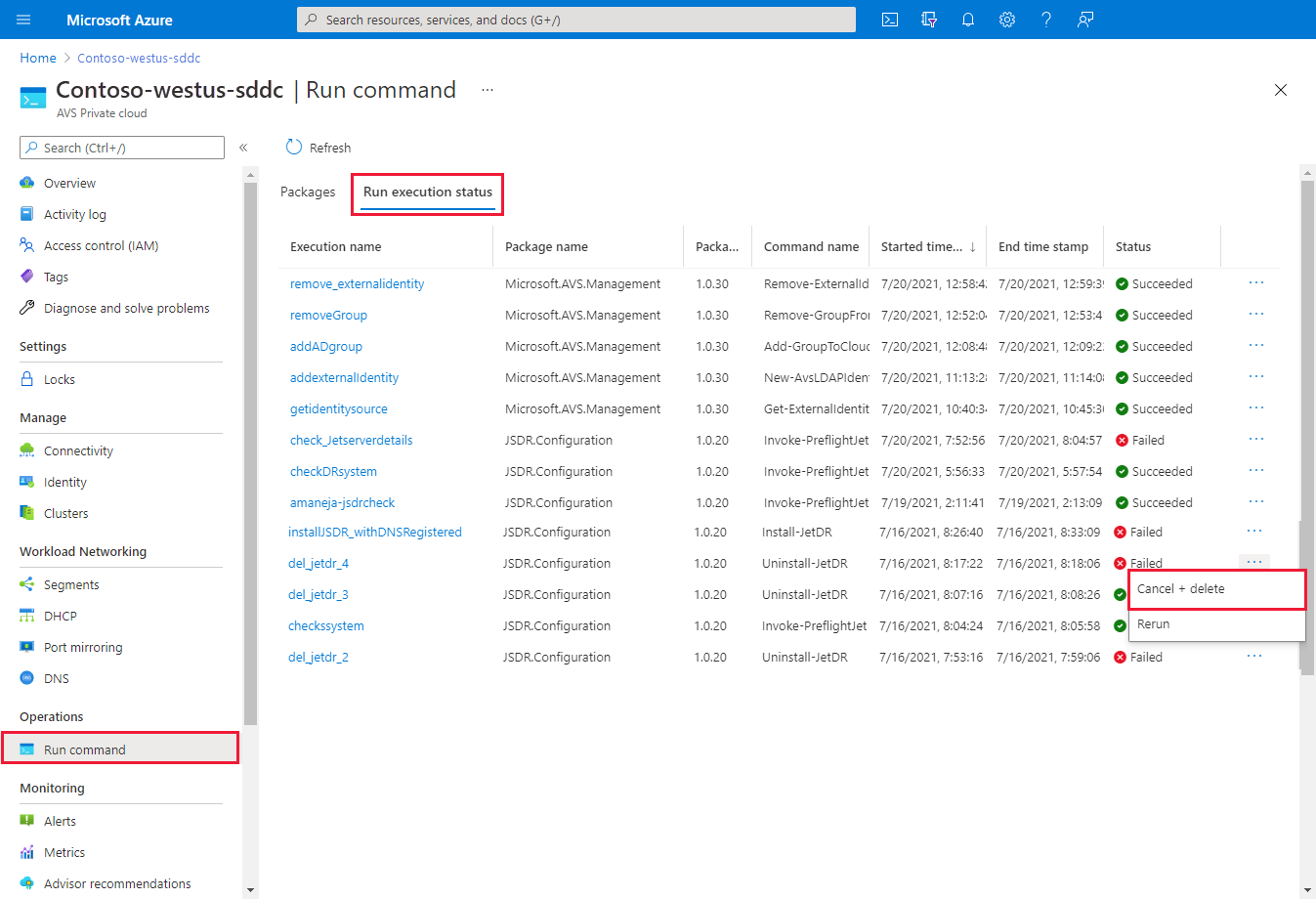
Sélectionnez Oui pour annuler et supprimer le travail pour tous les utilisateurs.
Étapes suivantes
Maintenant que vous avez découvert les concepts de Run Command, vous pouvez utiliser la fonctionnalité Run Command pour :
Configurer une stratégie de stockage : une stratégie de stockage de vSAN est associée à chaque machine virtuelle déployée sur un magasin de données vSAN. Vous pouvez attribuer une stratégie de stockage vSAN lors d’un déploiement initial de machine virtuelle ou lorsque vous effectuez d’autres opérations de machine virtuelle, telles que le clonage ou la migration.
Configurer une source d’identité externe pour vCenter (Run Command) : configurez Active Directory sur LDAP ou LDAPS pour vCenter Server, ce qui permet l’utilisation d’une source d’identité externe comme Active Directory. Vous pouvez ensuite ajouter des groupes à partir de la source d’identité externe au rôle CloudAdmin.
Déployer la récupération d’urgence à l’aide de JetStream : stockez les données directement sur un cluster de récupération dans vSAN. Les données sont capturées via des filtres d’E/S qui s’exécutent dans vSphere. Le magasin de données vSphere sous-jacent peut être VMFS, vSAN, vVol ou toute plateforme HCI prise en charge.