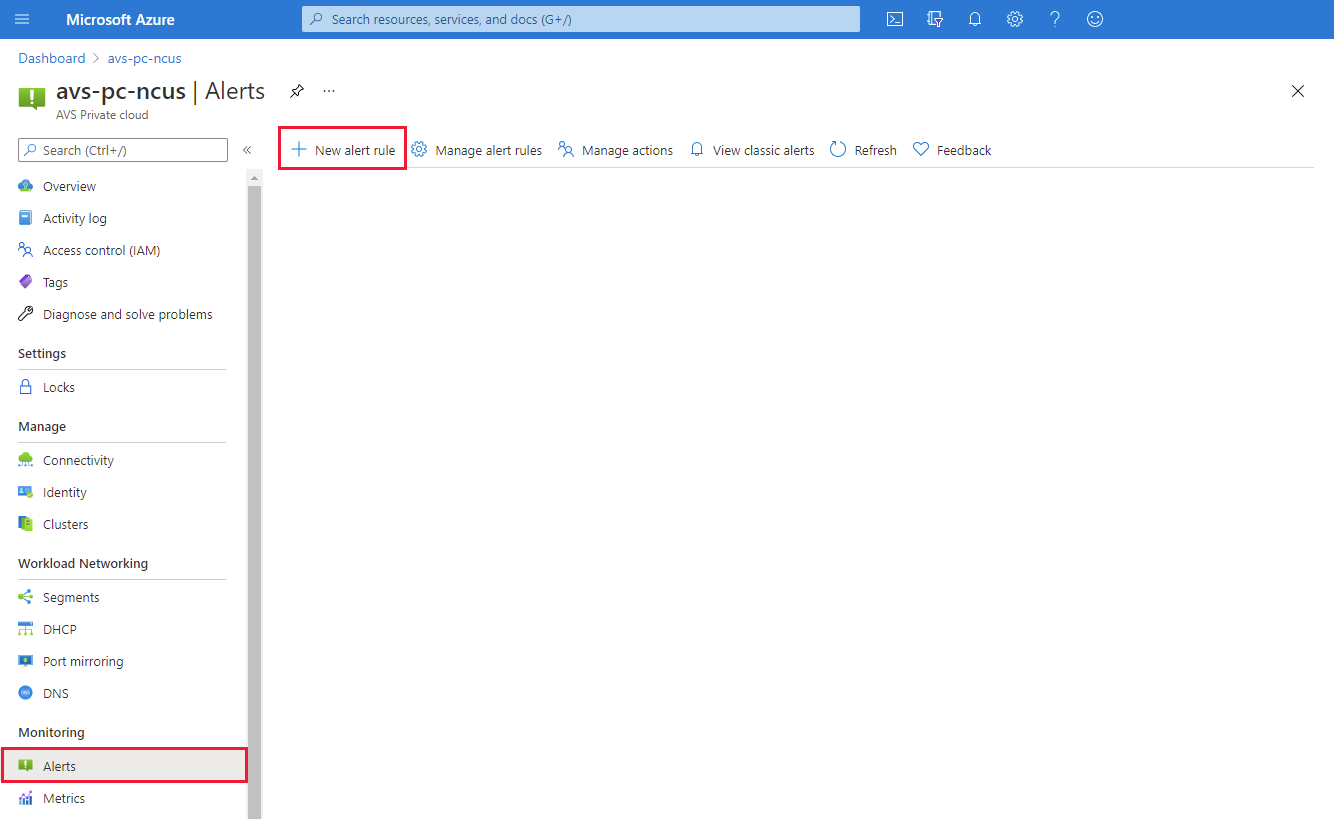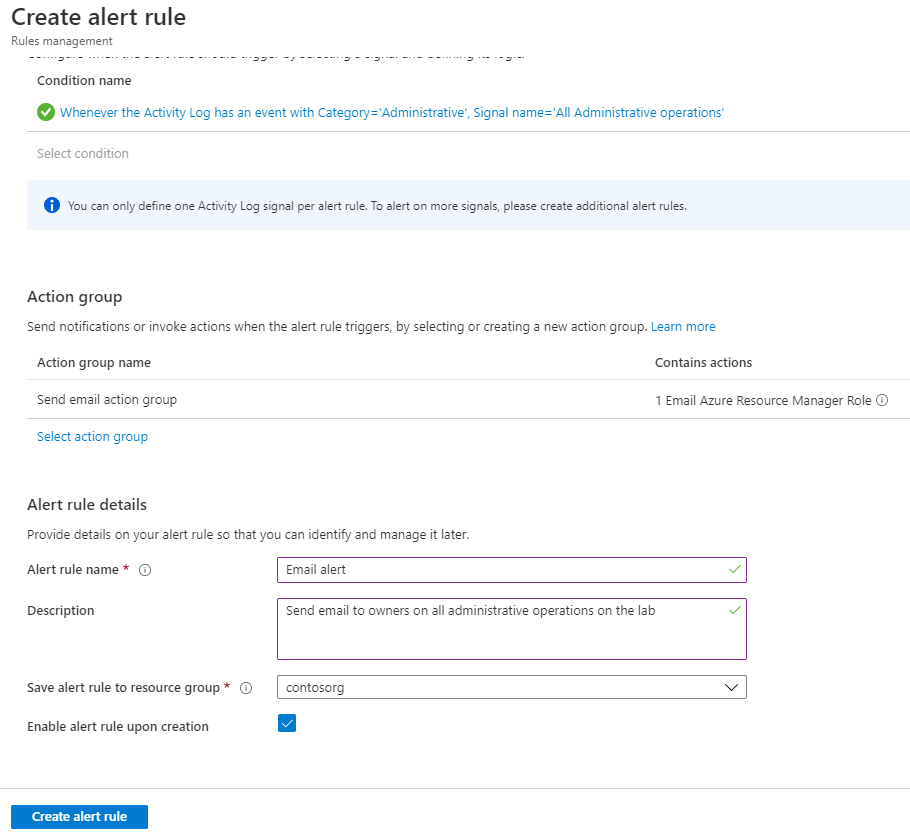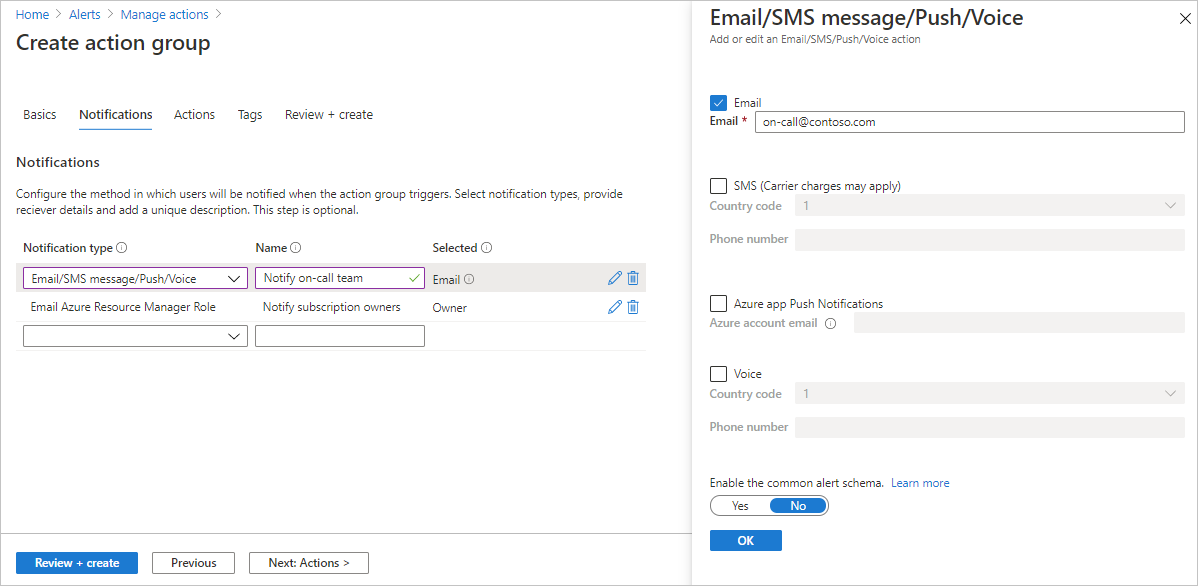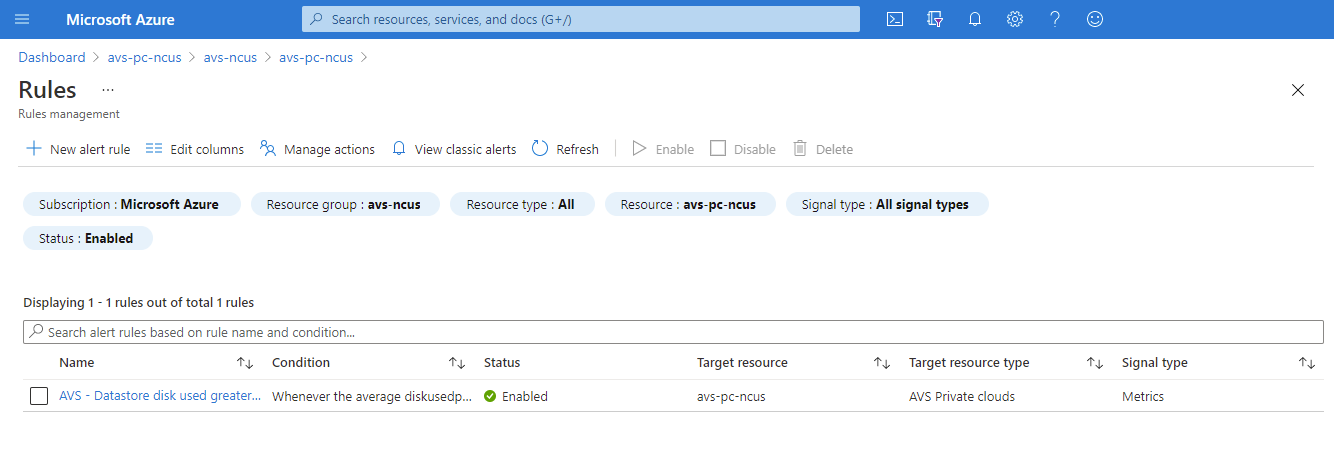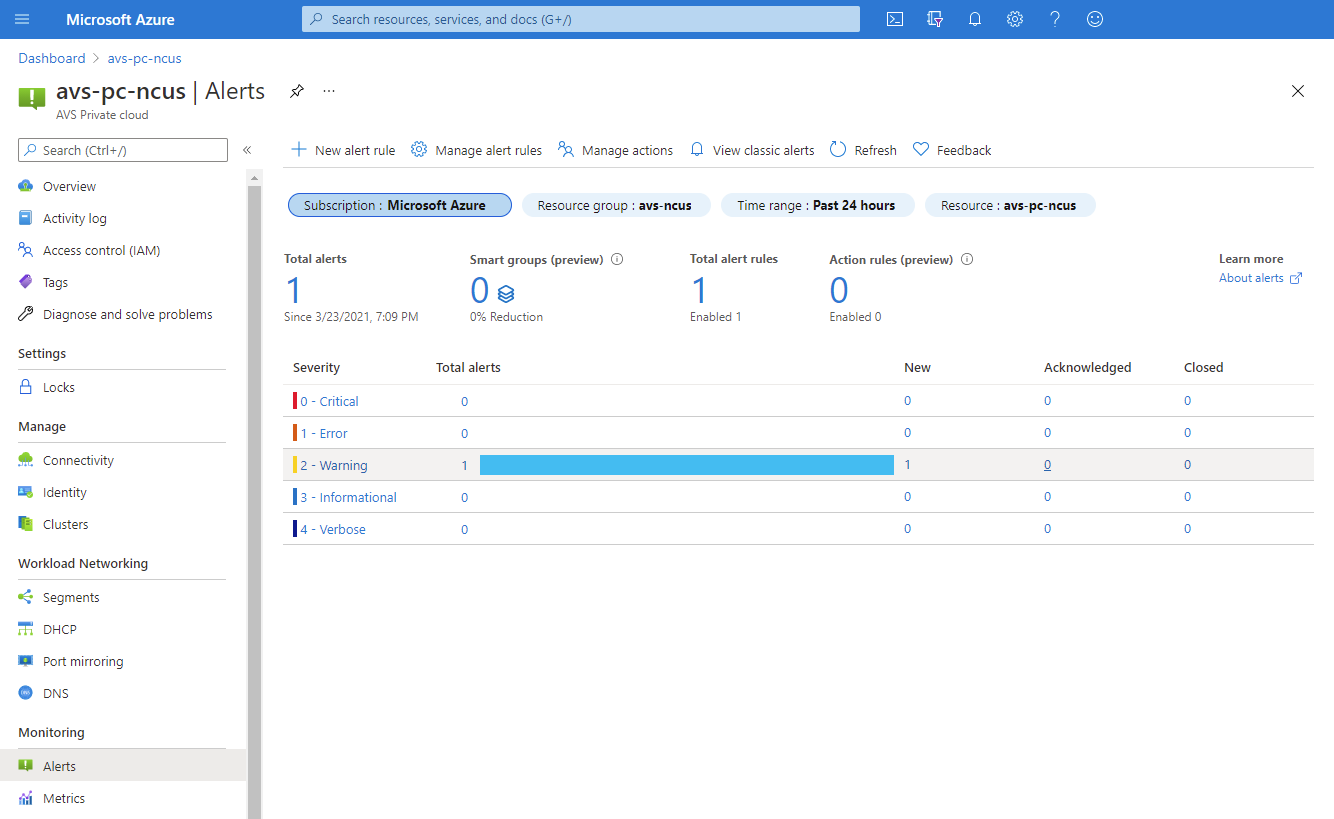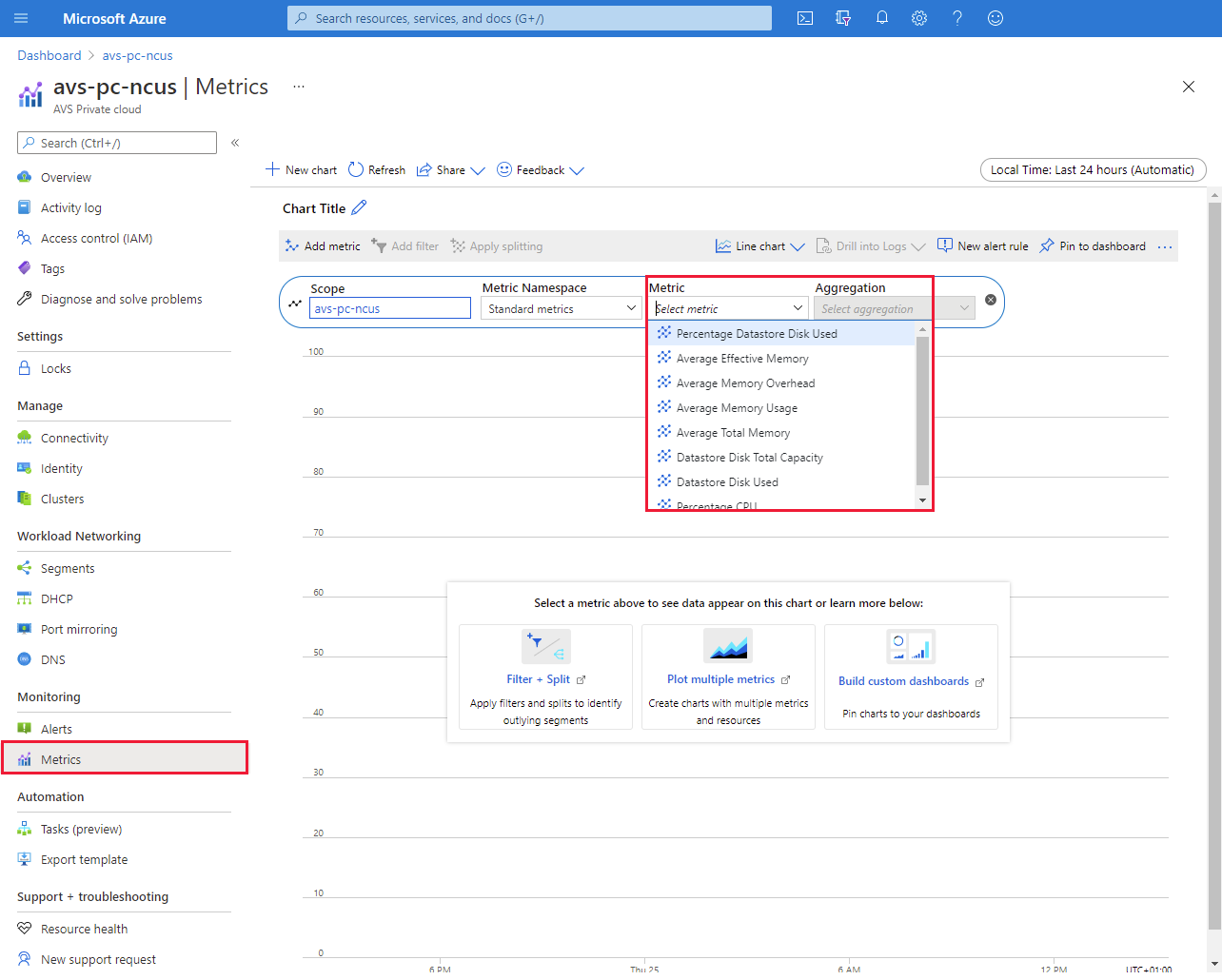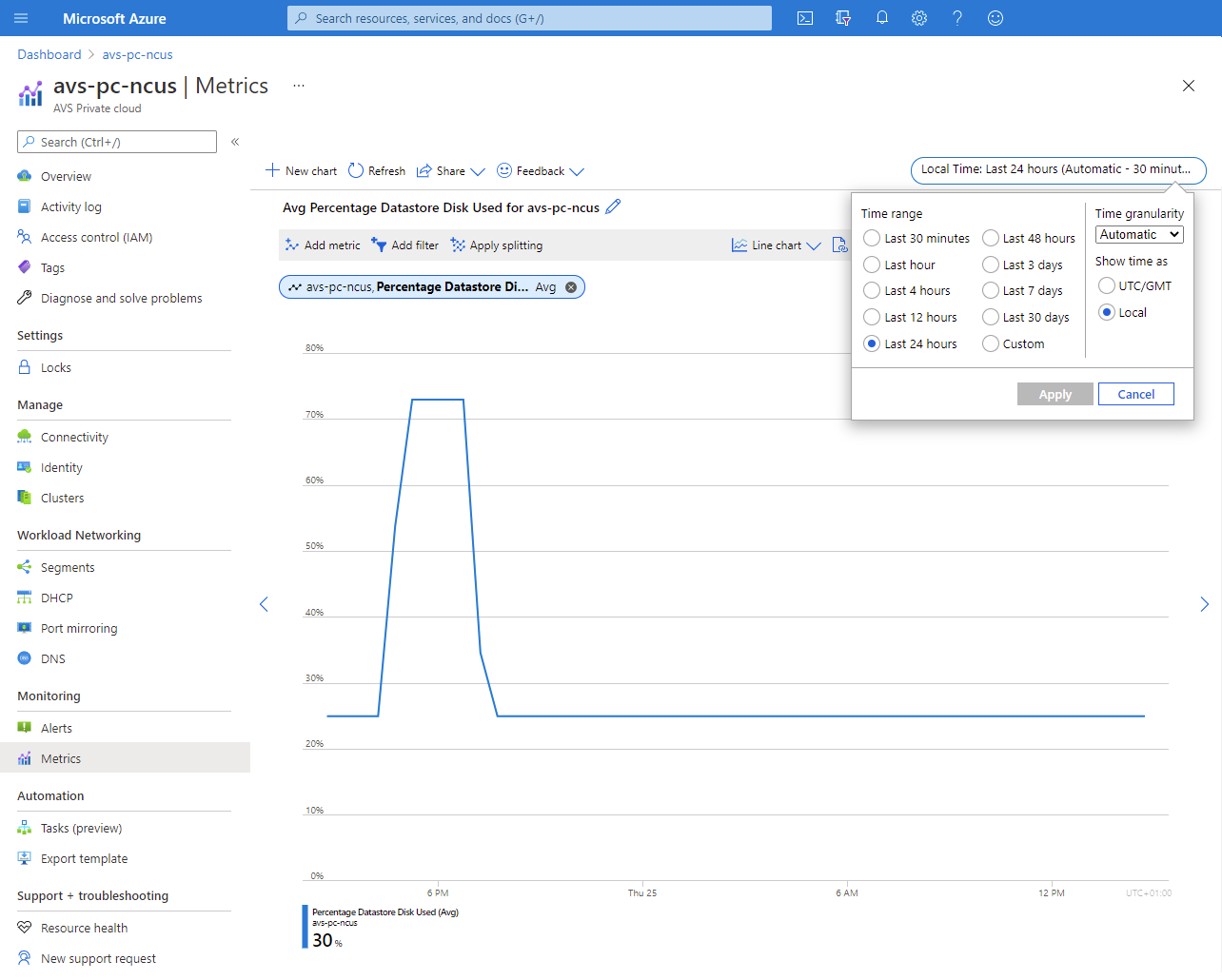Configurer des alertes Azure dans Azure VMware Solution
Dans cet article, vous allez apprendre à configurer des groupes d’actions Azure dans des alertes Microsoft Azure pour recevoir des notifications d’événements déclenchés que vous définissez. Vous allez apprendre également plus sur l’utilisation de métriques Azure Monitor pour obtenir des informations plus approfondies sur votre cloud privé Azure VMware Solution.
Remarque
Les incidents qui affectent la disponibilité d’un hôte Azure VMware Solution et de sa restauration correspondante sont envoyés automatiquement à l’administrateur de compte, à l’administrateur de service (autorisation classique), au coadministrateur (autorisation classique) et aux propriétaires (rôle RBAC) des abonnements contenant des Clouds privés Azure VMware Solution.
Métriques et activités prises en charge
Les métriques suivantes sont visibles via Azure Monitor Metrics.
| Nom du signal | Type de signal | Service de surveillance |
|---|---|---|
| Capacité totale du disque du magasin de données | Mesure | Plateforme |
| Pourcentage du disque de magasin de données utilisé | Mesure | Plateforme |
| Pourcentage d’UC | Mesure | Plateforme |
| Mémoire effective moyenne | Mesure | Plateforme |
| Surcharge moyenne de la mémoire | Mesure | Plateforme |
| Mémoire totale moyenne | Mesure | Plateforme |
| Utilisation moyenne de la mémoire | Mesure | Plateforme |
| Disque de magasin de données utilisé | Mesure | Plateforme |
| Toutes les opérations d’administration | Journal d’activité | Administratif |
| Inscrivez le fournisseur de ressources Microsoft.AVS (Microsoft.AVS/privateClouds) | Journal d’activité | Administratif |
| Créez ou mettez à jour une instance PrivateCloud. (Microsoft.AVS/privateClouds) | Journal d’activité | Administratif |
| Supprimez une instance PrivateCloud. (Microsoft.AVS/privateClouds) | Journal d’activité | Administratif |
Configurer une règle d'alerte
À partir de votre cloud privé Azure VMware Solution, sélectionnez Supervision>Alertes, puis Nouvelle règle d’alerte.
Un nouvel écran de configuration s’ouvre, dans lequel vous allez :
- Définir l'étendue
- Configurer une condition
- Configurer le groupe d’actions
- Définir les détails de la règle d’alerte
Sous Étendue, sélectionnez la ressource cible que vous souhaitez analyser. Par défaut, le cloud privé Azure VMware Solution à partir duquel vous avez ouvert le menu Alertes est défini.
Sous Condition, sélectionnez Ajouter une condition et, dans la fenêtre qui s’ouvre, sélectionnez le signal que vous souhaitez créer pour la règle d’alerte.
Dans notre exemple, nous avons sélectionné Pourcentage de magasin de banques de donnée utilisé, ce qui est pertinent du point de vue du Contrat SLA Azure VMware Solution.
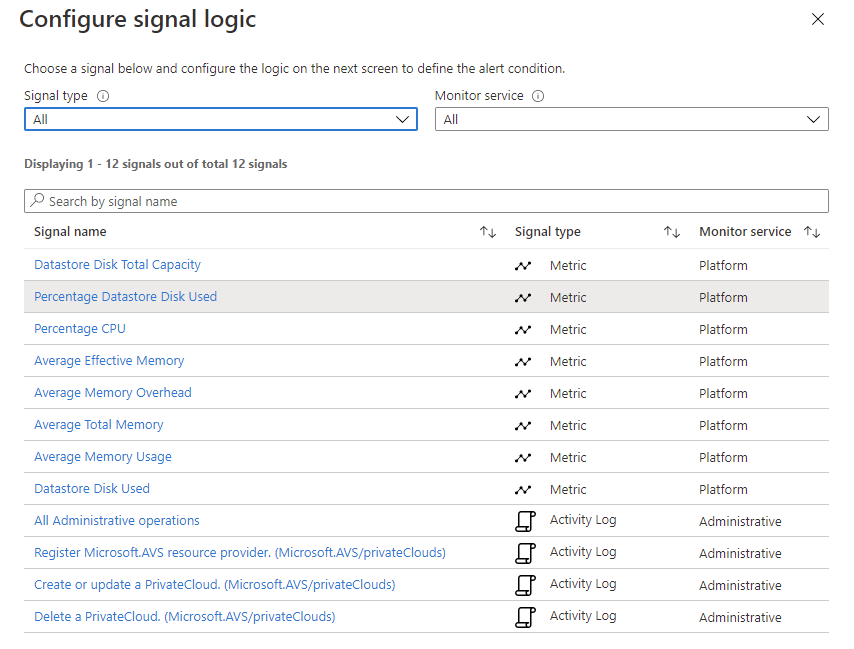
Définissez la logique qui déclenchera l’alerte, puis sélectionnez Terminé.
Dans notre exemple, seul le Seuil et la Fréquence d’évaluation ont été ajustés.
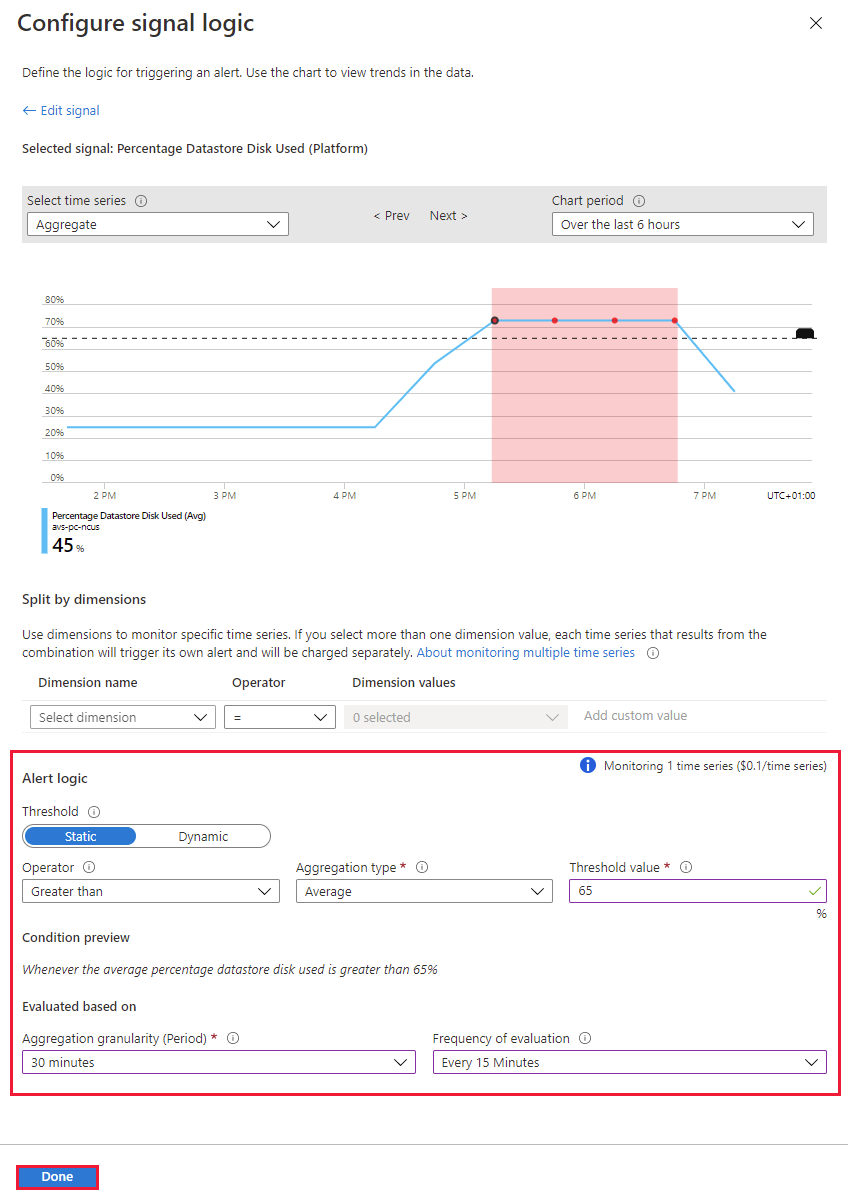
Sous Actions, sélectionnez Ajouter des groupes d’actions. Le groupe d’actions définit comment la notification est reçue et qui la reçoit. Vous pouvez recevoir des notifications par e-mail, SMS, notification Push Azure Mobile App ou message vocal.
Sélectionnez un groupe d’actions existant ou sélectionnez Créer un groupe d’actions pour en créer un.
Dans la fenêtre qui s’ouvre, sous l’onglet Fonctions de base, attribuez un nom et un nom d’affichage au groupe d’actions.
Sélectionnez l’onglet Notifications, puis un Type de notification et un Name. Sélectionnez ensuite OK.
Notre exemple est basé sur une notification par e-mail.
(Facultatif) Configurez les Actions si vous souhaitez prendre des mesures proactives et recevoir des notifications sur l’événement. Sélectionnez un Type d’action disponible, puis cliquez sur Vérifier + créer.
Runbooks Automation : pour automatiser les tâches basées sur les alertes
Azure Functions : pour l’exécution de code serverless pilotée par les événements
ITSM : pour s’intégrer à un fournisseur de services comme ServiceNow pour créer un ticket
Application logique : pour une orchestration de flux de travail plus complexe
Webhooks : pour déclencher un processus dans un autre service
Sous les Détails de la règle d’alerte, indiquez un nom, une description, un groupe de ressources pour stocker la règle d’alerte, la gravité. Sélectionnez ensuite Créer une règle d’alerte.
La règle d’alerte est visible et peut être gérée à partir du Portail Azure.
Dès qu’une métrique atteint le seuil défini dans une règle d’alerte, le menu Alertes est mis à jour et rendu visible.
En fonction du groupe d’actions configuré, vous allez recevoir une notification via le support configuré. Dans notre exemple, nous avons configuré sur e-mail.
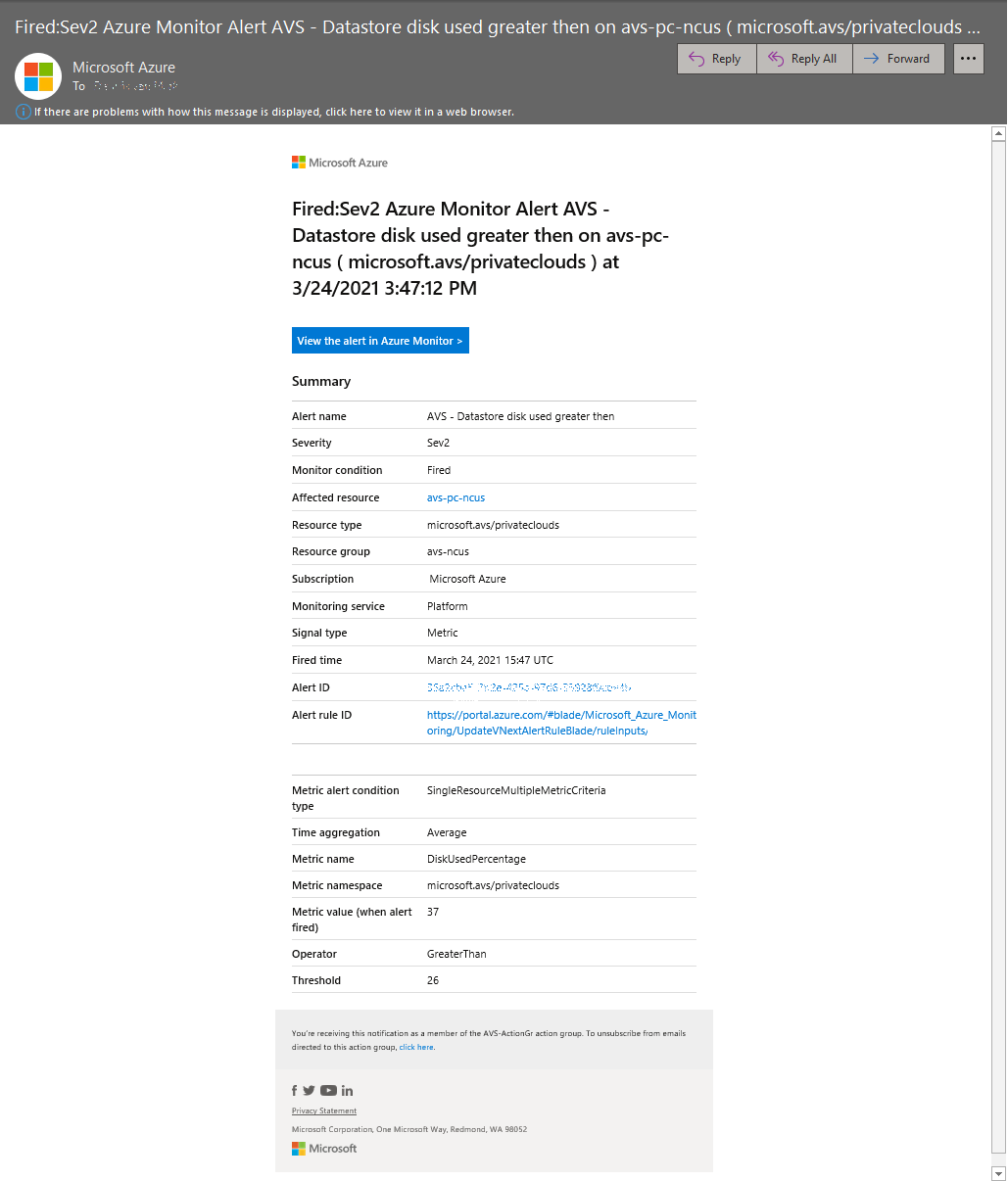
Utiliser des métriques
À partir de votre cloud privé Azure VMware Solution, sélectionnezSupervision>Métriques. Sélectionnez ensuite la métrique de votre choix dans la liste déroulante.
Vous pouvez modifier les paramètres du diagramme, tels que l'Intervalle de temps ou la Granularité temporelle.
Les autres options sont :
- Explorer les journaux et interroger les données de l’espace de travail Log Analytics associé
- Épingler ce diagramme à un tableau de bord Azure pour plus de commodité.
Étapes suivantes
Maintenant que vous avez configuré une règle d’alerte pour votre cloud privé Azure VMware Solution, vous pouvez en savoir plus sur :
Vous pouvez également continuer avec l’un des autres guides pratiques Azure VMware Solution.