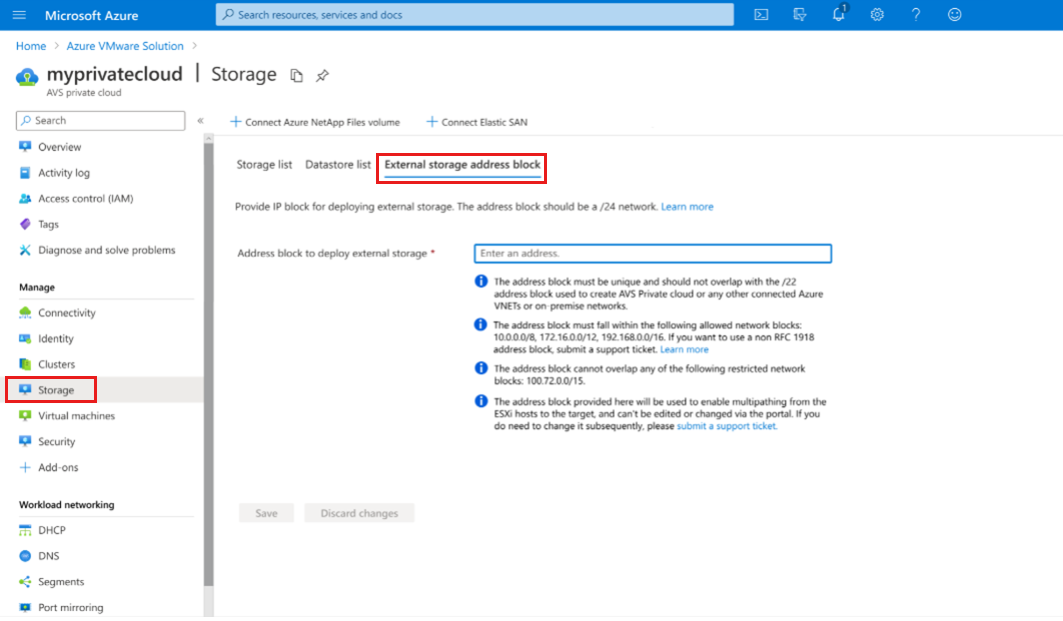Notes
L’accès à cette page nécessite une autorisation. Vous pouvez essayer de vous connecter ou de modifier des répertoires.
L’accès à cette page nécessite une autorisation. Vous pouvez essayer de modifier des répertoires.
Cet article explique comment utiliser Azure Elastic SAN en tant que stockage de sauvegarde pour Azure VMware Solution. Azure VMware Solution prend en charge l’attachement de magasins de données iSCSI en tant qu’option de stockage persistant. Vous pouvez créer des magasins de données VMFS (Virtual Machine File System) avec des volumes Azure Elastic SAN, et les attacher aux clusters de votre choix. En utilisant des magasins de données VMFS reposant sur Azure Elastic SAN, vous pouvez étendre votre stockage au lieu de mettre à l’échelle les clusters.
Le réseau de zone de stockage Azure Elastic SAN résout le problème d’optimisation et d’intégration des charges de travail entre vos bases de données à grande échelle et les applications stratégiques haute performance. Pour plus d’informations sur Azure Elastic SAN, consultez Qu’est-ce qu’Azure Elastic SAN ?.
Pour accompagner les étapes ci-dessous, vous pouvez utiliser cette version de démonstration interactive comme représentation visuelle de ce que vous devez faire pour connecter Elastic SAN et AVS.
Prérequis
Les prérequis suivants sont nécessaires pour continuer.
Disposer d’un cloud privé azure VMware solution entièrement configuré dans une région dans laquelle elastic SAN est disponible.
- Dimensionner vos passerelles ExpressRoute pour gérer les fonctionnalités de bande passante de votre san élastique. Par exemple, une passerelle ExpressRoute ultra performante prend en charge une bande passante de 1 280 Mbits/s. Un magasin de données SAN élastique individuel utilisé à son plein potentiel utiliserait l’intégralité de cette bande passante. Plusieurs passerelles peuvent être requises en fonction de vos besoins.
Identifiez la zone de disponibilité où se trouve votre cloud privé.
- Dans l’IU, sélectionnez un hôte Azure VMware Solution.
Remarque
L’hôte expose sa zone de disponibilité. Utilisez cette zone de disponibilité lors du déploiement d’autres ressources Azure pour le même abonnement.
- Dans l’IU, sélectionnez un hôte Azure VMware Solution.
Disposez de l’autorisation de configurer de nouvelles ressources dans l’abonnement dans lequel se trouve votre cloud privé.
Réservez un bloc d’adresses dédié pour votre stockage externe.
Utilisez le portail Azure, le module Azure PowerShell ou Azure CLI pour créer un SAN élastique qui a au moins 16 Tio de taille de base et qui se trouve dans la même région et la même zone de disponibilité que votre cloud privé.
Remarque
Assurez-vous que la protection CRC sur vos groupes de volumes est désactivée, car elle n’est actuellement pas prise en charge pour Azure VMware Solution.
Types d’hôtes pris en charge
Vous pouvez utiliser les types d’hôtes suivants lorsqu'Azure Elastic SAN est utilisé comme stockage pour la solution Azure VMware :
- AV36
- AV36P
- AV48
- AV52
- AV64
Recommandations relatives à la configuration
Utilisez plusieurs points de terminaison privés pour établir plusieurs sessions entre un SAN Élastique et chaque volume que vous souhaitez connecter à votre centre de données défini par logiciel (SDDC). Le fait de disposer de plusieurs sessions offre de meilleures performances en raison de la parallélisation et d’une meilleure fiabilité pour gérer les déconnexions de session unique. Lorsque vous établissez plusieurs sessions, elle atténue également l’impact des déconnexions de session, tant que la connexion est rétablie en quelques secondes, vos autres sessions aident à équilibrer la charge du trafic.
Remarque
Les déconnexions de session peuvent apparaître sous la forme d’événements « Tous les chemins vers le bas » ou « APD », qui peuvent être affichés dans la section Événements de l’hôte ESXi sur vCenter. Vous pouvez également les voir dans les journaux : l’événement montre l’identificateur d’un appareil ou d’un système de fichiers, et l’état auquel il est passé en raison de l’état All Paths Down.
Lorsqu’un volume SAN élastique est attaché à un cluster, il est automatiquement attaché à tous les nœuds. Si vous avez 16 nœuds et que chaque nœud est configuré pour utiliser huit sessions iSCSI qui utilisent le nombre maximal de connexions (128). Cela vous empêcherait d’attacher un nœud supplémentaire pour la maintenance. Les recommandations suivantes vous aident à éviter cette situation :
Si votre san élastique se connecte uniquement à un seul cluster et n’aura que 16 nœuds dans un cluster, utilisez l’une des configurations suivantes :
- AV36, AV36P, AV52 - Six sessions iSCSI sur trois points de terminaison privés
- AV64 - Sept sessions iSCSI sur sept points de terminaison privés
Si votre san élastique se connecte à un seul cluster qui n’aura pas 16 nœuds, utilisez l’une des configurations suivantes.
- AV36, AV36P, AV52 - Huit sessions iSCSI sur quatre points de terminaison privés
- AV64 - Huit sessions iSCSI sur huit points de terminaison privés
Si vous envisagez de connecter un magasin de données SAN élastique à plusieurs clusters, vous devez calculer le nombre d’hôtes, de sessions et de connexions par cluster. Un magasin de données SAN élastique prend uniquement en charge un maximum de 128 connexions, et chaque fois que vous connectez un magasin de données SAN élastique à un cluster, il se connecte automatiquement à tous les nœuds de ce cluster. Cela peut rapidement utiliser les connexions disponibles lorsque chaque nœud d’un cluster établit plusieurs connexions.
Configurer un point de terminaison privé
À l’aide des instructions de la section précédente, créez autant de points de terminaison privés pour vos groupes de volumes que nécessaire.
Modifiez votre groupe de volumes ou créez-en un. Sélectionnez Ensuite Mise en réseau, puis sélectionnez + Créer un point de terminaison privé sous connexions de point de terminaison privé. Vous n’avez pas besoin de configurer un réseau virtuel dédié pour votre san élastique, car vous utilisez des connexions de point de terminaison privé pour accéder à vos volumes SAN élastiques.
Renseignez les valeurs du menu qui s’affiche, sélectionnez le réseau virtuel sur lequel votre connexion ExpressRoute est configurée et le sous-réseau que vos applications vont utiliser pour se connecter. Lorsque vous avez terminé, sélectionnez Ajouter, puis Enregistrer.
Répétez ces étapes pour créer autant de points de terminaison privés que nécessaire.
Remarque
L’utilisation de points de terminaison privés offre la sécurité réseau la plus élevée. Toutefois, étant donné que votre cloud privé se connecte à Elastic SAN dans Azure via une passerelle de réseau virtuel ExpressRoute, vous pouvez rencontrer des problèmes de connectivité intermittents pendant la maintenance de la passerelle. Ces problèmes de connectivité ne sont pas censés avoir un impact sur la disponibilité du magasin de données sauvegardé par le san élastique, car la connexion est rétablie en quelques secondes. L’impact potentiel de la maintenance de la passerelle est couvert par le contrat de niveau de service pour les passerelles de réseau virtuel ExpressRoute et les points de terminaison privés.
Configurer le bloc d’adresses du stockage externe
Commencez par fournir un bloc d’adresses IP pour le déploiement du stockage externe. Accédez à l’onglet Stockage de votre cloud privé Azure VMware Solution dans le portail Azure. Le bloc d’adresses doit correspondre à un réseau /24.
- Le bloc d’adresses doit être unique. Il ne doit pas chevaucher le réseau /22 utilisé pour créer votre cloud privé Azure VMware Solution ou tout autre réseau virtuel ou réseau local Azure connecté.
- Le bloc d’adresses doit appartenir aux blocs réseau autorisés suivants : 10.0.0.0/8, 172.16.0.0/12, 192.168.0.0/16. Si vous souhaitez utiliser un bloc d’adresses non RFC 1918, envoyez une demande de support.
- Le bloc d’adresses ne peut pas chevaucher l’un des blocs réseau restreints suivants : 100.72.0.0/15
- Le bloc d’adresses fourni est utilisé pour activer le multipathing des hôtes ESXi vers la cible, et ne peut pas être modifié ou changé. Si vous devez le changer, envoyez une demande de support.
Ajouter un volume Elastic SAN en tant que magasin de données
Configurez tous les points de terminaison privés avant d’attacher un volume comme espace de stockage. L’ajout de points de terminaison privés après l’attachement d’un volume en tant que magasin de données nécessite de détacher le magasin de données et de le reconnecter au cluster.
Une fois que votre itinéraire express SDDC est connecté au point de terminaison privé de votre groupe de volumes Elastic SAN, procédez comme suit pour connecter le volume à votre SDDC :
- Dans le volet de navigation de gauche de votre cloud privé Azure VMware Solution, sélectionnez Stockage, puis + Connecter un Elastic SAN.
- Sélectionnez votre Abonnement, la Ressource, le Groupe de volumes, le ou les Volumes, et le Cluster client.
- Dans la section « Renommer le magasin de données en fonction des exigences de VMware », sous Nom du volume>Nom du magasin de données, nommez les volumes Elastic SAN.
Remarque
Lors de la création de disques virtuels, utilisez l’allocation EZT (eager zeroed thick). Cela signifie la configuration des disques virtuels où tous les espaces sont réservés et nettoyés à l’avance, afin qu’ils soient prêts pour une utilisation rapide et sécurisée.
Déconnecter et supprimer un magasin de données Elastic SAN
Pour supprimer le magasin de données Elastic SAN, suivez les étapes ci-dessous dans le portail Azure.
Dans la navigation de gauche de votre cloud privé Azure VMware Solution, sélectionnez Stockage, puis liste de magasins de données.
À l’extrême droite se trouvent des points de suspension. Sélectionnez Supprimer pour déconnecter le magasin de données des clusters.
Si vous le souhaitez, vous pouvez supprimer le volume que vous avez créé précédemment dans votre san élastique.
Remarque
Cette opération ne peut pas être effectuée si des machines virtuelles ou des disques virtuels résident sur un magasin de données VMFS Elastic SAN.
Redimensionner un datastore basé sur un SAN élastique
Pour redimensionner le magasin de données elastic SAN, procédez comme suit à partir du portail Azure.
Dans la navigation de gauche dans votre cloud privé Azure VMware Solution, sélectionnez Opérations, puis Exécutez la commande.
Dans les packages, accédez au dernier package Azure VMware Solution VMFS, puis sélectionnez Resize-VmfsVolume.
Dans la commande Run, entrez les détails clusterName, DeviceNaaID ou DatastoreName, puis cliquez sur Exécuter.
Remarque
Les commandes d’exécution sont exécutées une par une fois dans l’ordre envoyé.