Tutoriel : ajouter un segment réseau NSX dans Azure VMware Solution
Après le déploiement d’Azure VMware Solution, vous pouvez configurer un segment réseau NSX à partir de NSX Manager ou du Portail Microsoft Azure. Une fois configurés, les segments sont visibles dans Azure VMware Solution, NSX Manager et vCenter Server. NSX est pré-provisionné par défaut avec une passerelle NSX de niveau 0 en mode Actif/Actif et une passerelle NSX de niveau 1 par défaut en mode Actif/En attente. Ces passerelles vous permettent de connecter les segments (commutateurs logiques) et de fournir une connectivité Est-Ouest et Nord-Sud.
Conseil
Le Portail Microsoft Azure présente un affichage simplifié des opérations NSX dont un administrateur VMware a régulièrement besoin. Cet affichage s’adresse aux utilisateurs qui ne connaissent pas NSX Manager.
Dans ce tutoriel, vous allez apprendre à :
- Ajouter des segments réseau à l’aide de NSX Manager ou du Portail Microsoft Azure
- Vérifier le nouveau segment réseau
Prérequis
Un cloud privé Azure VMware Solution avec accès aux interfaces de gestion vCenter Server et NSX Manager. Pour plus d’informations, consultez le tutoriel Configurer la mise en réseau.
Utiliser Portail Azure pour ajouter un segment de réseau NSX
Remarque
Si vous envisagez d’utiliser le protocole DHCP, vous devez configurer un serveur DHCP ou un relais DHCP avant de pouvoir configurer un segment réseau NSX.
Dans votre cloud privé Azure VMware Solution, sous Réseau des charges de travail, sélectionnez segments>Ajouter.
Fournissez les détails du nouveau segment logique, puis sélectionnez OK.
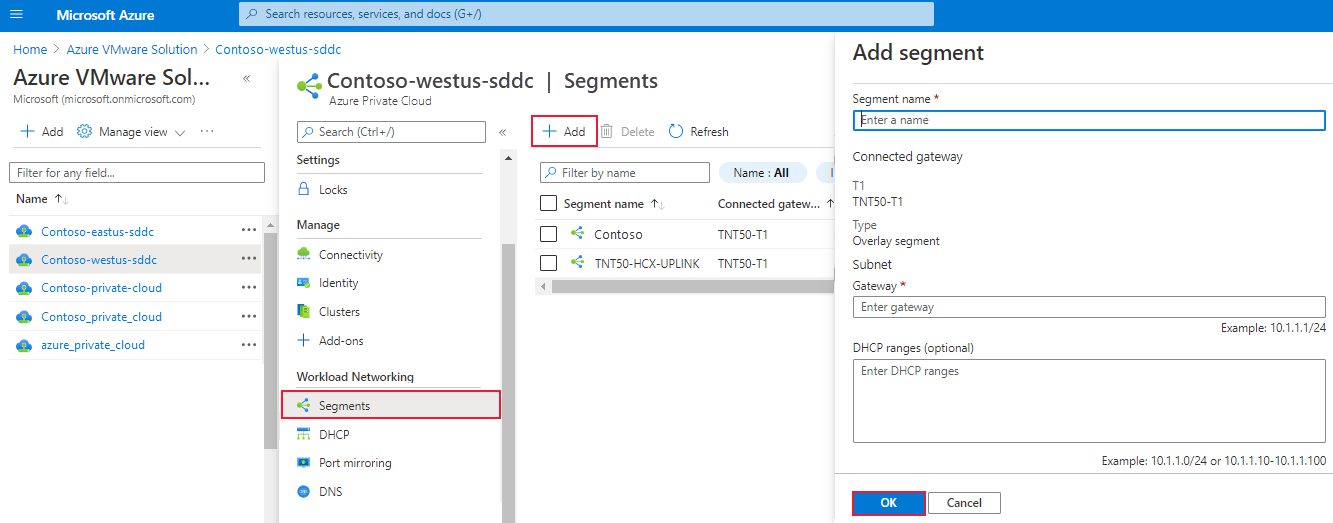
Nom du segment : nom du segment qui est visible dans vCenter Server.
Passerelle de sous-réseau : adresse IP de la passerelle pour le sous-réseau du segment avec un masque de sous-réseau. Les machines virtuelles sont attachées à un segment, et toutes les machines virtuelles qui se connectent à ce segment appartiennent au même sous-réseau. De plus, toutes les machines virtuelles attachées à ce segment logique doivent contenir une adresse IP du même segment.
DHCP (facultatif) : plages DHCP pour un segment logique. Vous devez configurer un serveur DHCP ou relais DHCP pour utiliser le protocole DHCP sur des segments.
Notes
La passerelle connectée est sélectionnée par défaut et est en lecture seule. Il indique la passerelle de niveau 1 et des informations relatives au type de segment.
T1 : nom de la passerelle de niveau 1 dans NSX Manager. Un cloud privé est livré avec une passerelle NSX de niveau 0 en mode Actif/Actif et une passerelle NSX de niveau 1 par défaut en mode Actif/En attente. Les segments créés via la console Azure VMware Solution se connectent uniquement à la passerelle de niveau 1 par défaut et les charges de travail de ces segments obtiennent une connectivité Est-Ouest et Nord-Sud. Vous pouvez uniquement créer plus de passerelles de niveau 1 par le biais de NSX Manager. Les passerelles de niveau 1 créées à partir de la console NSX Manager ne sont pas visibles dans la console Azure VMware Solution.
Type : segment de superposition pris en charge par Azure VMware Solution.
Le segment est désormais visible dans Azure VMware Solution, NSX Manager et vCenter Server.
Utiliser NSX Manager pour ajouter un segment réseau
Les machines virtuelles créées dans vCenter Server sont placées sur les segments réseau créés dans NSX, et sont visibles dans vCenter Server.
Dans NSX Manager, sélectionnez Networking (Réseaux) >Segments, puis sélectionnez Add Segment (Ajouter un segment).
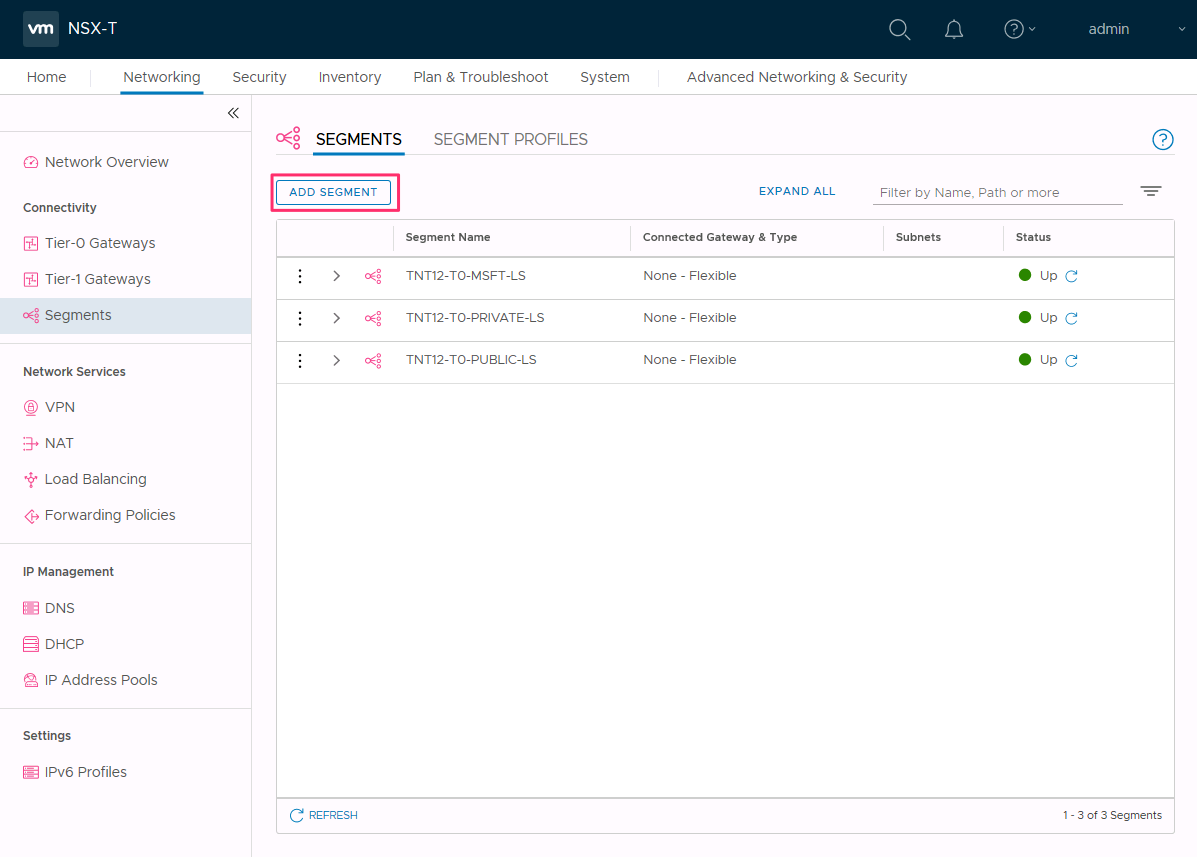
Entrez un nom pour le segment.
Sélectionnez la passerelle de niveau 1 (TNTxx-T1) comme valeur pour Connected Gateway (Passerelle connectée) et laissez Flexible comme Type.
Sélectionnez la zone de transport (Transport Zone) de superposition préconfigurée (TNTxx-OVERLAY-TZ), puis sélectionnez Set Subnets (Définir des sous-réseaux).
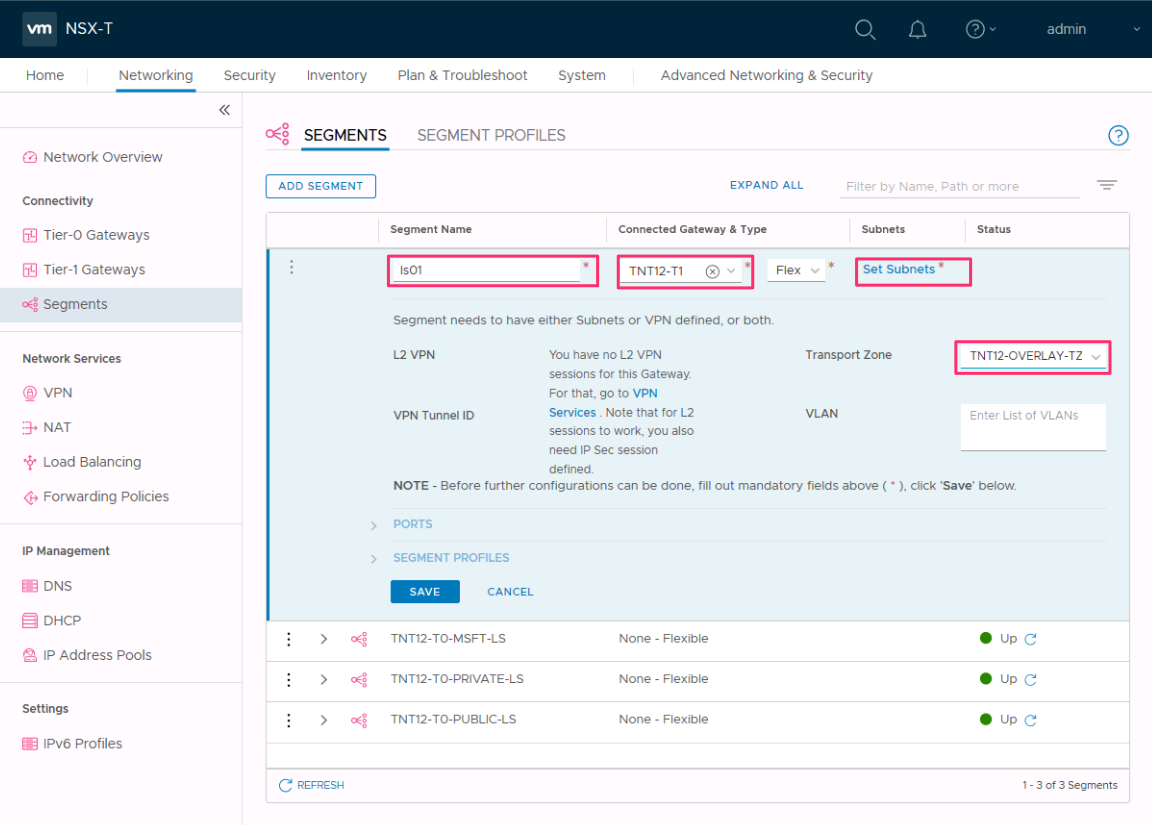
Entrez l’adresse IP de la passerelle, puis sélectionnez Ajouter.
Important
L’adresse IP doit se trouver dans un bloc d’adresses RFC1918 sans chevauchement, ce qui garantit la connexion aux machines virtuelles sur le nouveau segment.
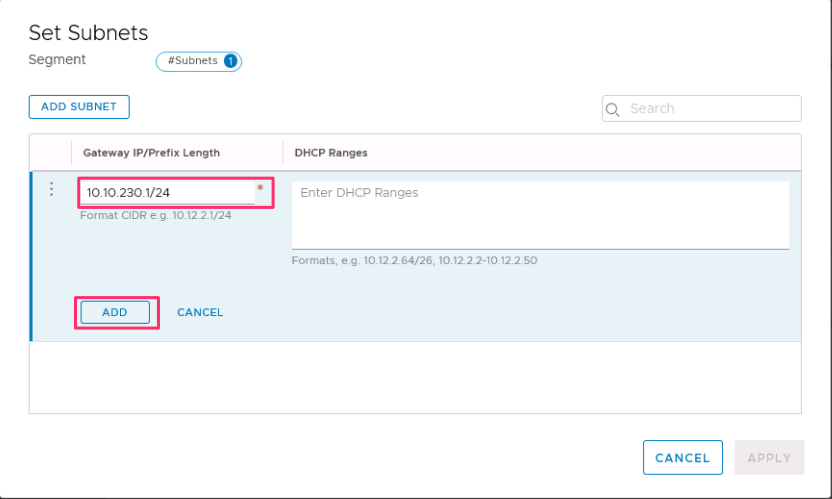
Sélectionnez Apply (Appliquer), puis Save (Enregistrer).
Sélectionnez No (Non) pour refuser l’option qui permet de continuer la configuration du segment.
Vérifier le nouveau segment réseau
Vérifiez la présence du nouveau segment réseau. Dans cet exemple, ls01 est le nouveau segment réseau.
Dans NSX Manager, sélectionnez Mise en réseau>Segments.
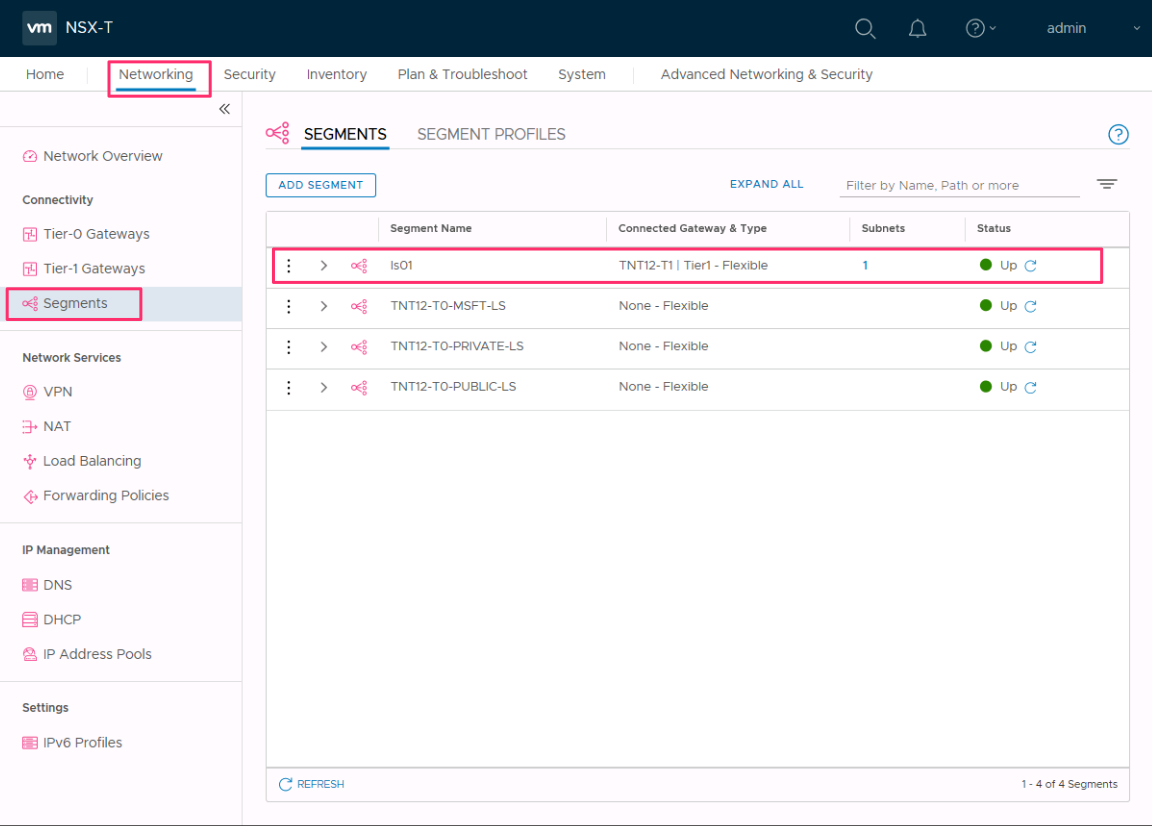
Dans vCenter Server, sélectionnez Networking (Réseaux)>SDDC-Datacenter.
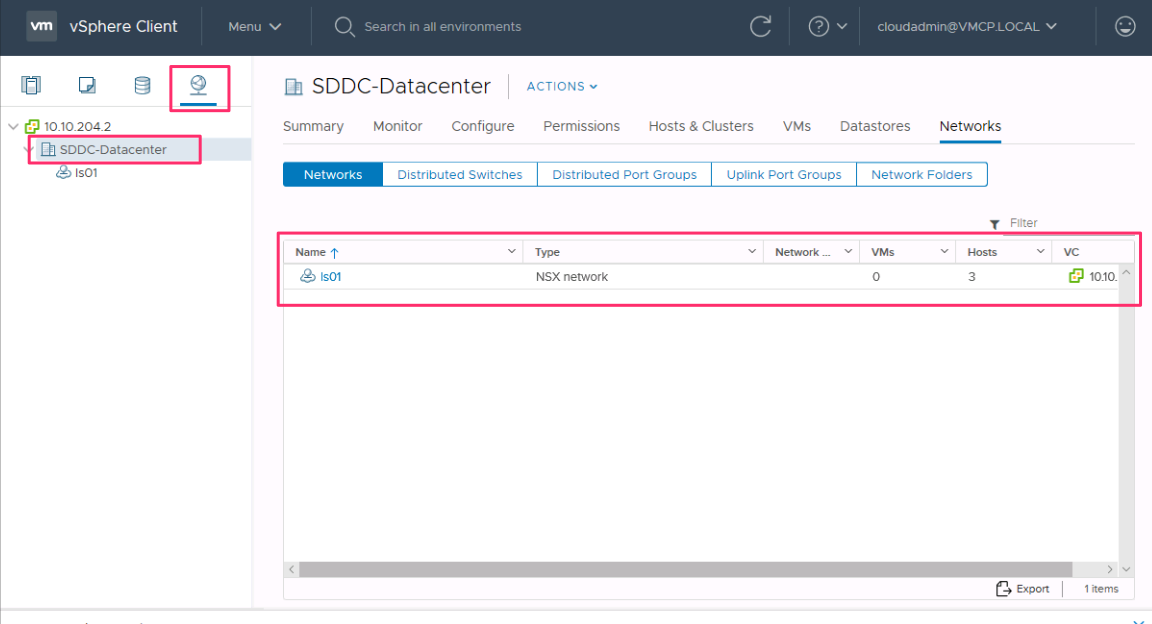
Étapes suivantes
Dans ce tutoriel, vous avez créé un segment réseau NSX utilisable par des machines virtuelles dans vCenter Server.
Vous pouvez désormais :