Notes
L’accès à cette page nécessite une autorisation. Vous pouvez essayer de vous connecter ou de modifier des répertoires.
L’accès à cette page nécessite une autorisation. Vous pouvez essayer de modifier des répertoires.
Si vous rencontrez un problème, une trace du réseau peut parfois fournir des informations très utiles. Ce guide pratique vous présente les options permettant de collecter une trace du réseau.
Avertissement
Une trace du réseau contient le contenu complet de chaque message envoyé par votre application. Ne publiez jamais les traces de réseau brutes des applications de production sur des forums publics comme GitHub.
Collecter une trace du réseau avec Fiddler
Fiddler est un outil puissant de collecte de traces HTTP. Installez-le depuis l’adresse telerik.com/fiddler, lancez-le, puis exécutez votre application et reproduisez le problème. Fiddler est disponible pour Windows, macOS et Linux.
Si vous vous connectez en utilisant HTTPS, vous devez effectuer quelques étapes supplémentaires pour que Fiddler puisse déchiffrer le trafic HTTPS. Pour plus d’informations, consultez la documentation de Fiddler.
Une fois que vous collectez la trace, vous pouvez l’exporter en choisissant Fichier>Enregistrer>Toutes les sessions dans la barre de menus.
Collecter une trace du réseau avec tcpdump (macOS et Linux uniquement)
Cette méthode fonctionne pour toutes les applications.
Vous pouvez collecter des traces TCP (Transmission Control Protocol) brutes à l’aide de tcpdump en exécutant la commande suivante à partir d’un interpréteur de commandes. Vous devez être root ou préfixer la commande avec sudo si vous recevez une erreur d’autorisation :
tcpdump -i [interface] -w trace.pcap
Remplacez [interface] par l’interface réseau sur laquelle vous souhaitez effectuer la capture. En règle générale, cela ressemble à /dev/eth0 (pour votre interface Ethernet standard) ou à /dev/lo0 (pour le trafic localhost). Pour plus d’informations, consultez la page man de tcpdump sur votre système hôte.
man tcpdump
Collecter une trace du réseau dans le navigateur (applications basées sur un navigateur uniquement)
La plupart des outils de développement des navigateurs possèdent un onglet « Réseau » qui vous permet de capturer l’activité réseau entre le navigateur et le serveur.
Remarque
Si les problèmes que vous examinez nécessitent plusieurs demandes à reproduire, sélectionnez l’option Conserver le journal avec Microsoft Edge, Google Chrome et Safari. Pour Mozilla Firefox, sélectionnez l’option Conserver les journaux.
Microsoft Edge (Chromium)
Pour capturer une trace réseau détaillée à l’aide des outils de développement de votre navigateur, procédez comme suit :
Ouvrez les outils de développement :
- Sélectionnez
F12 - Sélectionnez
Ctrl+Shift+I(Windows/Linux) ouCommand+Option+I(macOS) - Sélectionnez
Settings and more, puisMore Tools > Developer Tools.
- Sélectionnez
Sélectionnez l’onglet
Network.Actualisez la page (le cas échéant) et reproduisez le problème.
Sélectionnez
Export HAR...dans la barre d’outils pour exporter la trace en tant que fichier « HAR (HTTP Archive) »
Google Chrome
Pour capturer une trace réseau détaillée à l’aide des outils de développement de votre navigateur, procédez comme suit :
Ouvrez les outils de développement Chrome :
- Sélectionnez
F12 - Sélectionnez
Ctrl+Shift+I(Windows/Linux) ouCommand+Option+I(macOS) - Sélectionnez
Customize and control Google Chrome, puisMore Tools > Developer Tools.
- Sélectionnez
Sélectionnez l’onglet
Network.Actualisez la page (le cas échéant) et reproduisez le problème.
Sélectionnez
Export HAR...dans la barre d’outils pour exporter la trace en tant que fichier « HAR ».
Mozilla Firefox
Pour capturer une trace réseau détaillée à l’aide des outils de développement de votre navigateur, procédez comme suit :
Ouvrez les outils de développement Firefox :
- Sélectionnez
F12 - Sélectionnez
Ctrl+Shift+I(Windows/Linux) ouCommand+Option+I(macOS) - Sélectionnez
Open menu, puisWeb Developer > Toggle Tools.
- Sélectionnez
Sélectionnez l’onglet
Network.Actualisez la page (le cas échéant) et reproduisez le problème.
Cliquez avec le bouton droit n’importe où dans la liste des requêtes, puis choisissez « Tout enregistrer au format HAR ».
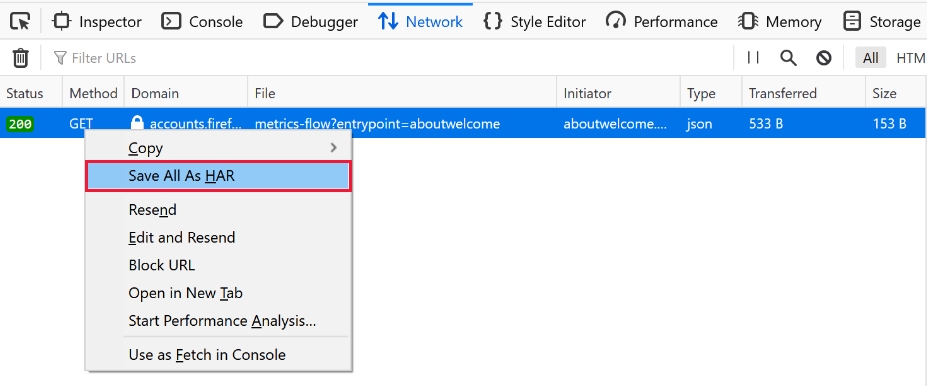
Safari
Pour capturer une trace réseau détaillée à l’aide des outils de développement de votre navigateur, procédez comme suit :
- Ouvrez les outils de développement web :
- Sélectionnez
Command+Option+I - Sélectionnez le menu
Developer, puisShow Web Inspector.
- Sélectionnez
- Sélectionnez l’onglet
Network. - Actualisez la page (le cas échéant) et reproduisez le problème.
- Cliquez avec le bouton droit n’importe où dans la liste des requêtes, puis choisissez « Tout enregistrer au format HAR ».