Notes
L’accès à cette page nécessite une autorisation. Vous pouvez essayer de vous connecter ou de modifier des répertoires.
L’accès à cette page nécessite une autorisation. Vous pouvez essayer de modifier des répertoires.
Cet article explique comment résoudre les erreurs qui peuvent survenir lors de la configuration, de l’inscription, de la sauvegarde et de la restauration.
Avant de commencer
Nous vous recommandons de passer en revue les points suivants avant de commencer à résoudre les problèmes liés à l’agent MARS :
- Vérifiez que l’agent MARS est à jour.
- Vérifiez la connectivité réseau entre l’agent MARS et Azure.
- Vérifiez que MARS est en cours d’exécution (dans la console Service). Si nécessaire, redémarrez le système et recommencez l’opération.
- Vérifiez qu’il existe entre 5 et 10 % d’espace de volume disponible à l’emplacement du dossier de travail.
- Vérifiez si un autre processus ou logiciel antivirus interfère avec le service Sauvegarde Azure.
- Si le travail de sauvegarde s’est effectué avec des avertissements, consultez Travaux de sauvegarde effectués avec des avertissements
- Si la sauvegarde planifiée échoue, mais que la sauvegarde manuelle fonctionne, consultez Les sauvegardes ne s’exécutent pas comme prévu.
- Assurez-vous que votre système d’exploitation dispose des dernières mises à jour.
- Vérifiez que les lecteurs non pris en charge et les fichiers avec des attributs non pris en charge sont exclus de la sauvegarde.
- Vérifiez que l’horloge sur le système protégé est configurée sur le bon fuseau horaire.
- Assurez-vous que .NET Framework 4.5.2 (ou une version ultérieure) est installé sur le serveur.
- Si vous essayez de réinscrire votre serveur dans un coffre :
- Vérifiez si l’agent est désinstallé sur le serveur et s’il est supprimé du portail.
- Utilisez la même phrase secrète que celle initialement utilisée pour l’inscription du serveur.
- Vérifiez que votre serveur s’exécute sur TLS 1.2.
- Pour les sauvegardes hors connexion, vérifiez qu’Azure PowerShell 3.7.0 est installé sur l’ordinateur source et l’ordinateur de copie avant de commencer la sauvegarde.
- Si l’agent de sauvegarde est en cours d’exécution sur une machine virtuelle Azure, consultez cet article.
Erreurs courantes de configuration MARS
Cette section explique la procédure à suivre pour résoudre les erreurs que vous pourriez rencontrer.
Informations d’identification du coffre fournies non valides
Message d’erreur : informations d’identification du coffre fournies non valides. Le fichier est soit corrompu, soit ne contient pas les dernières informations d’identification associées au service de récupération. (ID : 34513)
Remarque
Veillez à mettre à jour l’agent MARS pour que les informations d’identification du coffre fonctionnent correctement. Les anciennes versions peuvent entraîner des erreurs de validation.
| Les Causes | Actions recommandées |
|---|---|
|
Les informations d’identification du coffre ne sont pas valides Il est possible que les fichiers d’informations de connexion au coffre soient corrompus, aient expiré ou aient une extension de fichier différente de .vaultCredentials. (Par exemple, ils peuvent avoir été téléchargés plus de 10 jours avant l’heure de l’inscription.) |
Téléchargez les nouvelles informations d’identification à partir du coffre Recovery Services sur le portail Azure. Suivez ensuite ces étapes : - Si vous avez déjà installé et inscrit MARS, ouvrez la console MMC de l’agent Sauvegarde Microsoft Azure. Sélectionnez ensuite Inscription du serveur dans le volet Actions pour effectuer l’inscription avec les nouvelles informations d’identification. - Si la nouvelle installation échoue, réessayez avec les nouvelles informations d’identification. Remarque : Si plusieurs fichiers d’informations d’identification de coffre ont été téléchargés, seul le plus récent est valide pendant 10 jours. Nous vous recommandons de télécharger un nouveau fichier d’informations d’identification de coffre. - Pour éviter les erreurs lors de l’inscription du coffre, vérifiez que l’agent MARS version 2.0.9249.0 ou ultérieure est installé. Si ce n’est pas le cas, nous vous recommandons de l’installer à partir d’ici. |
|
Le serveur proxy/pare-feu bloque l’inscription ou Aucune connectivité Internet Si votre machine dispose d’un accès limité à Internet et que vous ne vous assurez pas que les paramètres du pare-feu, du proxy et du réseau permettent l’accès aux noms de domaine complets et aux IP publiques, l’inscription échouera. |
Procédez comme suit : - Travaillez avec votre équipe informatique pour vous assurer que le système dispose d’une connectivité Internet. - Si vous n’avez pas de serveur proxy, vérifiez que l’option de proxy n’est pas sélectionnée lorsque vous inscrivez l’agent. Vérifiez vos paramètres de proxy. - Si vous disposez d’un pare-feu ou d’un serveur proxy, collaborez avec votre équipe réseau pour autoriser l’accès aux noms de domaine complets et aux IP publiques suivants. L’accès à toutes les URL et adresses IP listées ci-dessous utilise le protocole HTTPS sur le port 443. URL *.microsoft.com *.windowsazure.com *.microsoftonline.com *.windows.net *blob.core.windows.net *queue.core.windows.net *blob.storage.azure.net- Si vous êtes un client du gouvernement américain, assurez-vous que vous avez accès aux URL suivants : www.msftncsi.com *.microsoft.com *.windowsazure.us *.microsoftonline.us *.windows.net *.usgovcloudapi.net *blob.core.windows.net *queue.core.windows.net *blob.storage.azure.net Essayez de procéder une nouvelle fois à l’inscription après avoir effectué les étapes précédentes de résolution des problèmes. Si vous êtes connecté via Azure ExpressRoute, vérifiez que les paramètres sont configurés comme indiqué dans le Support Azure ExpressRoute. Si vous utilisez la fonctionnalité Restrictions de locataire Entra avec votre proxy, vérifiez que l’ID de locataire du coffre Recovery Services utilisé pour inscrire l’agent MARS est ajouté à la liste des locataires autorisés dans l’en-tête Restrict-Access-To-Tenants . Cet ID de locataire est unique par région Azure. Vous pouvez trouver l’ID du locataire en ouvrant le fichier d’informations d’identification de coffre et en localisant l’élément <AadTenantId>. |
| Un logiciel antivirus bloque l’inscription | Si un logiciel antivirus est installé sur le serveur, ajoutez les règles d’exclusion à l’analyse antivirus : - Chaque fichier et dossier sous les emplacements de dossier scratch et bin - <InstallPath>\Scratch\* et <InstallPath>\Bin\*. - cbengine.exe |
Recommandations supplémentaires
- Accédez à C:/Windows/Temp et vérifiez s’il y a plus de 60 000 ou 65 000 fichiers comportant l’extension .tmp. Si c’est le cas, supprimez ces fichiers.
- Vérifiez que la date et l’heure de la machine correspondent au fuseau horaire local.
- Vérifiez que ces sites sont ajoutés à vos sites de confiance dans Internet Explorer.
Vérification des paramètres de proxy pour Windows
Téléchargez PsExec à partir de la page Sysinternals.
À partir d’une invite de commandes avec élévation de privilèges, exécutez
psexec -i -s "c:\Program Files\Internet Explorer\iexplore.exe".Cette commande ouvre Internet Explorer.
Accédez à Outils>Options Internet>Connexions>Paramètres réseau.
Vérifiez les paramètres de proxy pour le compte système.
Si aucun proxy n’est configuré et que les détails du proxy sont fournis, supprimez-les.
Si un proxy est configuré et que les détails du proxy sont incorrects, vérifiez que les informations d’adresse IP de proxy et de port sont correctes.
Fermez Internet Explorer.
Impossible de télécharger le fichier d’informations d’identification de coffre
| Erreur | Actions recommandées |
|---|---|
| Échec de téléchargement du fichier d'informations d'identification du coffre. (ID : 403) | - Essayez de télécharger les informations d’identification de coffre à l’aide d’un autre navigateur, ou procédez comme suit : a) Démarrez Internet Explorer. Sélectionnez F12. b. Accédez à l’onglet Réseau et effacez le cache et les cookies. v. Actualisez la page. - Vérifiez si l’abonnement est désactivé ou a expiré. - Vérifiez si une règle de pare-feu bloque le téléchargement. - Assurez-vous de ne pas avoir atteint la limite relative au coffre (50 machines par coffre). - Vérifiez que l’utilisateur a les autorisations Sauvegarde Azure nécessaires pour télécharger les informations d’identification du coffre et inscrire un serveur dans le coffre. Consultez Utilisation du contrôle d’accès Azure en fonction du rôle pour gérer les points de récupération Sauvegarde Azure. |
L’agent Microsoft Azure Recovery Service n’a pas pu se connecter à la Sauvegarde Microsoft Azure
| Erreur | Cause probable | Actions recommandées |
|---|---|---|
| - L’agent MARS n’a pas pu se connecter à Sauvegarde Microsoft Azure. (ID : 100050) Vérifiez les paramètres de votre réseau et assurez-vous que vous pouvez vous connecter à Internet. - (407) Authentification proxy requise. |
Un proxy bloque la connexion. | - Dans Internet Explorer, accédez à Outils>Options Internet>Sécurité>Internet. Sélectionnez Personnaliser le niveau et faites défiler l’écran jusqu’à la section Télécharger le fichier. Sélectionnez Activer. En outre, vous devez peut-être ajouter des URL et adresses IP aux sites de confiance dans Internet Explorer. - Changez les paramètres pour utiliser un serveur proxy. Fournissez ensuite les détails du serveur proxy. - Si votre machine a un accès à Internet limité, assurez-vous que les paramètres du pare-feu sur la machine ou le proxy autorisent ces URL et adresses IP. - Si un logiciel antivirus est installé sur le serveur, excluez ces fichiers de l’analyse antivirus : - CBEngine.exe (au lieu de dpmra.exe). - CSC.exe (lié à .NET Framework). Il existe un fichier CSC.exe pour chaque version de .NET Framework installée sur le serveur. Excluez les fichiers CSC.exe de toutes les versions de .NET Framework sur le serveur concerné. - L’emplacement du dossier temporaire ou du cache. L’emplacement par défaut du dossier de travail ou le chemin d’accès à l’emplacement du cache est C:\Program Files\Microsoft Azure Recovery Services Agent\Scratch. - Le dossier Bin à l’emplacement C:\Program Files\Microsoft Azure Recovery Services Agent\Bin. |
| L’état d’inscription du serveur n’a pas pu être vérifié avec la Sauvegarde Microsoft Azure. Vérifiez que vous êtes connecté à Internet et que les paramètres du proxy sont correctement configurés. | L’agent MARS n’est pas en mesure de contacter les services Azure. | - Vérifiez les paramètres de connectivité réseau et de proxy. - Vérifiez que vous exécutez l’agent MARS le plus récent. - Vérifiez que votre serveur s’exécute sur TLS 1.2. |
Impossible d’utiliser le fichier d’informations d’identification de coffre spécifié, car il n’a pas été téléchargé à partir du coffre associé à ce serveur
| Erreur | Cause probable | Actions recommandées |
|---|---|---|
| Impossible d’utiliser le fichier d’informations d’identification de coffre spécifié, car il n’a pas été téléchargé à partir du coffre associé à ce serveur. (ID : 100110) Fournissez les informations d’identification de coffre appropriées. | Le fichier d’informations d’identification de coffre provient d’un coffre différent de celui auprès duquel ce serveur est déjà inscrit. | Vérifiez que l’ordinateur cible et l’ordinateur source sont inscrits auprès du même coffre Recovery Services. Si le serveur cible a déjà été inscrit auprès d’un autre coffre, utilisez l’option Inscription du serveur pour vous l’inscrire auprès du coffre approprié. |
Échec de définition de la clé de chiffrement pour les sauvegardes sécurisées
| Erreur | Causes possibles | Actions recommandées |
|---|---|---|
| Échec de définition de la clé de chiffrement pour les sauvegardes sécurisées. L’activation n’a pas entièrement abouti, mais la phrase secrète de chiffrement a été enregistrée dans le fichier suivant. | - Le serveur est déjà inscrit auprès d’un autre coffre. - Lors de la configuration, la phrase secrète a été endommagée. |
Désinscrivez le serveur du coffre et réinscrivez-le avec une nouvelle phrase secrète. |
L’activation n’a pas abouti
| Erreur | Causes possibles | Actions recommandées |
|---|---|---|
| L’activation n’a pas réussi. Échec de l’opération en cours en raison d’une erreur de service interne [0x1FC07]. Réessayez l’opération après un certain temps. Si le problème persiste, contactez le support technique Microsoft. | - Le dossier temporaire se situe sur un volume dont l’espace est insuffisant. - Le dossier temporaire a été déplacé de façon incorrecte. - Le fichier OnlineBackup.KEK est manquant. |
- Effectuez une mise à niveau vers la dernière version de l’agent MARS. - Déplacez l’emplacement du dossier temporaire ou du cache vers un volume avec un espace disponible compris entre 5 et 10 % de la taille totale des données de sauvegarde. Pour déplacer correctement l’emplacement du cache, reportez-vous aux étapes contenues dans Questions courantes sur la sauvegarde de fichiers et de dossiers. - Assurez-vous que le fichier OnlineBackup.KEK est présent. L’emplacement par défaut du dossier de travail ou le chemin d’accès à l’emplacement du cache est C:\Program Files\Microsoft Azure Recovery Services Agent\Scratch. |
La phrase secrète de chiffrement n’est pas correctement configurée
| Erreur | Causes possibles | Actions recommandées |
|---|---|---|
| Erreur 34506. La phrase secrète de chiffrement stockée sur cet ordinateur n’est pas configurée correctement. | - Le dossier temporaire se situe sur un volume dont l’espace est insuffisant. - Le dossier temporaire a été déplacé de façon incorrecte. - Le fichier OnlineBackup.KEK est manquant. |
- Effectuez une mise à niveau vers la dernière version de l’agent MARS. - Déplacez l’emplacement du dossier temporaire ou du cache vers un volume avec un espace disponible compris entre 5 et 10 % de la taille totale des données de sauvegarde. Pour déplacer correctement l’emplacement du cache, reportez-vous aux étapes contenues dans Questions courantes sur la sauvegarde de fichiers et de dossiers. - Assurez-vous que le fichier OnlineBackup.KEK est présent. L’emplacement par défaut du dossier de travail ou le chemin d’accès à l’emplacement du cache est C:\Program Files\Microsoft Azure Recovery Services Agent\Scratch. - Si vous avez récemment déplacé votre dossier temporaire, assurez-vous que le chemin de ce dossier correspond aux valeurs des entrées de clé de Registre indiquées ci-dessous : Chemin du Registre : HKEY_LOCAL_MACHINE\SOFTWARE\Microsoft\Windows Azure Backup\Config Clé de Registre : ScratchLocation Valeur : Emplacement du nouveau dossier de cache Chemin du Registre : HKEY_LOCAL_MACHINE\SOFTWARE\Microsoft\Windows Azure Backup\Config\CloudBackupProvider Clé de Registre : ScratchLocation Valeur : Emplacement du nouveau dossier de cache |
Problèmes de sauvegarde
Cette section fournit les étapes de résolution des problèmes de sauvegarde.
Travaux de sauvegarde effectués avec des avertissements
Quand l’agent MARS itère au sein de fichiers et de dossiers durant la sauvegarde, il peut rencontrer plusieurs conditions susceptibles d’indiquer que la sauvegarde s’est effectuée avec des avertissements. Dans ces conditions, un travail s’affiche comme s’étant effectué avec des avertissements. Parfait, mais cela signifie qu’au moins un fichier n’a pas pu être sauvegardé. Le travail a donc ignoré ce fichier, mais a sauvegardé tous les autres fichiers en question dans la source de données. En outre, l’installation de l’agent le plus récent sur la machine virtuelle peut entraîner un état d’avertissement.
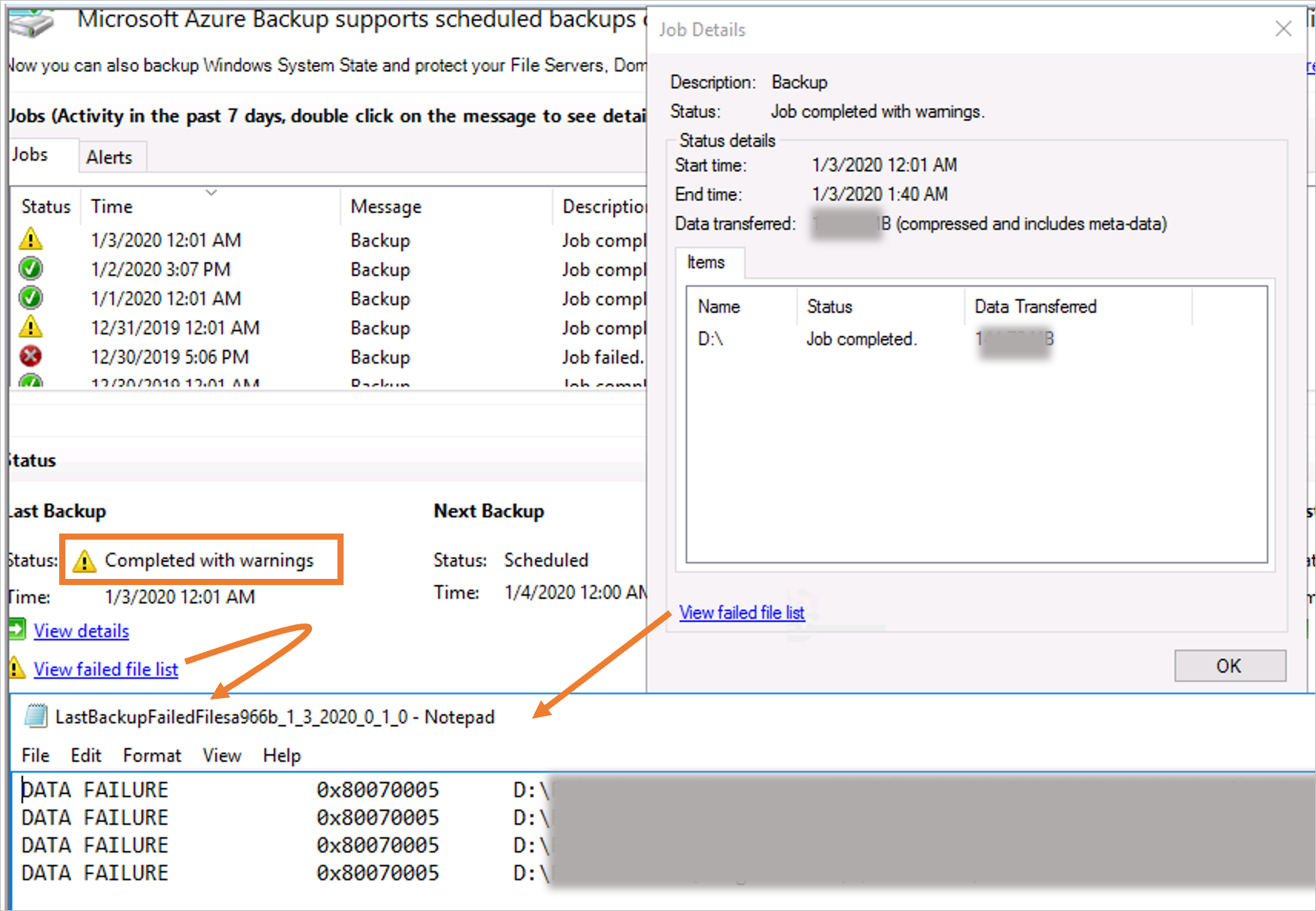
Les conditions susceptibles d’entraîner l’omission de fichiers par les sauvegardes sont les suivantes :
- Attributs de fichier non pris en charge (exemples : contenu d’un dossier OneDrive, flux compressé, points d’analyse). Pour la liste complète, consultez la matrice de prise en charge.
- Problème lié au système de fichiers
- Un autre processus interfère (par exemple, si un logiciel antivirus détient des handles sur des fichiers, cela peut empêcher l’agent MARS d’accéder à ces derniers)
- Fichiers verrouillés par une application
Le service de sauvegarde marquera ces fichiers comme ayant échoué dans le fichier journal, avec la convention d’appellation suivante : LastBackupFailedFilesxxxx.txt dans le dossier C:\Program Files\Microsoft Azure Recovery Service Agent\temp.
Pour résoudre le problème, passez en revue le fichier journal afin de comprendre ce qui n’a pas fonctionné correctement :
Code d'erreur Raisons Recommandations 0x80070570 Le fichier ou le répertoire est endommagé et illisible. Exécutez chkdsk sur le volume source. 0x80070002, 0x80070003 Le système ne peut pas trouver le fichier spécifié. Vérifiez si le dossier de travail n’est pas plein
Vérifiez si le volume où l’espace de travail est configuré existe (c’est-à-dire qu’il n’a pas été supprimé)
Vérifiez si l’agent MARS fait partie des exclusions de l’antivirus installé sur la machine0x80070005 Accès refusé Vérifiez si un antivirus ou tout autre logiciel tiers ne bloque pas l’accès 0x8007018b L’accès au fichier cloud est refusé. Fichiers OneDrive, fichiers Git ou tout autre fichier pouvant être hors connexion sur la machine Vous pouvez utiliser Add Exclusion rules to existing policy (Ajouter des règles d’exclusion à la stratégie existante) pour exclure les fichiers non pris en charge, manquants ou supprimés de votre stratégie de sauvegarde afin de garantir la réussite des sauvegardes.
Évitez de supprimer et de recréer des dossiers protégés portant les mêmes noms dans le dossier de premier niveau. Cela peut entraîner l’exécution de la sauvegarde avec des avertissements et avec l’erreur suivante : Une incohérence critique a été détectée. Par conséquent, les modifications ne peuvent pas être répliquées. Si vous devez supprimer et recréer des dossiers, faites-le dans les sous-dossiers du dossier de premier niveau protégé.
Les sauvegardes ne s’exécutent pas comme prévu
Si les sauvegardes planifiées ne se déclenchent pas automatiquement, alors que les sauvegardes manuelles fonctionnent correctement, essayez ceci :
Vérifiez que la planification de la sauvegarde de Windows Server n’est pas en conflit avec la planification de la sauvegarde des fichiers et dossiers Azure.
Vérifiez que l’état de la sauvegarde en ligne est défini sur Activer. Pour vérifier l’état, procédez comme suit :
- Dans le Planificateur de tâches, développez Microsoft et sélectionnez Sauvegarde en ligne.
- Double-cliquez sur Microsoft-OnlineBackup et accédez à l’onglet Déclencheurs.
- Assurez-vous que l’état est défini sur Activé. Si ce n’est pas le cas, sélectionnez Modifier, Activé, puis OK.
Vérifiez que le compte d’utilisateur sélectionné pour l’exécution de la tâche est SYSTÈME ou le groupe Administrateurs locaux du serveur. Pour vérifier le compte d’utilisateur, accédez à l’onglet Général et vérifiez les options Sécurité.
Vérifiez que PowerShell 3.0 ou version ultérieure est installé sur le serveur. Pour vérifier la version de PowerShell, exécutez cette commande et vérifiez que le numéro de version
Majorest 3 ou plus :$PSVersionTable.PSVersionVérifiez que ce chemin d’accès fait partie de la variable d’environnement
PSMODULEPATH:<MARS agent installation path>\Microsoft Azure Recovery Services Agent\bin\Modules\MSOnlineBackupSi la stratégie d’exécution de PowerShell pour
LocalMachineest définie surrestricted, la cmdlet PowerShell qui déclenche la tâche de sauvegarde risque d’échouer. Exécutez ces commandes en mode avec élévation de privilèges pour vérifier la stratégie d’exécution et la définir surUnrestrictedouRemoteSigned:
Get-ExecutionPolicy -List
Set-ExecutionPolicy Unrestricted
Vérifiez qu’il n’y a aucun fichier MSOnlineBackup de module PowerShell endommagé ou manquant. En cas de fichiers manquants ou endommagés, procédez comme suit :
- Sur n’importe quelle machine disposant d’un agent MARS opérationnel, copiez le dossier MSOnlineBackup depuis C:\Program Files\Microsoft Azure Recovery Services Agent\bin\Modules.
- Sur la machine qui pose problème, collez les fichiers copiés au même emplacement de dossier (C:\Program Files\Microsoft Azure Recovery Services Agent\bin\Modules).
S’il existe déjà un dossier MSOnlineBackup sur l’ordinateur, collez-les ou remplacez les fichiers existants.
Conseil
Pour veiller à ce que les modifications soient appliquées de manière cohérente, redémarrez le serveur après avoir suivi les étapes ci-dessus.
Ressource non approvisionnée dans l'horodatage du service
| Erreur | Causes possibles | Actions recommandées |
|---|---|---|
| L'opération actuelle a échoué en raison d'une erreur de service interne « Ressource non approvisionnée dans l'horodatage du service ». Veuillez réessayer l’opération après un certain temps. (ID : 230006) | Le serveur protégé a été renommé. | - Renommez le serveur avec le nom d’origine inscrit auprès du coffre. - Réinscrivez le serveur dans le coffre avec le nouveau nom. |
Impossible de démarrer le travail car un autre travail est en cours
Si vous voyez dans la console MARS>historique des travaux, le message d’avertissement « Impossible de démarrer le travail car un autre travail est en cours », cela peut être dû à une instance en double du travail déclenchée par le Planificateur de tâches.

Pour résoudre ce problème :
- Lancez le composant logiciel enfichable Planificateur de tâches en tapant
taskschd.mscdans la fenêtre Exécuter - Dans le volet gauche, accédez à Bibliothèque du Planificateur de tâches ->Microsoft ->OnlineBackup.
- Pour chaque tâche figurant dans cette bibliothèque, double-cliquez dessus pour ouvrir ses propriétés, puis procédez comme suit :
Basculez vers l’onglet Paramètres .
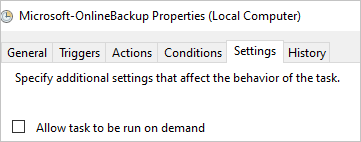
Modifiez le paramétrage de l’option Si la tâche s’exécute déjà, la règle suivante s’applique. Choisissez Ne pas démarrer une nouvelle instance.
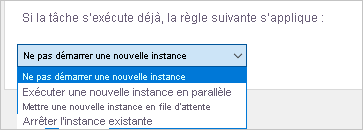
Problèmes de restauration
Sauvegarde Azure peut ne pas correctement monter le volume de récupération, même au bout de plusieurs minutes. Vous pouvez également recevoir des messages d’erreur pendant le processus. Pour entamer normalement la récupération, procédez comme suit :
Si le processus de montage s’exécute depuis plusieurs minutes, annulez-le.
Vérifiez que vous disposez de la dernière version de l’agent Sauvegarde. Pour vérifier la version, dans le volet Actions de la console MARS, sélectionnez À propos de l’agent Microsoft Azure Recovery Services. Vérifiez que le numéro de la version est supérieur ou égal à la celui mentionné dans cet article. Sélectionnez ce lien pour télécharger la dernière version.
Cliquez sur Gestionnaire de périphériques>Contrôleurs de stockage et localisez le service Initiateur Microsoft iSCSI. Si vous le localisez, passez directement à l’étape 7.
Si vous ne parvenez pas à localiser le service Initiateur Microsoft iSCSI, essayez de trouver sous Gestionnaire de périphériques>Contrôleurs de stockage l’entrée Appareil inconnu associée à l’ID matériel ROOT\ISCSIPRT.
Cliquez avec le bouton droit sur l’entrée Appareil inconnu et sélectionnez Mettre à jour le pilote.
Mettez à jour le pilote, en sélectionnant l’option Rechercher automatiquement un pilote logiciel mis à jour. Cette mise à jour doit remplacer l’entrée Appareil inconnu par Initiateur Microsoft iSCSI :
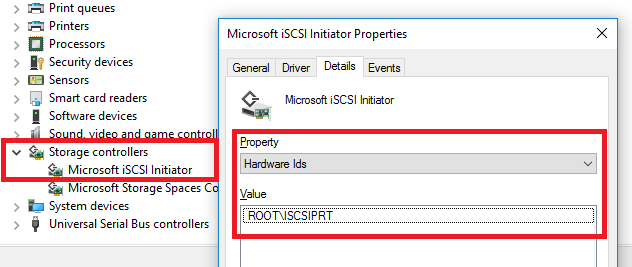
Cliquez sur Gestionnaire des tâches>Services (local)>Service Initiateur iSCSI de Microsoft :
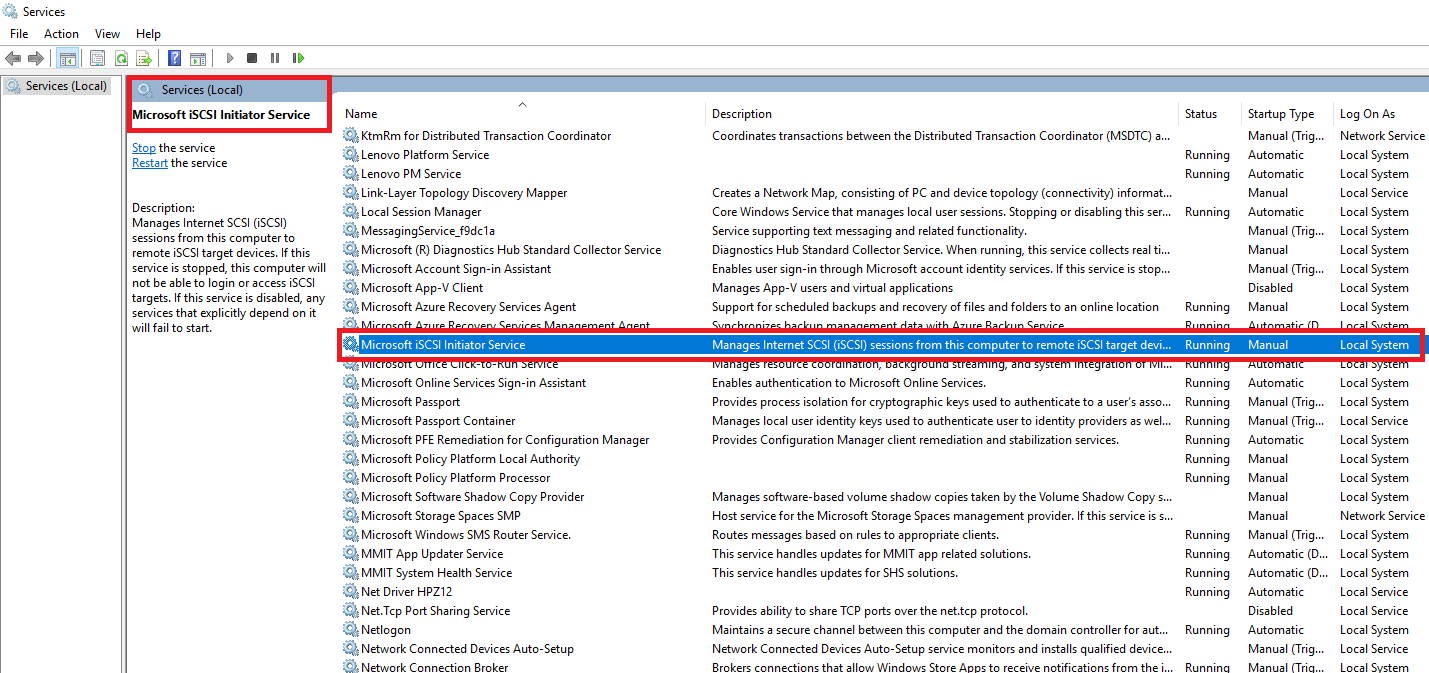
Redémarrez le service Initiateur Microsoft iSCSI. Pour ce faire, cliquez avec le bouton droit sur le service, puis sélectionnez Arrêter. Cliquez de nouveau avec le bouton droit et sélectionnez Démarrer.
Retentez la récupération à l’aide de la Restauration instantanée.
Si celle-ci échoue encore, redémarrez votre serveur ou client. Si vous ne souhaitez pas redémarrer, ou si la récupération échoue encore après le redémarrage du serveur, essayez de l’exécuter depuis une autre machine.
Problèmes de cache
L’opération de sauvegarde risque d’échouer si le dossier du cache (également nommé « dossier de travail ») n’est pas configuré correctement, ne respecte pas les prérequis ou présente un accès restreint.
Prérequis
Pour que les opérations de l’agent MARS fonctionnent correctement, le dossier du cache doit respecter les exigences suivantes :
- Vérifiez qu’il existe entre 5 et 10 % d’espace de volume disponible à l’emplacement du dossier temporaire
- Vérifiez que l’emplacement du dossier temporaire est valide et accessible
- Vérifiez que les attributs de fichier sur le dossier du cache sont pris en charge
- Vérifiez que l’espace de stockage de cliché instantané alloué est suffisant pour le processus de sauvegarde
- Vérifiez qu’aucun autre processus (par exemple, un logiciel antivirus) ne restreint l’accès au dossier du cache
Augmenter l’espace de stockage de cliché instantané
Les opérations de sauvegarde peuvent échouer si l’espace de stockage de cliché instantané est insuffisant pour protéger la source de données. Pour résoudre ce problème, augmentez l’espace de stockage de cliché instantanés sur le volume protégé à l’aide de vssadmin comme illustré ci-dessous :
- Vérifiez l’espace de stockage de cliché instantané actuel à partir de l’invite de commandes avec élévation de privilèges :
vssadmin List ShadowStorage /For=[Volume letter]: - Augmentez l’espace de stockage de la mise en mémoire fantôme en utilisant la commande suivante :
vssadmin Resize ShadowStorage /On=[Volume letter]: /For=[Volume letter]: /Maxsize=[size]
Un autre processus ou logiciel antivirus bloque l’accès au dossier du cache
Si vous avez un logiciel antivirus installé sur le serveur, ajoutez les règles d’exclusion à l’analyse antivirus pour :
- Chaque fichier et dossier sous les emplacements de dossier scratch et bin -
<InstallPath>\Scratch\*et<InstallPath>\Bin\*. - cbengine.exe
Le travail de sauvegarde ou de restauration s’affiche comme étant en cours dans Azure pendant de nombreux jours, mais n’est pas visible dans la console
Si un travail de sauvegarde ou de restauration de l’agent MARS se bloque pendant l’exécution, il est marqué comme ayant échoué dans la console MARS, mais l’état risque de ne pas être propagé vers Azure. Par conséquent, le travail peut être affiché en cours dans le portail Azure, même lorsqu’il n’est pas en cours d’exécution. Cette entrée de travail obsolète sera automatiquement supprimée du portail Azure après 30 jours.
Problèmes courants
Cette section décrit les erreurs courantes que vous rencontrez lors de l’utilisation de l’agent MARS.
SalChecksumStoreInitializationFailed
| Message d’erreur | Action recommandée |
|---|---|
| L’agent Microsoft Azure Recovery Services n’a pas pu accéder à la somme de contrôle de sauvegarde stockée sur l’emplacement temporaire | Pour résoudre ce problème, procédez comme suit, puis redémarrez le serveur - Vérifiez si un antivirus ou tout autre type de processus verrouille les fichiers sur l’emplacement temporaire - Vérifiez si l’agent MARS peut accéder à l’emplacement temporaire, et si ce dernier est valide. |
SalVhdInitializationError
| Message d’erreur | Action recommandée |
|---|---|
| L’agent Microsoft Azure Recovery Services n’a pas pu accéder à l’emplacement temporaire pour initialiser le disque dur virtuel (VHD) | Pour résoudre ce problème, procédez comme suit, puis redémarrez le serveur - Vérifiez si un antivirus ou un autre processus verrouille les fichiers dans l’emplacement temporaire - Vérifiez si l’agent MARS peut accéder à l’emplacement temporaire, et si ce dernier est valide. |
SalLowDiskSpace
| Message d’erreur | Action recommandée |
|---|---|
| La sauvegarde a échoué en raison d’un espace de stockage insuffisant dans le volume où se trouve le dossier temporaire | Pour résoudre ce problème, procédez comme suit, puis retentez l’opération : - Vérifiez que la version de l’agent MARS est à jour - Vérifiez et résolvez les problèmes de stockage impactant l’espace temporaire de la sauvegarde |
SalBitmapError
| Message d’erreur | Action recommandée |
|---|---|
| Impossible de localiser les changements apportés à un fichier. Cela peut être dû à diverses raisons. Réessayez l’opération | Pour résoudre ce problème, procédez comme suit, puis retentez l’opération : - Vérifiez que la version de l’agent MARS est à jour - Vérifiez et résolvez les problèmes de stockage impactant l’espace temporaire de la sauvegarde |
L’amorçage MARS hors connexion à l’aide de disques appartenant au client (Import/Export) ne fonctionne pas
Azure Import/Export utilise désormais les API Azure Data Box pour l’amorçage hors connexion sur les disques appartenant au client. Le Portail Azure répertorie également les travaux Import/Export créés à l’aide de la nouvelle API sous Travaux Azure Data Box avec la colonne Modèle comme Import/Export.
Les versions de l’agent MARS inférieures à 2.0.9250.0 utilisaient les anciennes API Azure Import/Export, qui seront mises hors service après le 28 février 2023, et les anciens agents MARS (version inférieure à 2.0.9250.0) ne peuvent pas effectuer l’amorçage hors connexion à l’aide de vos propres disques. Par conséquent, nous vous recommandons d’utiliser l’agent MARS 2.0.9250 ou une version ultérieure, qui utilise les nouvelles API Azure Data Box pour l’amorçage hors connexion sur vos propres disques.
Si vous avez des travaux Import/Export en cours et créés à partir d’anciens agents MARS, vous pouvez toujours les surveiller dans le Portail Azure, sous Travaux Import/Export.
Étapes suivantes
- Obtenez plus de détails sur comment sauvegarder votre serveur Windows avec l’agent Sauvegarde Azure.
- Si vous avez besoin de restaurer une sauvegarde, consultez l’article dédié à la restauration de fichiers sur une machine Windows.