Notes
L’accès à cette page nécessite une autorisation. Vous pouvez essayer de vous connecter ou de modifier des répertoires.
L’accès à cette page nécessite une autorisation. Vous pouvez essayer de modifier des répertoires.
Cet article explique comment créer et supprimer des coffres Sauvegarde. Vous pouvez également créer un coffre de sauvegarde à l’aide de l’API REST.
Un coffre de sauvegarde est une entité de stockage dans Azure qui héberge des données de sauvegarde pour certaines charges de travail plus récentes prises en charge par Sauvegarde Azure. Vous pouvez utiliser des coffres de sauvegarde afin de stocker des données de sauvegarde pour différents services Azure, comme des serveurs Azure Database pour PostgreSQL et des charges de travail plus récentes qui seront prises en charge par Sauvegarde Azure. Les coffres de sauvegarde facilitent l’organisation de vos données de sauvegarde tout en réduisant le temps nécessaire à leur gestion. Les coffres Sauvegarde sont basés sur le modèle Azure Resource Manager d’Azure, qui fournit des fonctionnalités améliorées pour sécuriser les données de sauvegarde. Avec les coffres de sauvegarde, Sauvegarde Azure fournit des fonctionnalités de sécurité pour protéger les sauvegardes cloud. Ces fonctionnalités de sécurité vous garantissent de pouvoir sécuriser vos sauvegardes et récupérer en toute sécurité des données même si des serveurs de production et de sauvegarde sont compromis. En savoir plus
Créer un coffre de sauvegarde
Un coffre de sauvegarde est une entité de gestion qui stocke des points de récupération créés au fil du temps, et fournit une interface permettant d’effectuer des opérations liées à la sauvegarde. Cela inclut l’exécution de sauvegardes à la demande, l’exécution de restaurations et la création de stratégies de sauvegarde.
Pour créer un coffre de sauvegarde, effectuez ces étapes.
Connexion à Azure
Connectez-vous au portail Azure.
Créer un coffre de sauvegarde
Tapez Coffres de sauvegarde dans la zone de recherche.
Sous Services, sélectionnez Coffres de sauvegarde.
Sur la page Coffres de sauvegarde, sélectionnez Ajouter.
Sur l’onglet Général, sous Détails du projet, vérifiez que l’abonnement approprié est sélectionné, puis choisissez Créer un groupe de ressources. Tapez myResourceGroup comme nom.
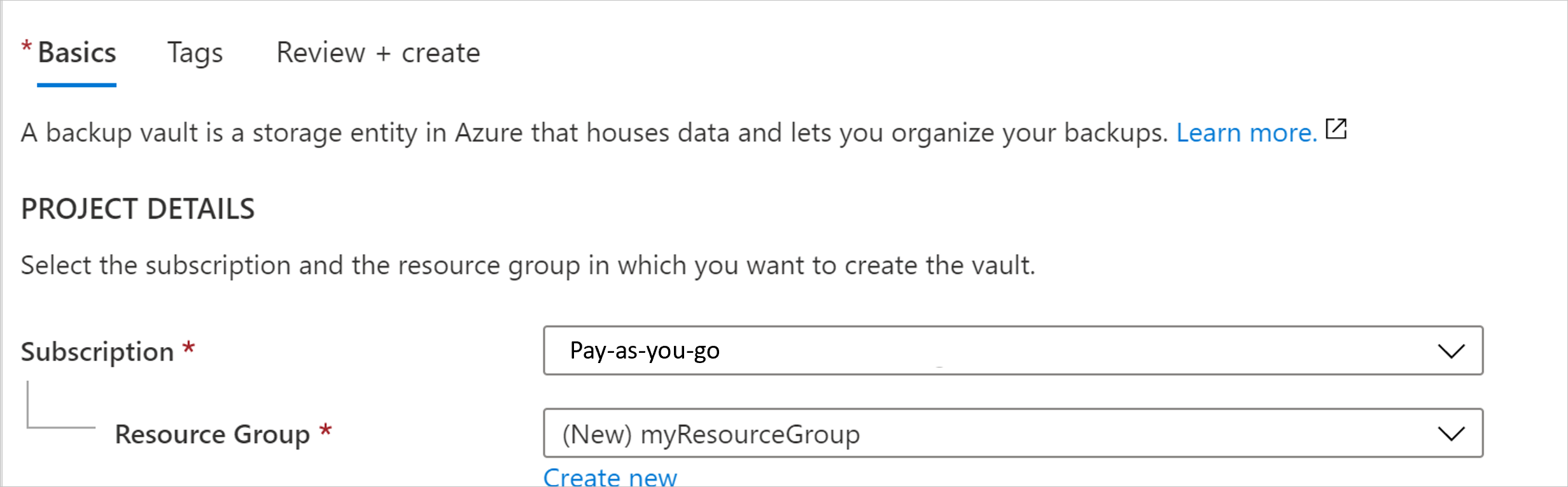
Sous Détails de l’instance, tapez myVault pour Nom du coffre de sauvegarde, puis choisissez votre région, dans le cas présent USA Est pour Région.
Choisissez maintenant votre Redondance du stockage. La redondance du stockage ne peut pas être changée une fois que des éléments sont protégés dans le coffre.
Si vous utilisez Azure comme principal point de terminaison du stockage de sauvegarde, nous vous recommandons de continuer à utiliser le paramètre Géoredondant par défaut.
Si vous n’utilisez pas Azure comme point de terminaison de stockage de sauvegarde, choisissez l’option Localement redondant, qui réduit les coûts de stockage Azure. Informez-vous sur la redondance géo et locale.
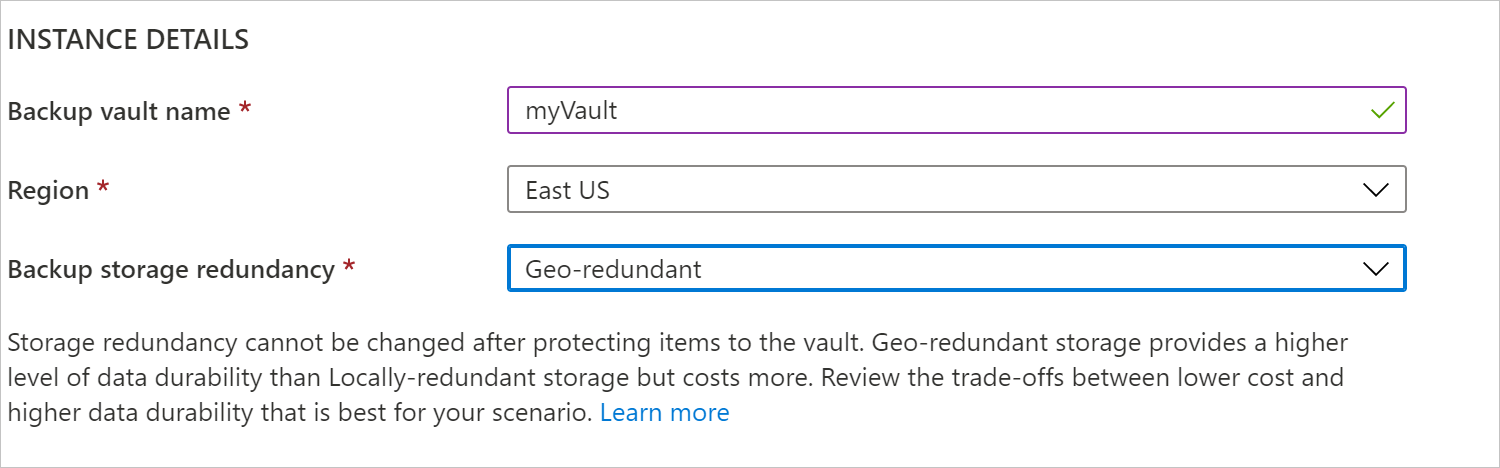
Sélectionnez le bouton Vérifier + créer dans le bas de la page.
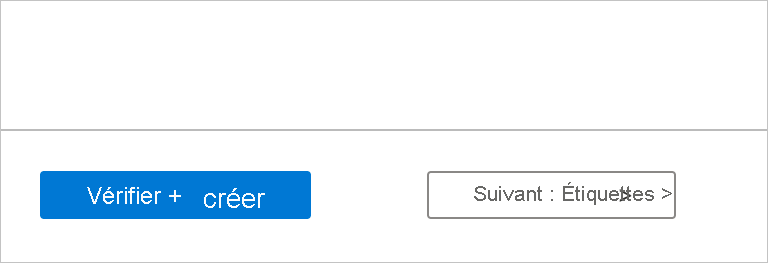
En savoir plus sur la création d’un coffre de sauvegarde à l’aide d’Azure Business Continuity Center.
Supprimer un coffre de sauvegarde
Cette section décrit comment supprimer un coffre de sauvegarde. Il indique comment supprimer des dépendances, puis un coffre.
Avant de commencer
Vous ne pouvez pas supprimer un coffre de sauvegarde ayant une des dépendances suivantes :
- Vous ne pouvez pas supprimer un coffre qui contient des sources de données protégées (par exemple des serveurs Azure Database pour PostgreSQL).
- Vous ne pouvez pas supprimer un coffre qui contient des données de sauvegarde.
Si vous essayez de supprimer le coffre sans supprimer les dépendances, vous obtenez les messages d’erreur suivants :
Impossible de supprimer le coffre de sauvegarde, car des instances de sauvegarde ou des stratégies de sauvegarde existent dans le coffre. Supprimez toutes les instances de sauvegarde et toutes les stratégies de sauvegarde présentes dans le coffre, puis essayez de supprimer le coffre.
Veillez à passer en revue les options de filtre de Type de sources de données dans le Centre de sauvegarde pour ne pas manquer les instances ou stratégies de sauvegarde existantes qui doivent être supprimées avant de pouvoir supprimer le coffre de sauvegarde.
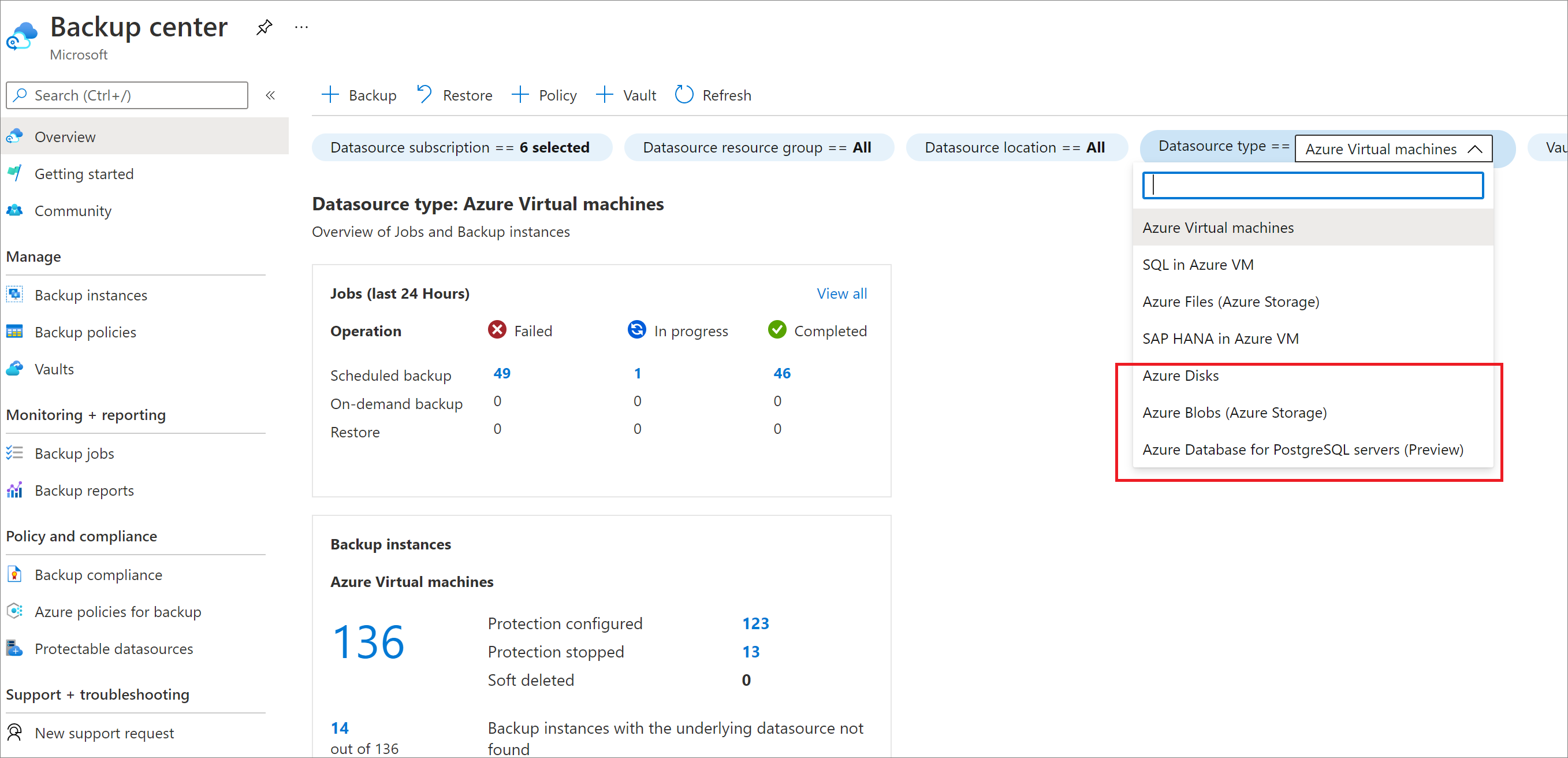
Méthode appropriée pour supprimer un coffre
Avertissement
L’opération suivante est destructrice et ne peut pas être annulée. Toutes les données de sauvegarde et tous les éléments de sauvegarde associés au serveur protégé seront définitivement supprimés. Procédez avec prudence.
Pour supprimer correctement un coffre, vous devez suivre les étapes ci-après dans l’ordre indiqué :
- Vérifiez s’il existe des éléments protégés :
- Accédez à Instances de sauvegarde dans la barre de navigation de gauche. Tous les éléments listés ici doivent d’abord être supprimés.
Une fois ces étapes terminées, vous pouvez poursuivre la suppression du coffre.
Supprimer le coffre de sauvegarde
Lorsqu’il n’y a plus d’éléments dans le coffre, sélectionnez Supprimer dans le tableau de bord du coffre. Un texte de confirmation s’affiche, vous demandant si vous voulez supprimer le coffre.

- Sélectionnez Oui pour confirmer la suppression du coffre. Le coffre est supprimé. Le portail revient au menu de service Nouveau.