Restaurer tous les fichiers d’un volume à l’aide de l’agent MARS
Cet article explique comment restaurer tous les fichiers sauvegardés dans un volume entier à l’aide de l’Assistant Récupérer des données de l’agent Microsoft Azure Recovery Services (MARS). Vous pouvez :
- Restaurer tous les fichiers sauvegardés dans un volume sur l’ordinateur à partir duquel les sauvegardes ont été effectuées.
- Restaurer tous les fichiers sauvegardés dans un volume sur un autre ordinateur.
- Si la restauration inter-régions est activée dans votre coffre, vous pouvez restaurer les données de sauvegarde à partir de la région secondaire.
- Si vous souhaitez utiliser la restauration inter-régions pour restaurer les données de sauvegarde à partir de la région secondaire, vous devez télécharger le fichier d’informations d’identification du coffre région secondaire à partir du Portail Azure, puis transmettre le fichier dans l’agent MARS.
Conseil
L’option Volume récupère toutes les données sauvegardées dans un volume spécifié. Cette option offre des vitesses de transfert supérieures (40 Mbits/s maximum), et est recommandée pour la récupération de données de grande taille ou de volumes entiers.
L’option Fichiers et dossiers individuels autorise un accès rapide aux données de point de récupération. Elle convient à la récupération de fichiers individuels et est recommandée lorsque la taille totale est inférieure à 80 Go. Elle offre des vitesses de transfert ou de copie de 6 Mbits/s maximum lors de la récupération.
Restauration au niveau du volume sur le même ordinateur
Les étapes suivantes vous aideront à récupérer tous les fichiers sauvegardés dans un volume :
Ouvrez le composant logiciel enfichable Sauvegarde Microsoft Azure. Si vous ne savez pas où il a été installé, recherchez Sauvegarde Microsoft Azure sur l’ordinateur ou le serveur. L’application de bureau devrait apparaître dans les résultats de recherche.
Sélectionnez Récupérer des données pour lancer l’Assistant.
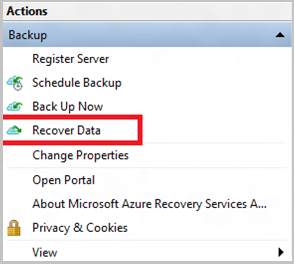
Dans la page Prise en main, pour restaurer les données sur le même serveur ou ordinateur, sélectionnez Ce serveur (nom du serveur)>Suivant.
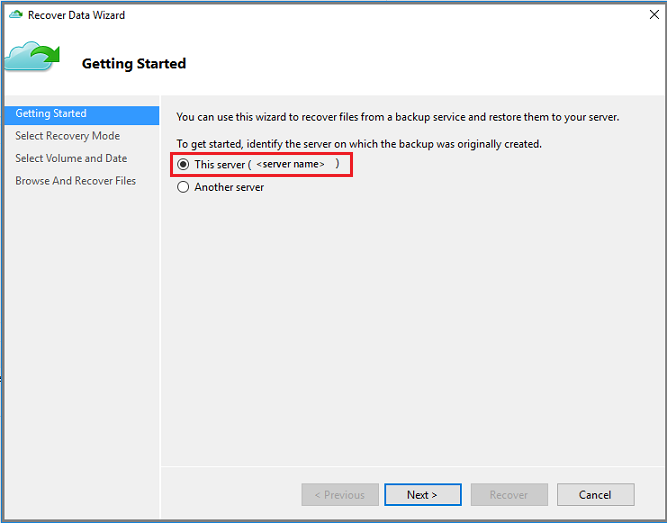
Si vous avez activé la restauration inter-régions (préversion) et que vous souhaitez effectuer une restauration à partir de la région secondaire, sélectionnez Région secondaire. Sinon, sélectionnez Région primaire.
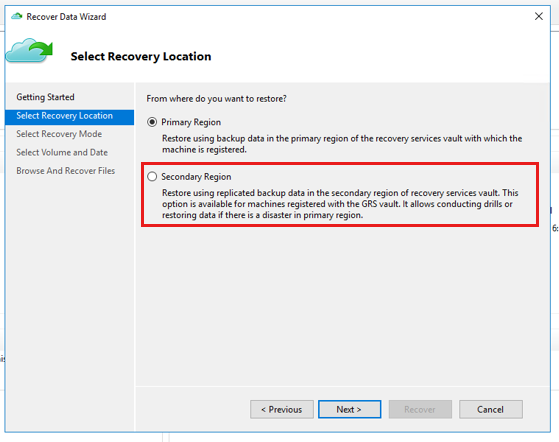
Dans la page Sélectionner le mode de récupération, choisissez Volume>Suivant.
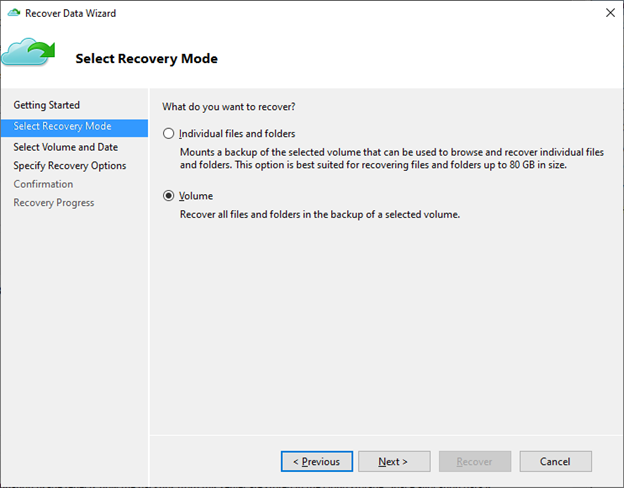
Dans la page Sélectionner le volume et la date, sélectionnez le volume que vous souhaitez restaurer.
Dans le calendrier, sélectionnez un point de récupération. Les dates en gras indiquent la disponibilité d’au moins un point de récupération. Si plusieurs points de récupération sont disponibles pour une même date, cliquez sur l’un d’entre eux dans le menu déroulant Temps.
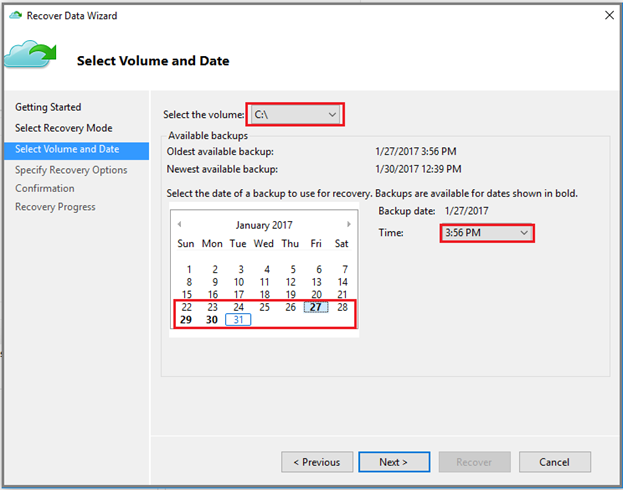
Dans la page Spécifier les options de récupération, configurez le comportement de restauration.
- Choisissez la destination de récupération :
- Emplacement d’origine : Restaurez les données sous le chemin d’accès d’origine.
- Un autre emplacement : Indiquez un autre emplacement pour la restauration des données.
- Choisissez le comportement pour l’option Lorsque les éléments de la sauvegarde figurent déjà dans la destination de récupération :
-
Créer des copies pour avoir les deux versions : Si un fichier du même nom existe déjà, les données du point de récupération seront restaurées en tant que copie. La copie aura un préfixe de nom de fichier localisé utilisant l’heure locale du travail de restauration dans l’un des formats suivants :
YYYY-MM-DD HH-mm Copy of <original file name>YYYY-MM-DD HH-mm Copy (n) of <original file name>
- Remplacer les versions existantes avec les versions récupérées : Si un fichier du même nom existe déjà, le contenu est remplacé par les données du point de récupération.
- Ne pas récupérer les éléments existant déjà sur la destination de récupération : Si un fichier du même nom existe déjà, il est ignoré.
-
Créer des copies pour avoir les deux versions : Si un fichier du même nom existe déjà, les données du point de récupération seront restaurées en tant que copie. La copie aura un préfixe de nom de fichier localisé utilisant l’heure locale du travail de restauration dans l’un des formats suivants :
-
Activez les autorisations Restaurer la liste de contrôle d’accès (ACL) pour le fichier ou le dossier en cours de récupération si le fichier doit être restauré avec les autorisations d’origine dans le point de récupération.
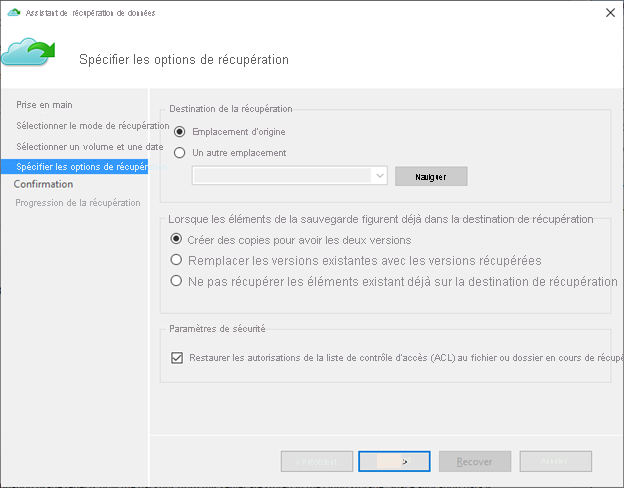
- Choisissez la destination de récupération :
Vérifiez les détails de la récupération dans le volet Confirmation et sélectionnez Récupérer.
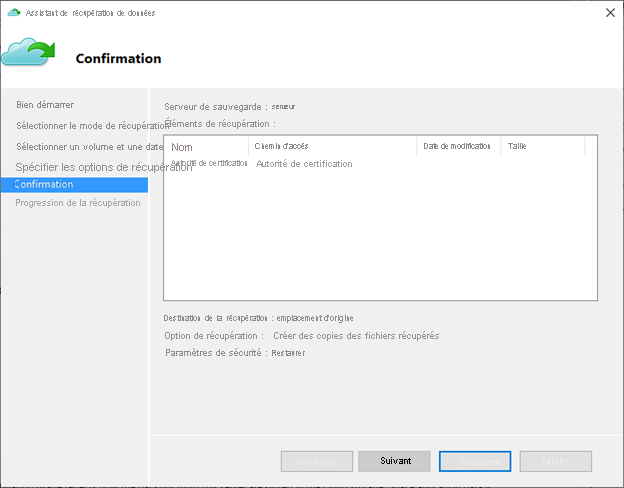
Sur la page Progression de la récupération, surveillez la progression de la tâche de récupération. L’Assistant peut également être fermé en toute sécurité, et l’opération de récupération se poursuit en arrière-plan. Vous pouvez réafficher la progression en double-cliquant sur la tâche de récupération dans le tableau de bord.
Restauration au niveau du volume sur un autre ordinateur
Les étapes suivantes vous aideront à récupérer tous les fichiers sauvegardés dans un volume sur un autre ordinateur. Vous pouvez utiliser ces étapes pour récupérer des données à partir de Sauvegarde Azure si l’intégralité de votre serveur est perdue.
Ces étapes incluent la terminologie suivante :
- Ordinateur source : ordinateur d’origine à partir duquel la sauvegarde a été effectuée et qui est actuellement indisponible.
- Ordinateur cible : ordinateur sur lequel les données sont récupérées.
- Exemple d’archivage : coffre Recovery Services dans lequel l’ordinateur source et l’ordinateur cible sont enregistrés.
Notes
Il est impossible de restaurer les sauvegardes sur un ordinateur cible qui fonctionne avec une version antérieure du système d’exploitation. Par exemple, une sauvegarde effectuée à partir d’un ordinateur Windows 7 ne peut pas être restaurée sur un ordinateur sous Windows 7 (ou une version ultérieure). Il n’est pas possible de restaurer sur un ordinateur Windows 7 une sauvegarde effectuée à partir d’un ordinateur Windows 10.
Ouvrez le composant logiciel enfichable Sauvegarde Microsoft Azure sur l’ordinateur cible.
Vérifiez que l’ordinateur cible et l’ordinateur source sont inscrits auprès du même coffre Recovery Services.
Sélectionnez Récupérer des données pour ouvrir l’Assistant Récupération de données.
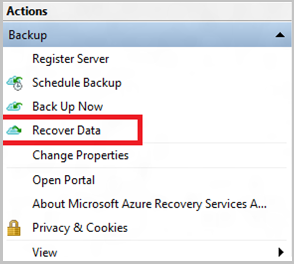
Dans la page Prise en main, sélectionnez Autre serveur.
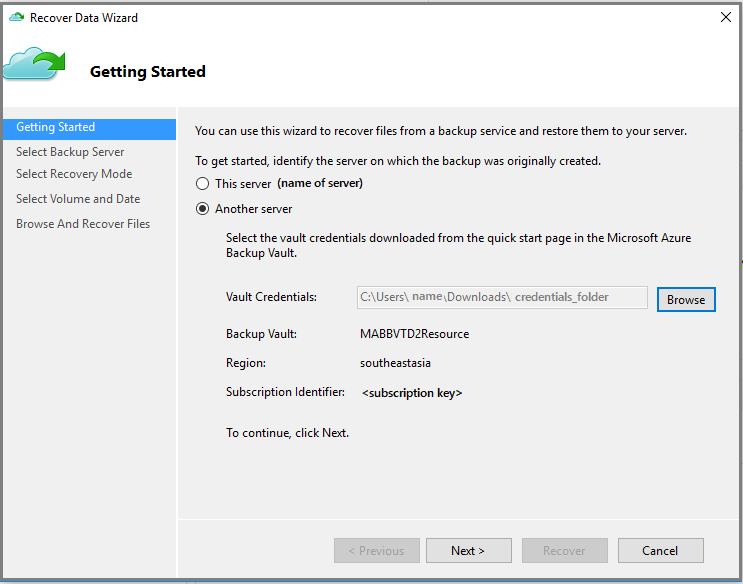
Fournissez le fichier d’informations d’identification de coffre qui correspond à l’ exemple de coffre.
Si le fichier d’informations d’identification du coffre n’est pas valide (ou a expiré), téléchargez un nouveau fichier d’informations d’identification de coffre à partir de l’exemple de coffre dans le portail Azure. Une fois que vous avez fourni des informations d’identification de coffre valides, le nom du coffre de sauvegarde correspondant s’affiche.
Notes
Si vous souhaitez utiliser la restauration inter-régions pour restaurer les données de sauvegarde à partir de la région secondaire, vous devez télécharger le fichier d’informations d’identification du coffre région secondaire à partir du Portail Azure, puis transmettre le fichier dans l’agent MARS.
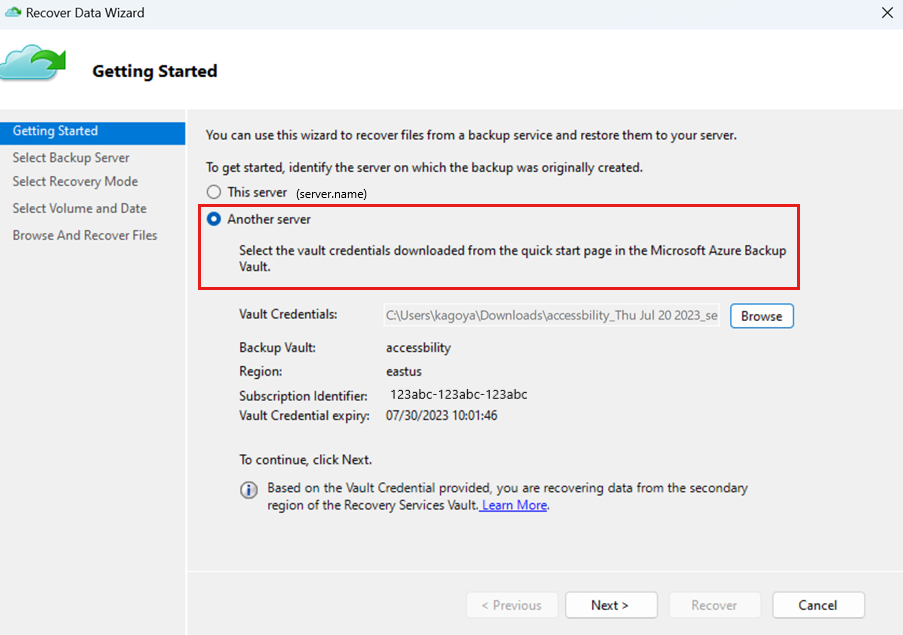
Sélectionnez Suivant pour continuer.
Dans la page Sélectionner un serveur de sauvegarde, sélectionnez l’ordinateur source dans la liste des ordinateurs affichés et fournissez la phrase secrète. Sélectionnez ensuite Suivant.
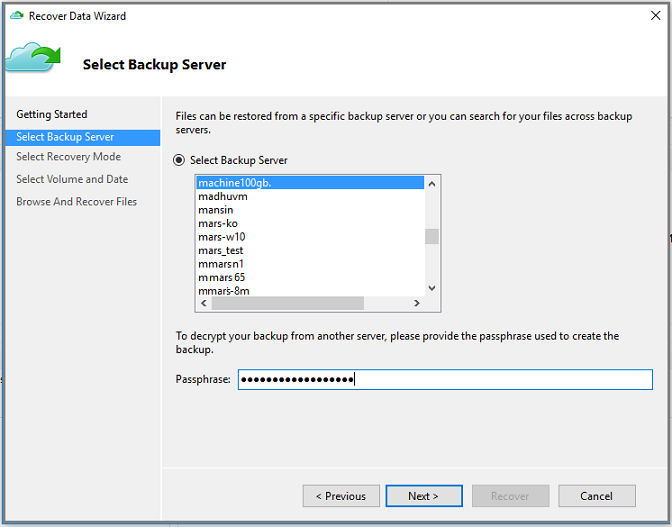
Dans la page Sélectionner le mode de récupération, choisissez Volume>Suivant.
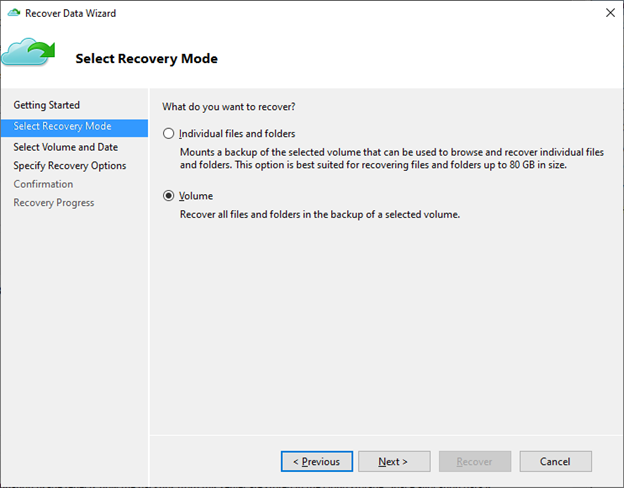
Dans la page Sélectionner le volume et la date, sélectionnez le volume que vous souhaitez restaurer.
Dans le calendrier, sélectionnez un point de récupération. Les dates en gras indiquent la disponibilité d’au moins un point de récupération. Si plusieurs points de récupération sont disponibles pour une même date, cliquez sur l’un d’entre eux dans le menu déroulant Temps.
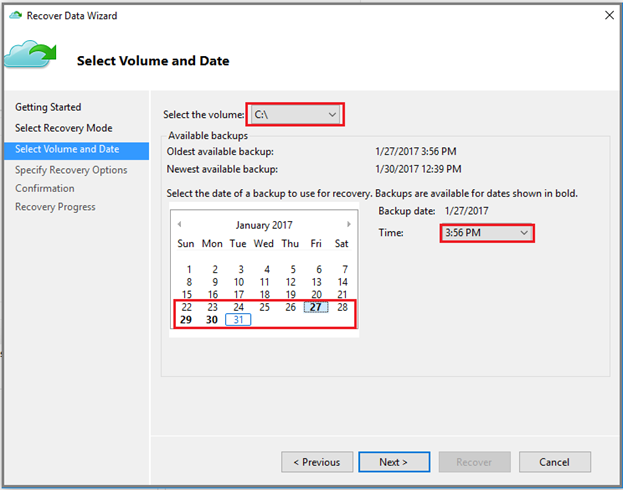
Dans la page Spécifier les options de récupération, configurez le comportement de restauration.
- Choisissez la destination de récupération :
- Emplacement d’origine : Restaurez les données sous le chemin d’accès d’origine.
- Un autre emplacement : Indiquez un autre emplacement pour la restauration des données.
- Choisissez le comportement pour l’option Lorsque les éléments de la sauvegarde figurent déjà dans la destination de récupération :
-
Créer des copies pour avoir les deux versions : Si un fichier du même nom existe déjà, les données du point de récupération seront restaurées en tant que copie. La copie aura un préfixe de nom de fichier localisé utilisant l’heure locale du travail de restauration dans l’un des formats suivants :
YYYY-MM-DD HH-mm Copy of <original file name>YYYY-MM-DD HH-mm Copy (n) of <original file name>
- Remplacer les versions existantes avec les versions récupérées : Si un fichier du même nom existe déjà, le contenu est remplacé par les données du point de récupération.
- Ne pas récupérer les éléments existant déjà sur la destination de récupération : Si un fichier du même nom existe déjà, il est ignoré.
-
Créer des copies pour avoir les deux versions : Si un fichier du même nom existe déjà, les données du point de récupération seront restaurées en tant que copie. La copie aura un préfixe de nom de fichier localisé utilisant l’heure locale du travail de restauration dans l’un des formats suivants :
-
Activez les autorisations Restaurer la liste de contrôle d’accès (ACL) pour le fichier ou le dossier en cours de récupération si le fichier doit être restauré avec les autorisations d’origine dans le point de récupération.
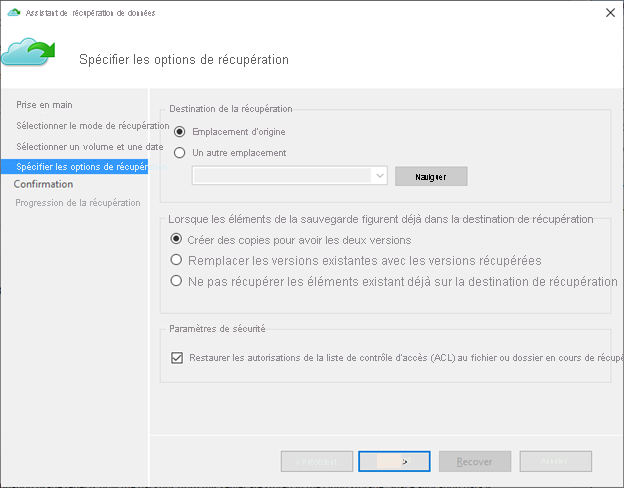
- Choisissez la destination de récupération :
Vérifiez les détails de la récupération dans le volet Confirmation et sélectionnez Récupérer.
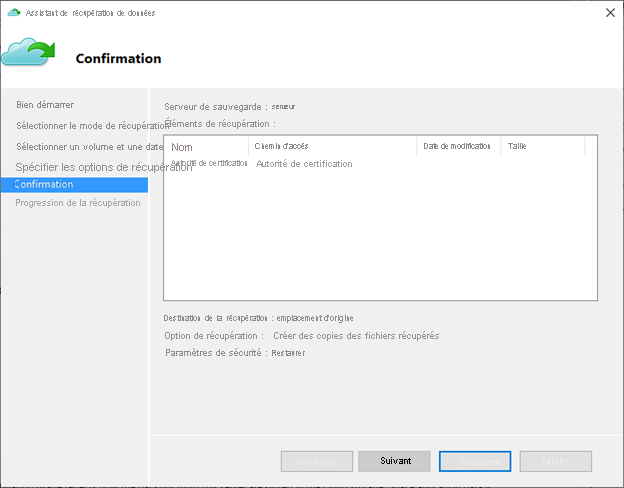
Sur la page Progression de la récupération, surveillez la progression de la tâche de récupération. L’Assistant peut également être fermé en toute sécurité, et l’opération de récupération se poursuit en arrière-plan. Vous pouvez réafficher la progression en double-cliquant sur la tâche de récupération dans le tableau de bord.
Étapes suivantes
- Maintenant que vous avez restauré vos fichiers et vos dossiers, vous pouvez gérer vos sauvegardes.
- Consultez les questions courantes sur la sauvegarde des fichiers et des dossiers.
Commentaires
Bientôt disponible : Tout au long de 2024, nous allons supprimer progressivement GitHub Issues comme mécanisme de commentaires pour le contenu et le remplacer par un nouveau système de commentaires. Pour plus d’informations, consultez https://aka.ms/ContentUserFeedback.
Envoyer et afficher des commentaires pour